Moving files around your Mac or copying them isn’t a big deal. Until you end up with error messages like ‘the operation can’t be completed because the disk is full.’ It tells you exactly why it can’t do what you’re trying to do. Yes, it is annoying, but you can do a lot to fix it. Keep on reading, and we’ll show exactly how to fix it.
What does ‘the operation can’t be completed because the disk is full’ mean?
It means exactly what it says. Your Mac is trying to complete a task like, say, copying files from one folder to another, but has run into a problem. In this case, the problem is that the disk is full — or at least your Mac thinks it’s full. Mostly, this will refer to your startup disk.
You might think that there is enough free space to complete the task. For example, if you’re just moving files from one folder to another, why would you need more disk space? But your Mac uses disk space to store temporary files while it carries out a task, and if there isn’t enough space for those temporary files, you will get that error message.

How to fix the ‘operation can’t be completed because the disk is full’
1. Empty the Trash
Are you the kind of Mac user who empties the Trash every time you drag something into it? Or do you, like many people, just keep adding files to the Trash and never empty it? If you’re in the second category, the first thing you should do is empty the Trash. You might be surprised by how much space you free up, and it might just be enough to make the error message go away. So, right-click or control-click the Trash icon and choose Empty Trash.
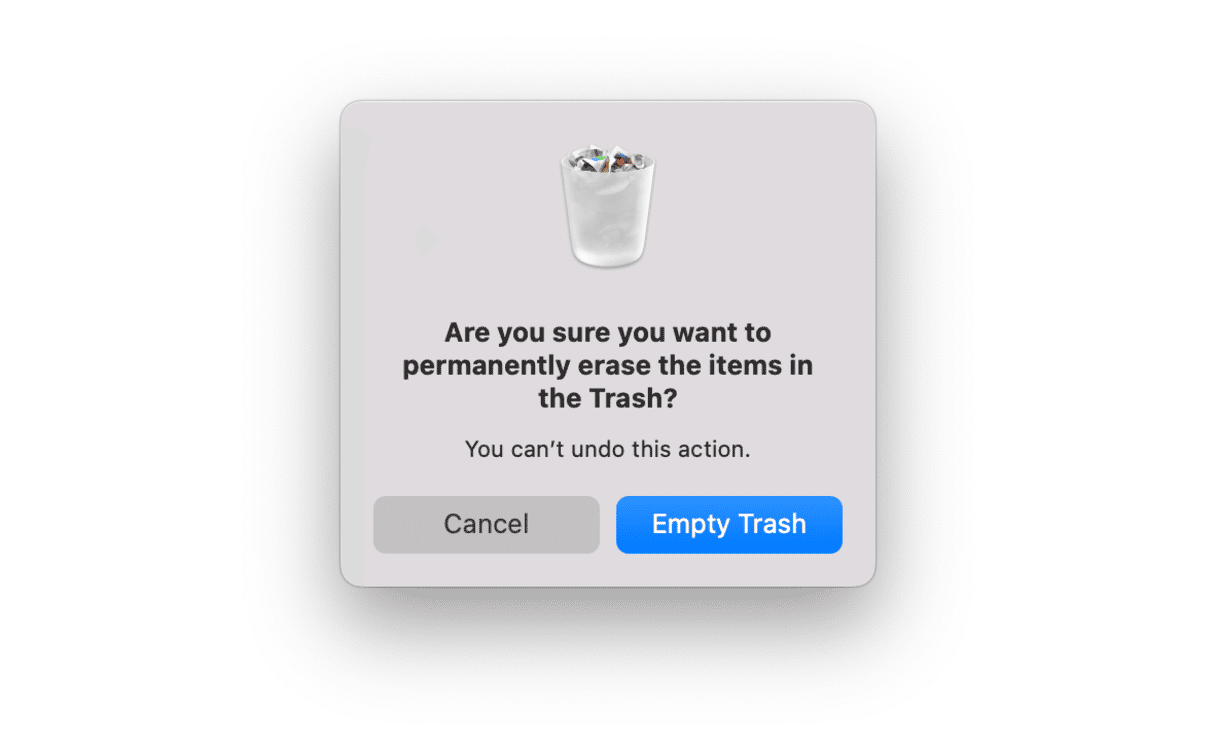
If you can’t empty Trash because disk is full, head to the next steps.
2. Clear out the junk
Your Mac stores lots of files you will probably never need, but they take up lots of space on your startup disk:
- Temporary files that were never deleted
- Settings files from apps that are no longer on your Mac
- Log and cache files created by apps
- Language files for languages you don’t speak
Tracking down all these files and removing them manually is time-consuming and laborious, not to mention that it’s really boring. But you don’t have to do it manually — you can use a Mac cleaner app instead. We recommend CleanMyMac; It has a fast and effective Cleanup feature that will do it for you. With just a couple of clicks, it will scan your Mac and find all the junk files in a few seconds.
Here’s how to save hours of junk cleaning by doing it the easy way:
- Get your free CleanMyMac trial.
- Click Cleanup > Scan.
- Hit Clean to get rid of preselected junk files or Review All Junk to select what to delete. Worry not; CleanMyMac removes only those files that are not vital for the proper work of your macOS.
- Enjoy a clutter-free Mac!✅

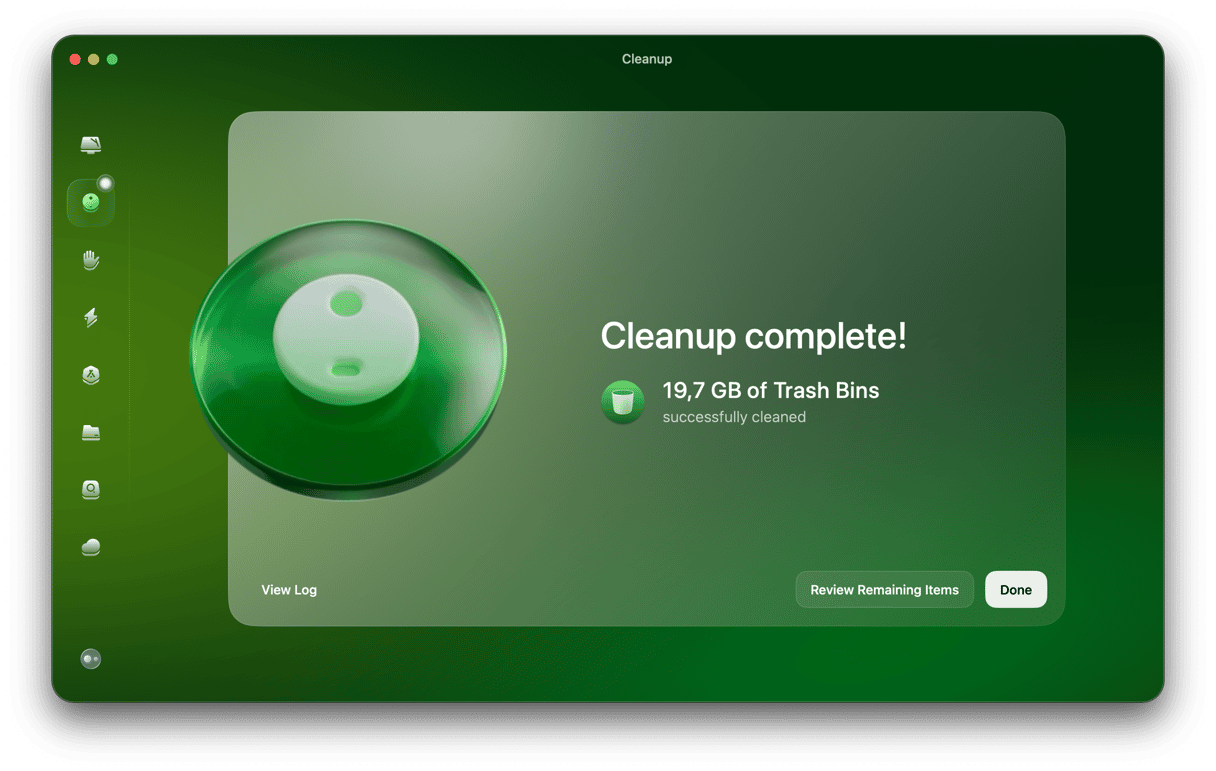
3. Restart your Mac
This is another good step when you’re trying to fix any problem with your Mac. It clears out temporary files and runs checks on your startup disk.
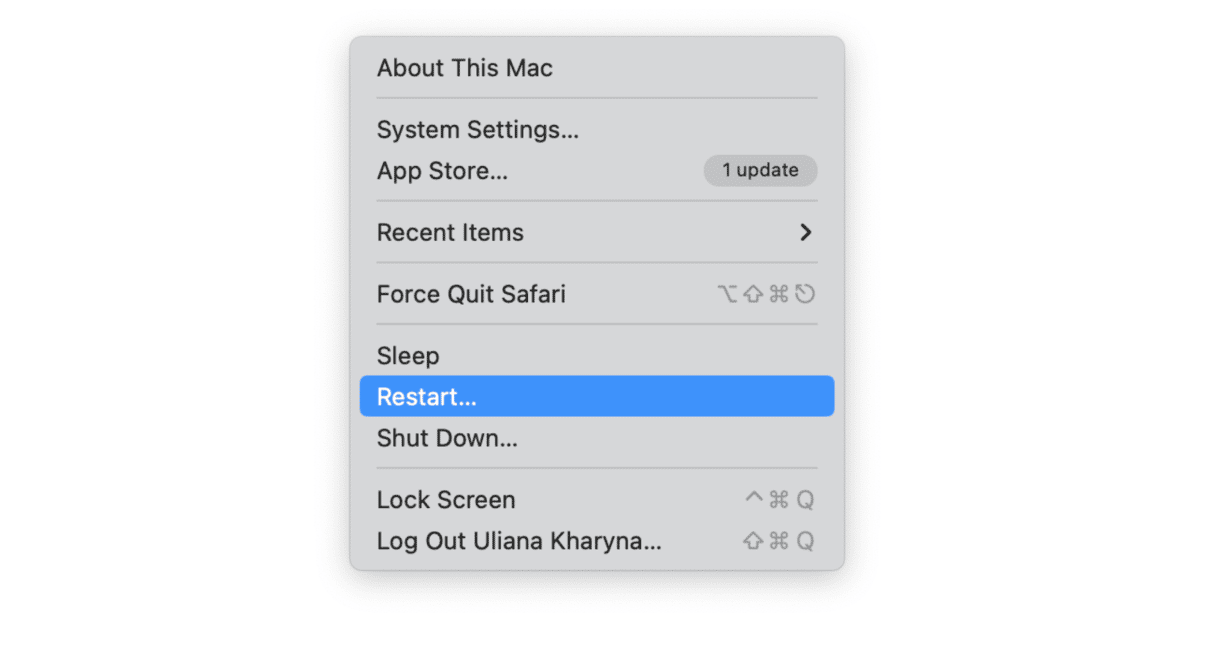
4. Update macOS
It could be that the problem that’s causing the error message is a bug in macOS that has since been fixed in an OS update. So, the solution is to update macOS. To do that, follow these steps:
- Go to System Settings > General > Software Update.
- Wait for it to check for an update, and if there is one available, follow the instructions on the screen to install it.

5. Check how much free space you have
Go to System Settings > General > Storage and check how much free space is left on your startup disk. If it’s running low, follow the recommendations there to free up space.

For example, Store in iCloud can free up lots of space by storing files in iCloud and downloading only those you need to your Mac.
If you look in the TV or Podcasts section and have lots of data taken up by those, consider getting rid of some TV shows or podcasts. You can always download them again later. The same goes for Music.
6. Archive old files
If you still need to free up space and don’t have enough capacity in your iCloud account to turn on iCloud storage, moving files you don’t need often to an external disk is a good way to save space. You could move them to an external hard drive, SSD, or NAS box. That way, they won’t take up space on your Mac but will be available when you need them.
7. Restart your Mac in safe mode
If you have got rid of lots of files and freed up space and you still get the error message, it could be caused by a background extension. To check, restart your Mac in safe mode. That will load only the extensions needed for startup. Try doing what you were doing before.
If it works, you will know the problem was an extension. You can then restart normally, disable all login items and extensions in System Settings > General > Login Items & Extensions, and turn them on again one by one, restarting each time until you find the culprit. You can find instructions for restarting in safe mode on Apple’s website here.

8. Uninstall unused apps
If you don’t want to delete files or don’t have enough files to delete to make a difference, you can uninstall some applications. Don’t just drag them to the Trash; you won’t get rid of all the files they have placed on your Mac. Instead, use a dedicated uninstaller tool.
CleanMyMac we mentioned above has a tool designed for the job, and it’s quick and easy to use. The best part? You can use it to uninstall multiple applications at once.
Here’s how to use CleanMyMac and avoid deleting leftover files manually:
- Open CleanMyMac — get your free trial here.
- Go to Applications from the sidebar and run a scan.
- Click Manage My Applications.
- In the Uninstaller tab, select the app or apps you want to remove and click Uninstall.



9. Delete cache files
Your Mac stores lots of data about all kinds of things, including websites you’ve visited. It does that so that the next time you visit that website, it doesn’t have to redownload all the content. However, cache files can take up quite a lot of space on your startup disk.
So, go to the settings in each web browser you use and then find the privacy section. You should see an option there to delete cache files and other types of browser data. Except for Safari: you can empty caches in this browser from the Develop menu in the menu bar.
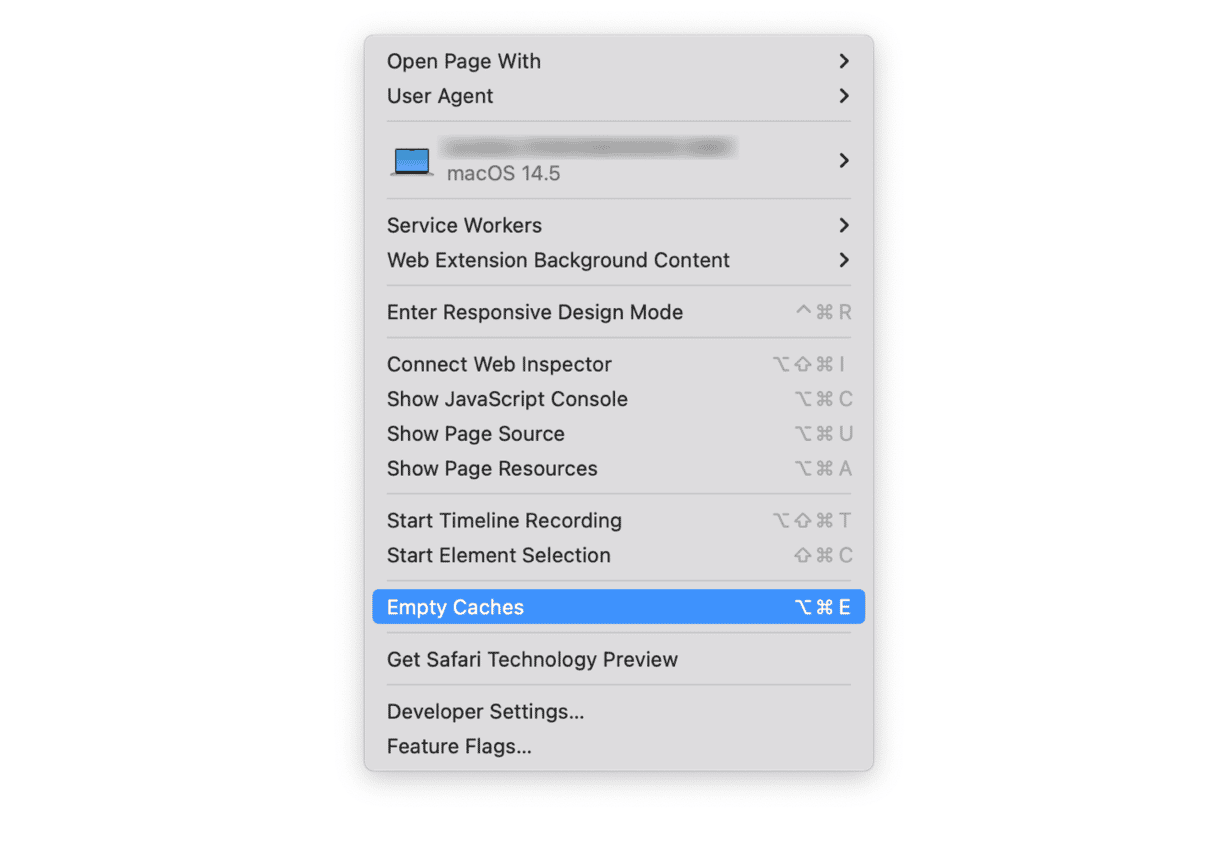
If you want to learn more about how to delete cache on Mac, check out this article.
If you keep seeing the error message “the operation can’t be completed because the disk is full” when you try to do something on your Mac, it’s because, as the message says, your Mac thinks your startup disk is full. The solution is to check whether it really is nearly full, then create free space. Follow the steps above to do that. We’ve also shown you what to do if something else is causing the error and your Mac does have plenty of free space.






