It’s unusual for Macs to have serious problems, but when they do, the solution is often to boot in recovery mode and use one of the options available there to fix the problem. However, if your Mac won’t boot into recovery mode for some reason, what do you do then? We’ll explain everything here and show you what to do.
What is recovery mode?
Every Mac shipped for the last decade or so includes a hidden partition on its startup disk called the Recovery partition. This is designed to allow you to fix problems with your Mac when the boot disk is damaged, your Mac won’t boot normally, or it crashes regularly. When you boot into recovery mode, there are a number of options. You can reinstall macOS, restore from a Time Machine backup, use Disk Utilities to repair your startup disk, or even open Terminal and run commands from there.
In addition to using recovery mode from a partition on your boot disk, you can also access a Recovery partition on Apple’s servers. This is called internet recovery mode and can be useful if the Recovery partition on your Mac is damaged.
How to boot your Mac in recovery mode
The process for booting your Mac in recovery mode differs depending on whether your Mac has an Intel CPU or runs on Apple silicon.
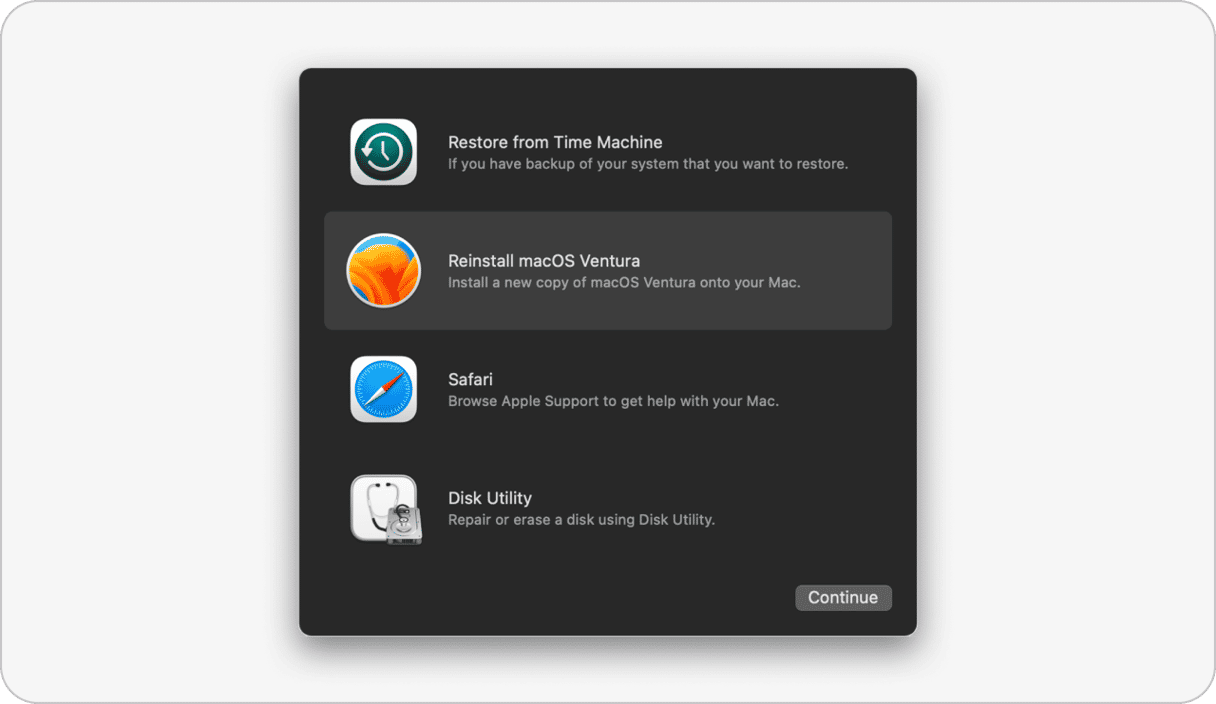
Apple silicon
- Shut down your Mac by clicking the Apple menu and choosing Shut Down.
- If your Mac is frozen and you can’t shut down normally, press and hold the power button until it shuts down.
- When it has shut down, press and hold the power button until you see the startup options screen.
- Click Options, then Continue.
- Type in an administrator name and password.
Intel-based Mac
- Shut down your Mac.
- Press and hold Command-R and press the power button.
- Release Command-R when you see the Apple logo.
- Type in your admin username and password.
Why won’t my Mac boot in recovery mode?
There are a number of possible reasons why your Mac may not boot in recovery mode. These include:
- Your keyboard is not working.
- You are using a Bluetooth keyboard, and the Bluetooth connection is faulty.
- You have used the wrong keyboard combination for your Mac.
- The Recovery partition is damaged.
- The Recovery partition is missing.
How to fix it if your Mac won’t go into recovery mode
As with fixing any problem, we need to take a methodical approach and eliminate possible causes one by one.
- Connect a different keyboard to your Mac. If you’re using a Bluetooth keyboard, swap it for a USB keyboard if you can.
- Check that you have used the correct key combination for your Mac. Make sure that if you have a Mac with Apple silicon, you haven’t used Command-R, which only works on Intel-based Macs.
- Reset the SMC. The System Management Controller manages power systems on your Mac. Sometimes, resetting it can fix problems. If your Mac won’t boot in recovery mode, it’s worth a try. To reset the SMC, you need to hold down a combination of keys when you boot your Mac. The exact combination of keys differs depending on what Mac you have. You can find the combination for your Mac on Apple’s support pages here.
- Try booting in safe mode. Booting your Mac in safe mode prevents it from loading system extensions and login items that are not needed by macOS. It also performs a check on your boot disk and uses Disk First Aid to fix any problems it finds. It’s a good way of identifying whether third-party software is causing a problem on your Mac. The steps for booting in safe mode are different for Apple silicon and Intel-based Macs. You can find details on Apple’s support pages here.
- Boot from a bootable installer. If you have a bootable USB stick or external hard disk or SSD that has an OS that shipped with or after your Mac, you can boot from that. You can also boot from a Time Machine backup. Plug the disk into your Mac and start it up while holding the Option key. When your Mac asks which startup disk you want to boot from, choose the bootable installer or Time Machine backup.
The Recovery partition in macOS is critical for solving problems when your Mac won’t boot properly or keeps crashing. It allows you to repair the disk, reinstall macOS, and restore from a Time Machine backup. If your Mac won’t boot in recovery mode, follow the steps above to fix the problem.

Frequently asked questions
What is recovery mode?
Recovery mode allows you to boot your Mac from a separate partition in order to fix disk problems or reinstall macOS.
How do I boot my Mac in recovery mode?
You use a combination of keyboard presses during booting. The exact combination is different for Apple silicon and Intel-based Macs.
What happens if recovery mode is not working?
There are a number of steps you can take to identify and fix the problem. Follow the ones in this article, and you should get it working again.







