Apple makes it very easy to connect to Wi-Fi networks on your Mac. Just click the Wi-Fi icon in the menu bar, and you’ll see a list of networks that are within the range. If you’ve connected to one of those in the past and it uses a password, you can just click on it, and your Mac will fill in the password and allow you to connect easily. If you’re in a public space like a coffee shop or airport, your Mac will remember the network and your login details and sync them over iCloud. That means whichever device you want to connect with, you’ll be able to do so without having to remember a username and password.
That’s very convenient, of course, but it can also be a problem for reasons we’ll explain. So, in this article, we’ll show you how to make your Mac forget Wi-Fi networks.
Why does my Mac remember Wi-Fi networks
The theory is that by caching details of networks to which you’ve connected in the past, macOS makes it easier to connect to them in the future. And by syncing those details via iCloud, that convenience is available on your other devices, too.
Why do I need to make my Mac forget a Wi-Fi network?
Storing details of networks you’ve connected to can present a security risk for a couple of reasons:
- If a network you’ve connected to is unsafe, the last thing you want is for your Mac to connect to it automatically the next time it’s within range. This is what will happen if you don’t delete the details of the network.
- Storing details of public networks to which you’ve connected could allow someone who gains access to your Mac to understand more about your movements — say, your place of work or a coffee shop you visit on a regular basis.
How to view saved Wi-Fi networks
Your Mac stores details of Wi-Fi networks you’ve previously joined in two places:
- The names of all the networks saved in your iCloud account are visible in System Settings. Click on the Apple menu, choose System Settings, then Network. Choose Wi-Fi, then scroll down and click Advanced. You’ll see them all listed there.
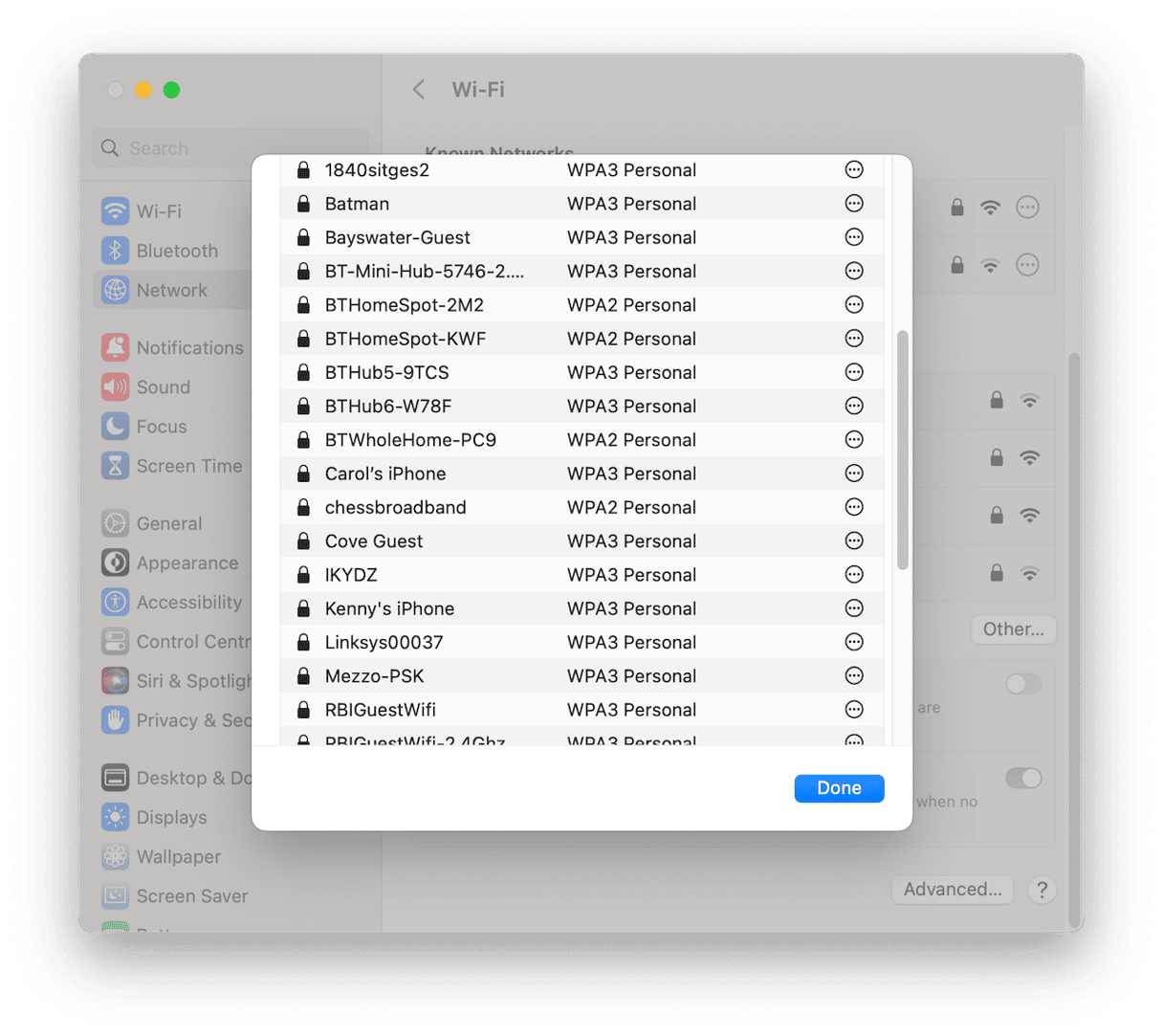
- The other place they are stored is in Keychain Access. Navigate to Applications > Utilities and open Keychain Access. Type ‘AirPort’ in the search bar (Apple calls all Wi-Fi networks ‘AirPort’), and you’ll see a list of Wi-Fi networks along with the date when you last used their username or password.
How to forget a network easily
You can go through these networks and remove them one by one, and we’ll show you how to do that later in the article. However, as you can see from the screenshots, there are likely to be a lot of them. So, if you want to remove them all, it’s easier to use a tool that can forget them in one go. CleanMyMac’s Privacy module allows you to do just that. CleanMyMac is a handy application that makes it easy to free up space on your Mac, but it also has tools to protect your privacy and keep your Mac secure. You can download it for free from the developer’s website. Here’s how to use it to forget Wi-Fi networks:
- Open CleanMyMac and select Privacy.
- Click Scan.
- Select the box next to Wi-Fi Networks and then check Secure Networks.
- If you want to see all the networks, click Show.
- Click Remove to delete them all. You may need to enter your admin password to confirm the action.
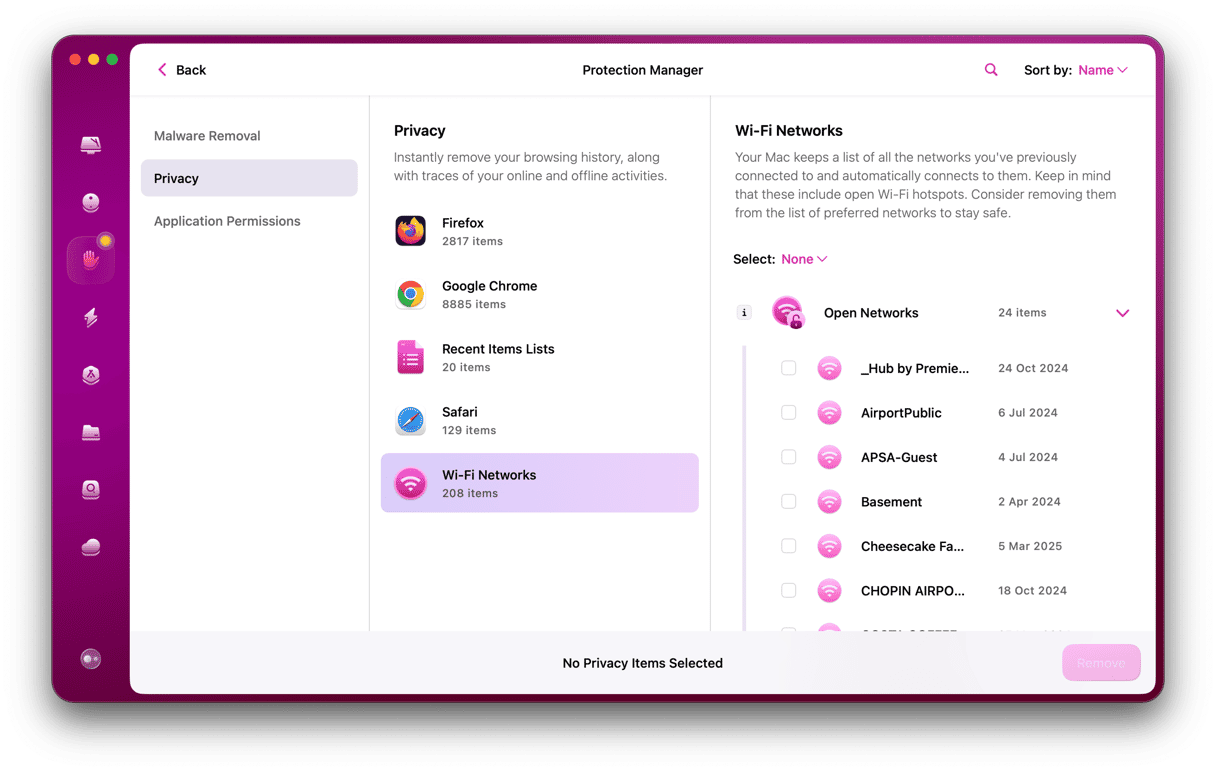
How to forget a Wi-Fi network on your Mac manually
As well as telling your Mac to forget all Wi-Fi networks in one go, you can delete them individually. Here’s how:
- Click on the Apple menu and choose System Settings.
- Select Network, then Wi-Fi.
- Scroll to the bottom of the window and click Advanced.
- Go to the Known Networks section.
- Click the More icon (three dots in a circle) and choose Remove from List.
- Click Remove From List.
- Type your user password or authenticate with Touch ID.
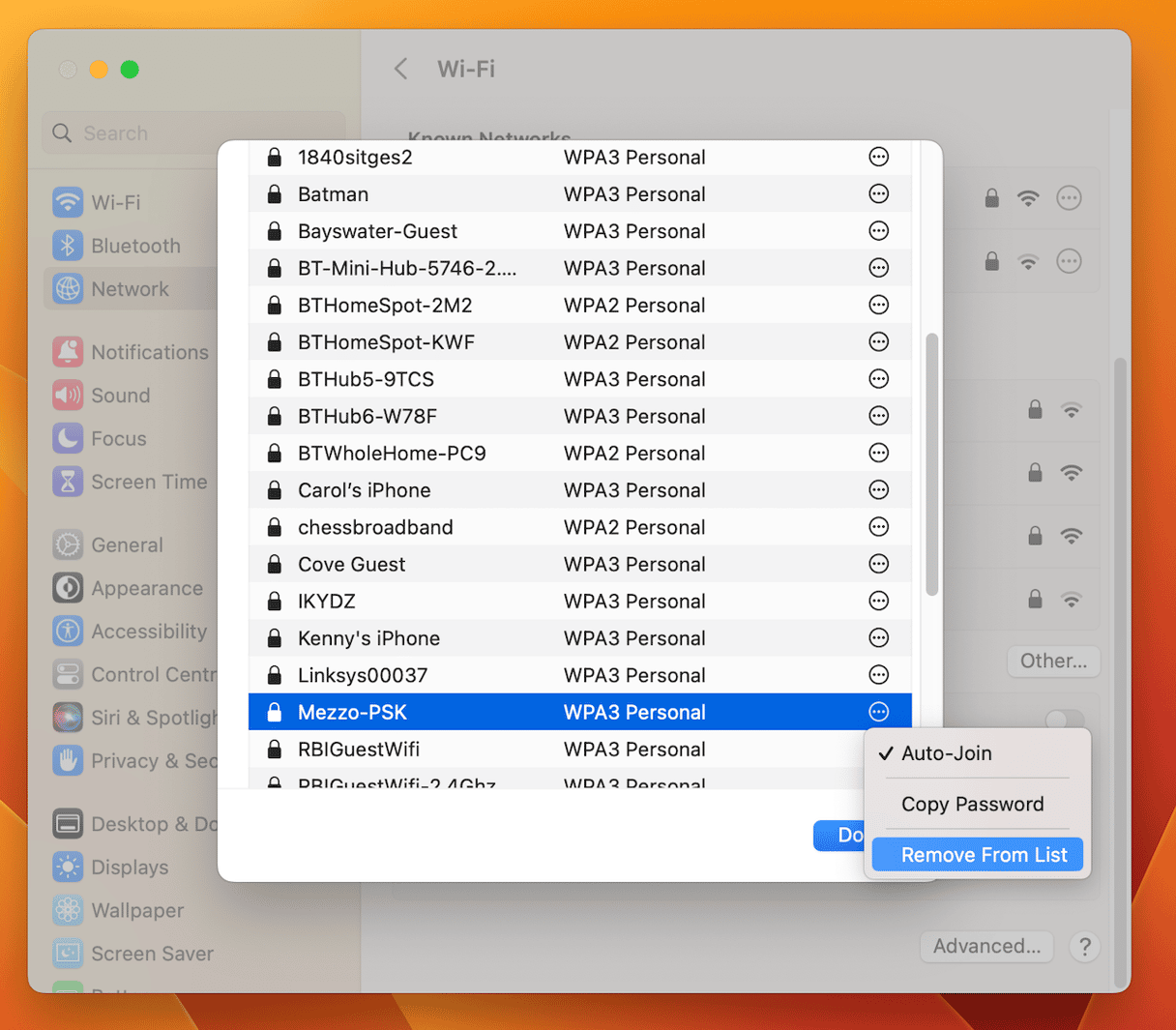
How to rejoin a network after your Mac forgets it
If you realize after you’ve told your Mac to forget a network that you need to join it, no problem. Just click the Wi-Fi icon in the menu bar, choose the network, and type in the password.
Your Mac will now remember the network again, but you can remove it after you’ve finished using it. Or you can keep it in the list, but make sure your Mac doesn’t automatically join it next time you’re in range of it.
- Go to System Settings > Network > Wi-Fi.
- Click Advanced.
- Locate the network in the list and click the More icon.
- Click Auto-join to deselect it.
macOS wants to make life as easy as possible for you, which is why it remembers the Wi-Fi networks you connect to, so it’s not difficult to connect to them next time you need them. However, remembering networks and auto-connecting to them can be a security issue if the network is unsafe or a privacy issue if someone gains access to your Mac. Fortunately, it’s not difficult to make your Mac forget them — just follow the steps above.

Frequently asked questions
Why does macOS remember Wi-Fi networks?
To make them easier to connect to next time you need them. The username and password are saved, so you shouldn’t have to do anything to connect.
Why should I make my Mac forget a network?
If a network you’ve connected to turns out not to be secure, you don’t want your Mac to automatically connect next time.
Why are there so many networks saved in System Settings?
Every time you connect to a network on any device signed into your Apple ID, the details are synced with iCloud. So, the list includes networks you connected to on your iPhone or iPad.






