Have you ever been in the middle of showing a co-worker some pictures on your phone only to have them flick past one that was somewhat embarrassing? We all have photos that are special to us, but if anyone else saw them, it might make them blush. Keep reading, and we’ll go over ways how to hide and lock the iPhone photos you don’t want anyone to see.
How to hide iPhone photos in the Photos app
It’s really easy to hide pictures directly in the Photos app, but that also means it’s easy to find hidden photos. As I mentioned earlier, there’s no way to password protect the Photos app, so I would caution against using this method to hide pictures that only need a mild deterrent.
Once you have the Photos app open and have selected the picture you want to hide:
- Tap the Share button.
- Tap Hide.
- Confirm that you want to hide the picture.
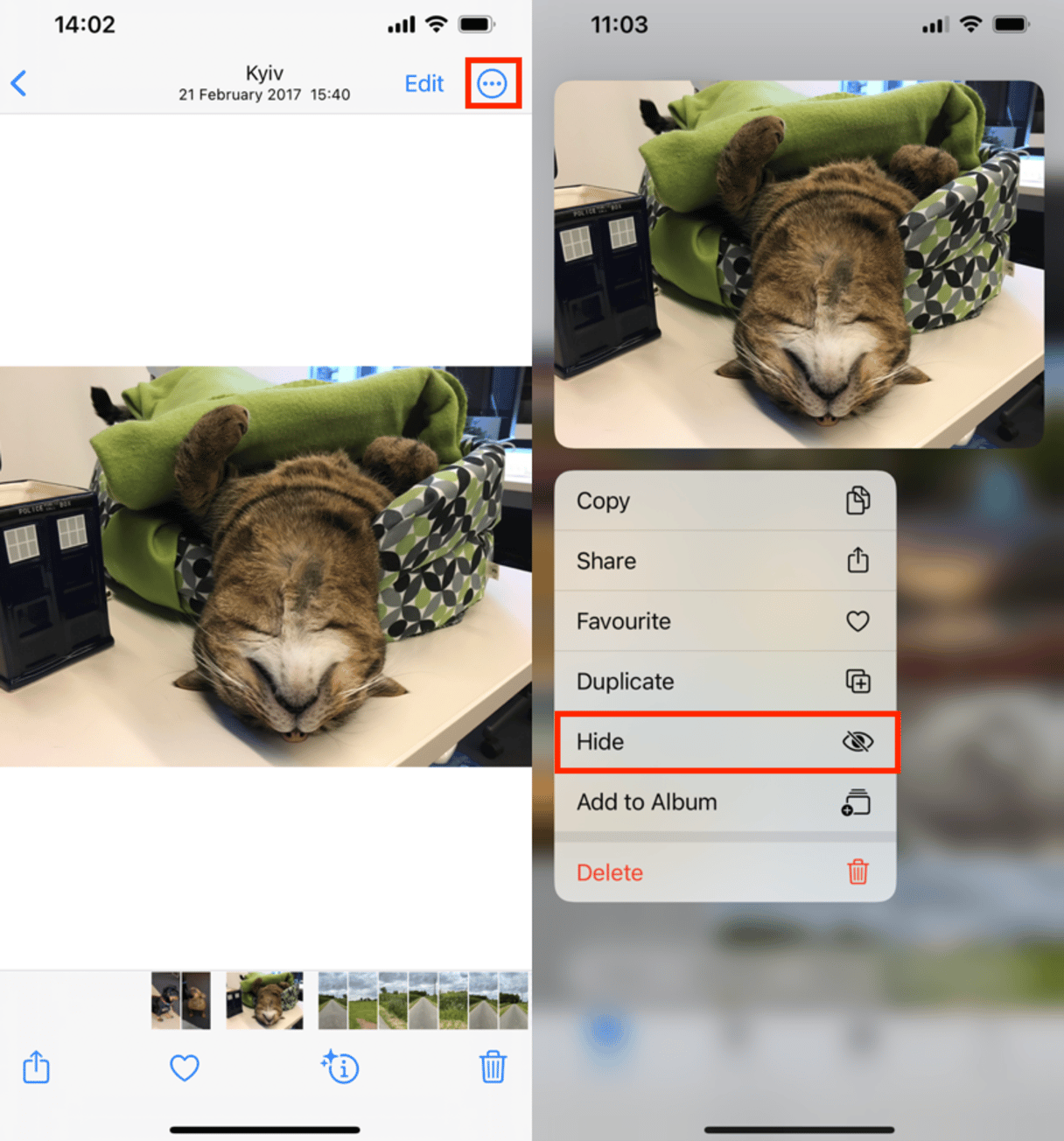
That’s it! It’s that simple. The first time you hide one or more photos in the Photos app, it will create a Hidden album
How to find hidden photos on iPhone
Now, if you want to find that picture, there is one certain action you can do. Namely, follow these steps:
- Go to Photos App.
- Scroll down to Albums.
- Look for the Utilities section.
- Tap Hidden.
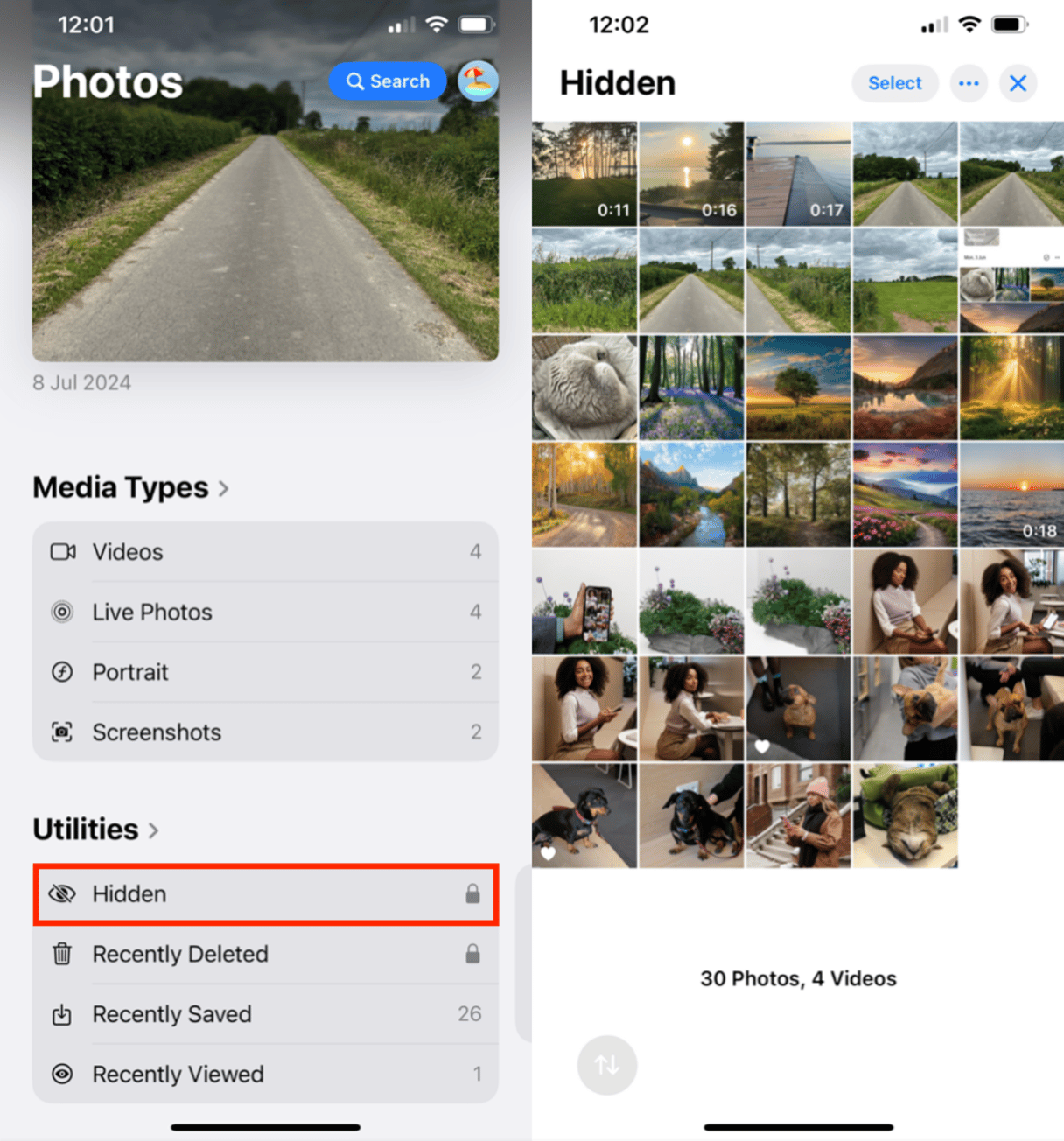
There they are, your secret pics and videos! But as you can see, they’re not that well-hidden.
How to create a hidden album on an iPhone
You cannot directly create a hidden album on an iPhone; however, you can hide specific photos from your main library. To do this, select the photos you want to keep private, tap the Share button, and choose Hide. This will move the photos to a Hidden album under the Utilities section in the Albums tab. Although there’s no option to create a custom hidden album, you can still add photos to a hidden album on an iPhone using this method, keeping them away from your main photo library for more privacy.
How to unhide photos on iPhone
Oops, need to bring something out of hiding? Here’s how:
- Open the Photos app and tap Albums.
- Scroll down to Other Albums and tap Hidden.
- Find the photo you want to unhide, tap Select, and pick the pics.
- Tap the Share button again and scroll to find Unhide.
Boom, they’re back in the regular albums!
You might also like: iPhone Live Photos: How to take, edit, and post them
Organize your photos on the iPhone
It's always a good idea get rid of unwanted photos before doing anything with them. You can go through your pictures manually. However, it will take a long, long time. Way faster is to use CleanMy®Phone.
Here's how to use it:
- Open CleanMy®Phone and allow it full access to your library — worry not, with on-device scanning, it is safe.
- Tap Declutter.
- Check the categories of clutter and deselect everything you want to keep. Once happy with the selection, tap Clean — it is all now sent to the Recently Deleted album in your Photos app.
- Empty the Recently Deleted album.

CleanMy®Phone also helps organize similar photos with its smart Organize module. Sets of similar photos will be grouped into the following categories: Travel, Food, Pets, Portraits, and Text. Within each category, you’ll see photos grouped into Similars and Unique. Not-so-excellent photos in Similars are already preselected for removal, but you can deselect them. Once you’re ready to say goodbye to unneeded photos, tap Clean.
How to lock hidden photos on an iPhone
If you’re looking for extra security for your private photos, the Hidden album on iPhone now offers built-in protection. By default, the Hidden album is locked and can only be accessed using Face ID, Touch ID, or your passcode. This ensures that even if someone scrolls through your Photos app, they won’t be able to view your Hidden photos without unlocking the album.
To improve your privacy, you can set password for hidden photos in iPhone by enabling Face ID, Touch ID, or passcode protection. Here’s how:
- Open the Settings app on your iPhone.
- Scroll down and tap Apps.
- Find the Photos App and click it.
- Make sure Use Face ID, Use Touch ID, or Use Passcode is turned on for the Hidden and Recently Deleted albums.

Once enabled, your Hidden photos will stay secure, and you’ll need to unlock the album with your chosen method whenever you want to access them.
How to View Hidden Photos on iPhone Without Face ID
If your iPhone requires Face ID to access the Hidden album, you can use your passcode instead or disable Face ID for hidden photos.To do this:
- Open Settings > Photos.
- Tap Use Face ID and toggle it off.
Now, you can open the Hidden album using your device passcode instead. There is no other way to view hidden photos without Face ID or a passcode for security reasons.
How to delete hidden photos on iPhone
If you want to remove hidden photos from your iPhone permanently, follow these steps:
- Open the Photos app.
- Scroll down and tap the Hidden album under the Utilities section.
- Unlock the Hidden album using Face ID, Touch ID, or your passcode.
- Tap Select in the top-right corner.
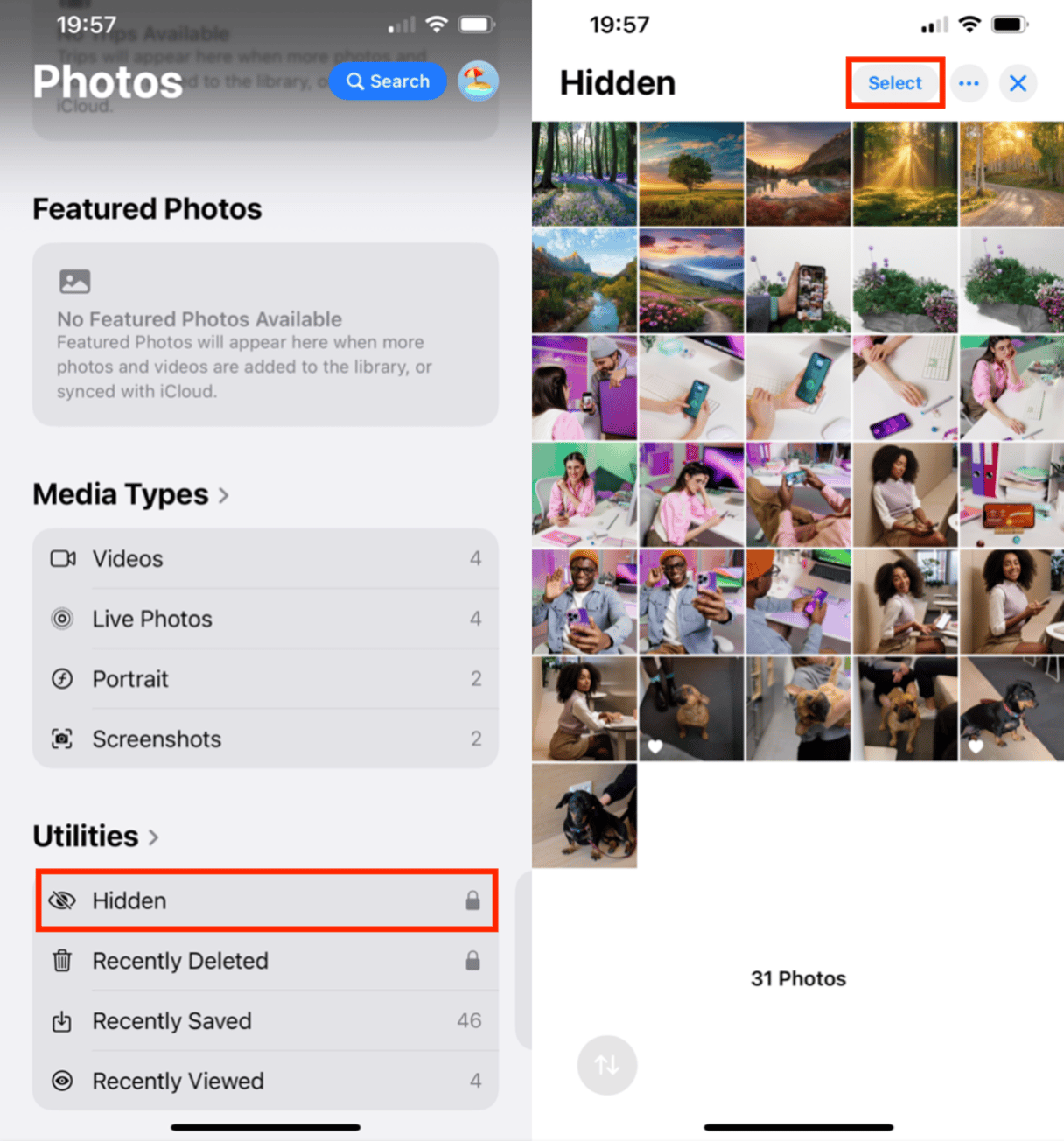
- Tap the photos you want to delete, or select all photos by tapping Select All.
- Tap the trash icon (Delete) at the bottom of the screen.
- Confirm by tapping Delete Photos.
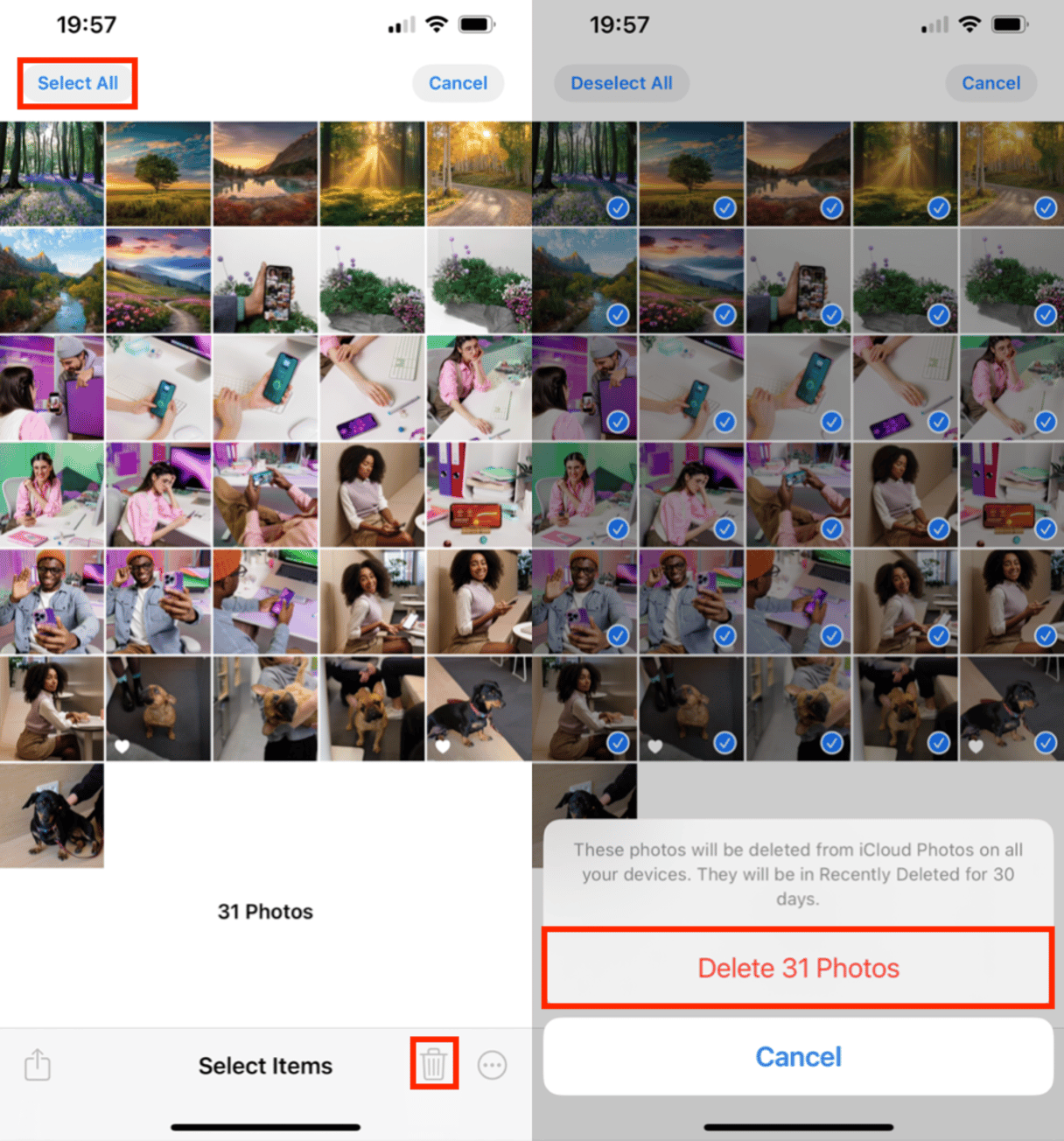
Hopefully, reading this article helped ease the anxiety of having private photos on your iPhone. There are several ways to hide and lock your photos — you just have to figure out how secure you want it to be and how much effort you’re willing to put in.







