For many Mac users, Safari is the first and only choice of web browser. It’s fast, secure, has some great features, and comes preinstalled on every Mac. However, there are lots of other web browsers available for Mac, and some of them are very good indeed. Google’s Chrome is one example. If you have a Google account and spend a lot of time using Google Docs or Gmail, it’s a great alternative to Safari. In this article, we’ll show you how to download and install Chrome as well as how to set it as your default browser. We’ll also show you how to install extensions and how to get the most from Chrome.
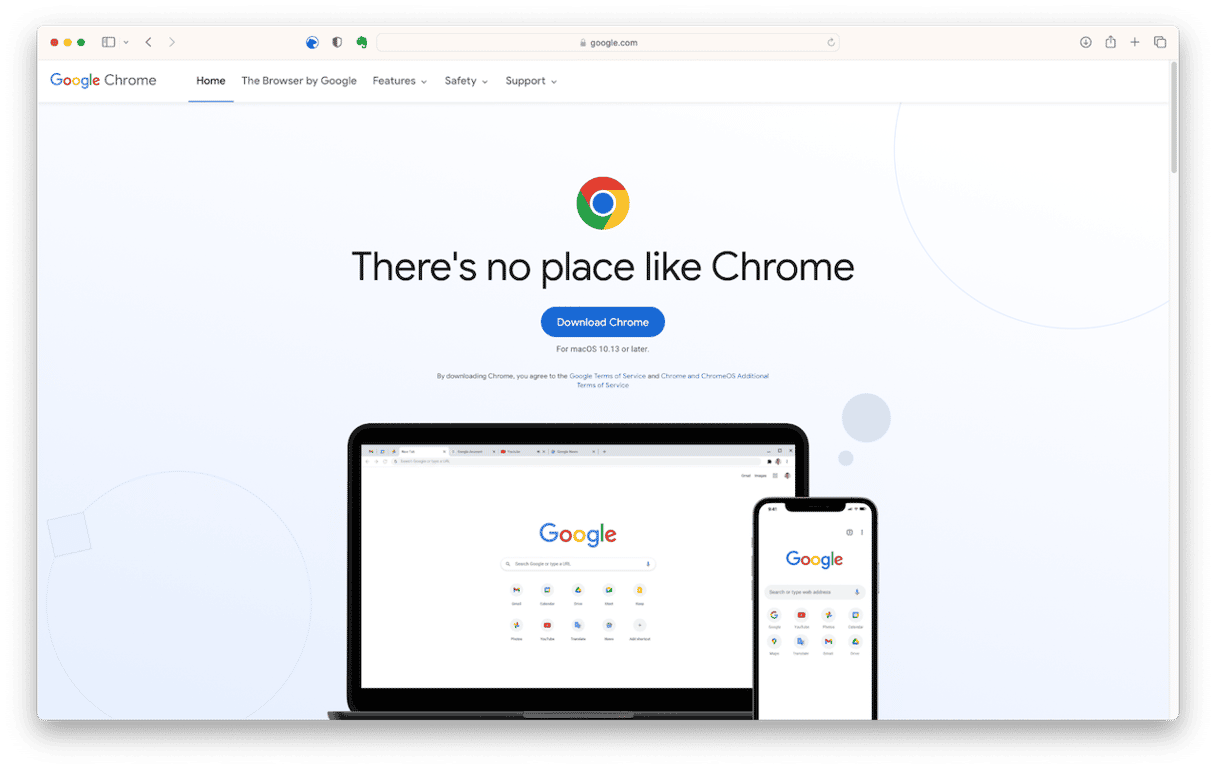
How to download Chrome
The Mac version of Chrome is a free download from Google’s website:
- In Safari, navigate to google.com/chrome
- Click Download Chrome.
- If the download doesn’t start, click ‘download Chrome manually.’
How to install Chrome on Mac
- Once Chrome has finished downloading, click on the downloads arrow in the Safari toolbar top right or open your Downloads folder.
- Double-click the Chrome disk image.
- When it mounts, drag the Chrome application file to your Applications folder.
- Double-click Chrome to open it.
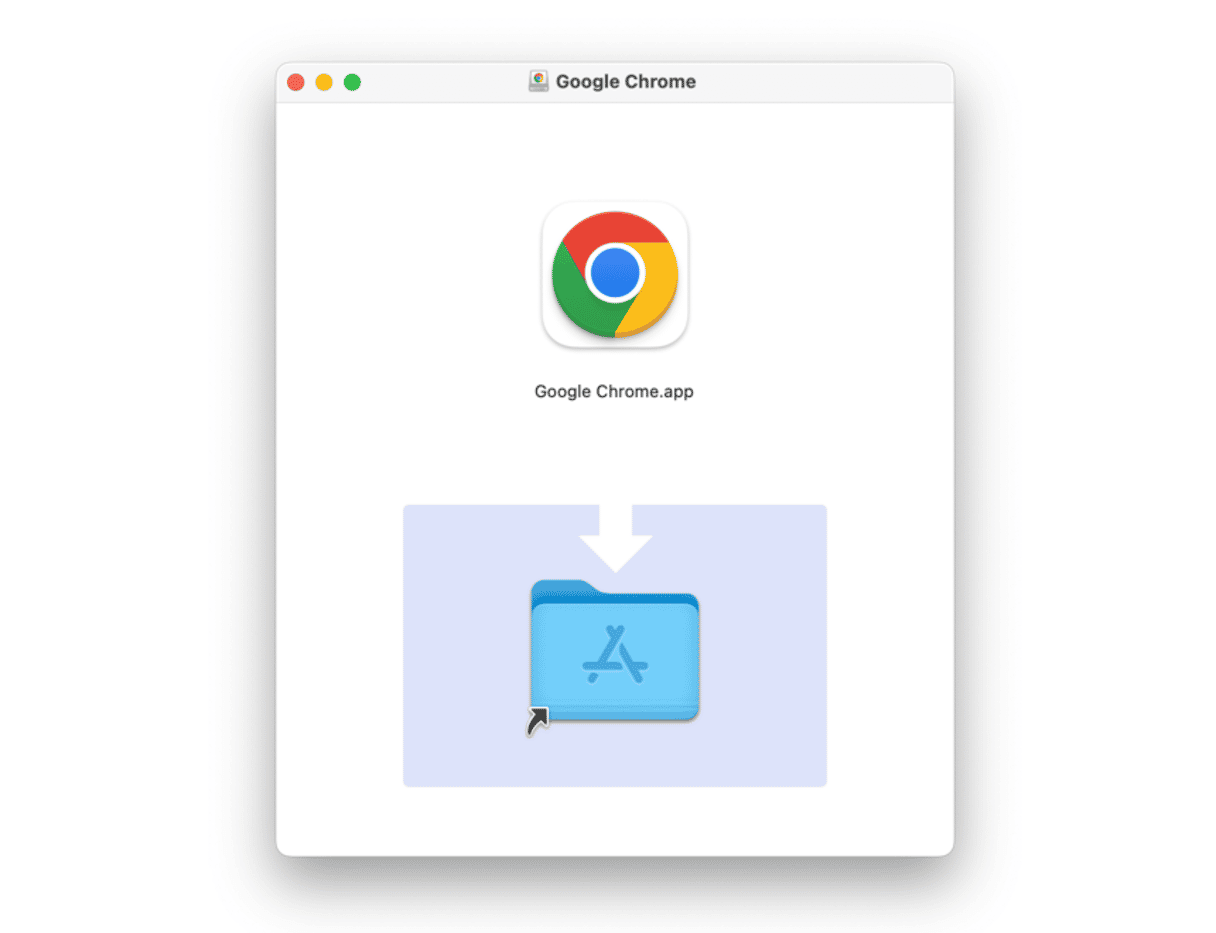
How to make Chrome your default browser
When you open Chrome the first time, it will ask you if you want to make it your default browser. Confirm that you do.
If you click ‘no’ and later decide that you want Chrome to be your default browser, follow these steps:
- Open Chrome and click on the three dots at the right of the toolbar.
- Choose Settings.
- In Settings, look for Default Browser in the sidebar and select it.
- Click Make Default.
- Now, every time you click a web link in any application, it will open in Chrome.
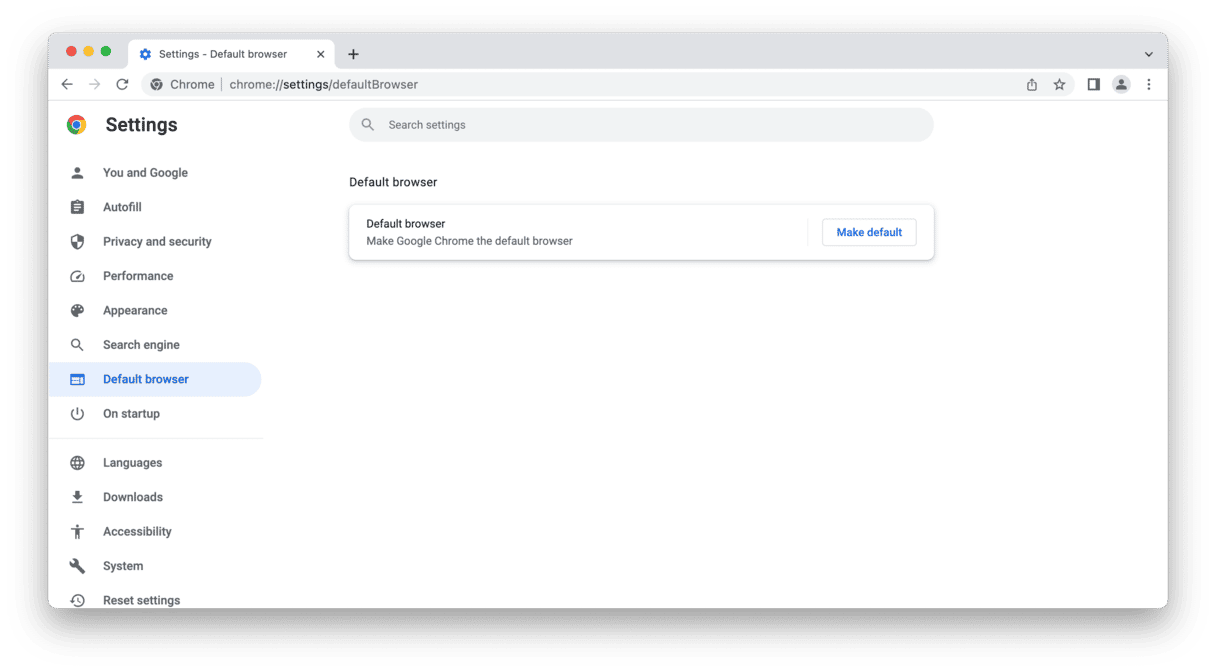
How to improve privacy while using Chrome
One thing lots of people worry about when it comes to using Chrome is privacy. Signing into your Google account and syncing data means that your data is available to Google’s servers. Then there’s the issue of tracking cookies and other ways in which websites can ‘follow’ you as you use the web. There are lots of things you can do to improve your privacy when you use Chrome, but the simplest is CleanMyMac’s Privacy tool. From there, you can remove cookies, delete your browsing, downloads, and search history, and clear autofill values. And CleanMyMac allows you to do that not only for Chrome but for Safari and Firefox, too. You can get your free CleanMyMac trial, download the app and try it for yourself.
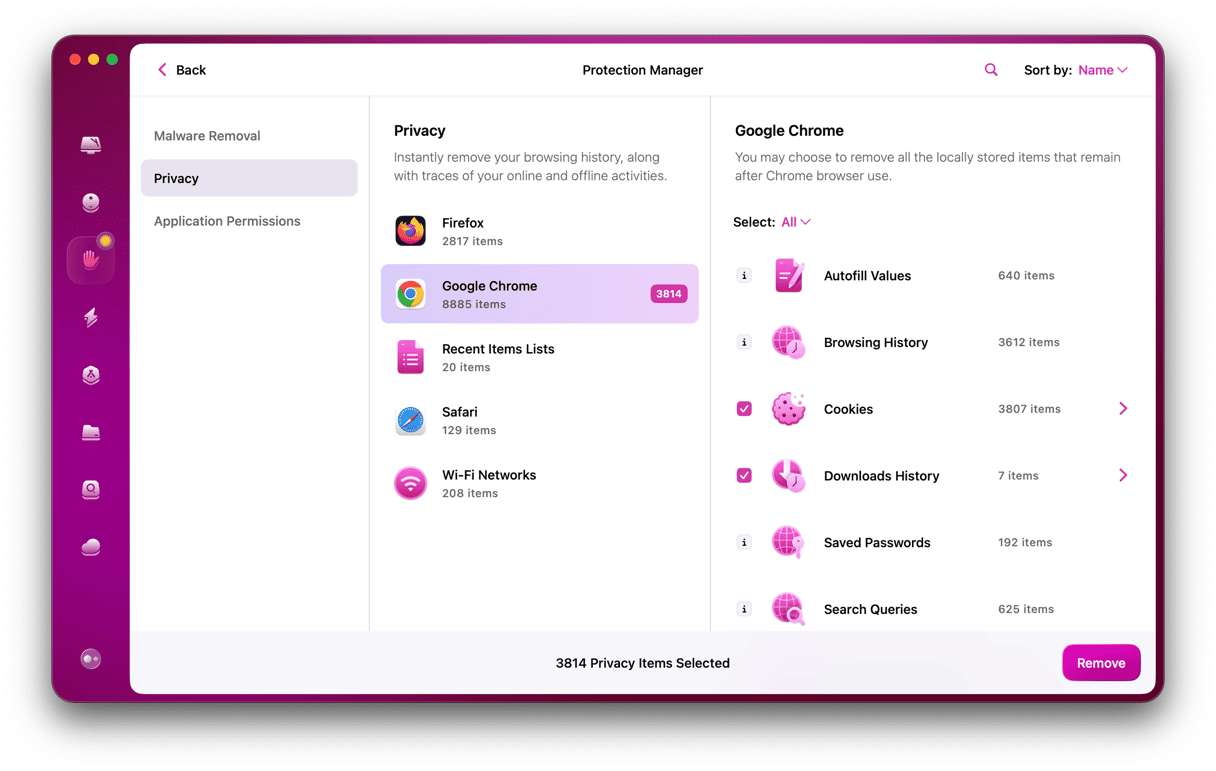
How to sync with your Google account
One of the benefits of using Chrome is that it can sync your bookmarks and autofill data with any other device on which you use Chrome, as long as you’re signed into the same Google account on both. Follow these steps to sign in to your Google account:
- Open Chrome and click Add in the profiles section (the section is next to the address bar).
- Click Sign in.
- Type your Google email address and click Next.
- Enter your password and click Next.
- In the next window, you’ll see a message asking if you want to sync the data in your account. Click ‘Yes, I’m in.’
How to add extensions to Chrome
On its own, Chrome is a great browser. But it can do a lot more with the help of extensions. Whether you want to clip pages to a notebook app, block adverts on websites, or find coupons for online shopping, there’s a Chrome extension that can help. Here’s how to install and manage extensions.
How to find and install extensions
- In Chrome, go to the Chrome Web Store or Settings > Extensions > Open Chrome Web Store.
- Click on a category in the sidebar or search for an extension using the search box at the top of the sidebar.
- When you see an extension that interests you, click on it to read more about it.
- If you want to go ahead and install it, click Add to Chrome.
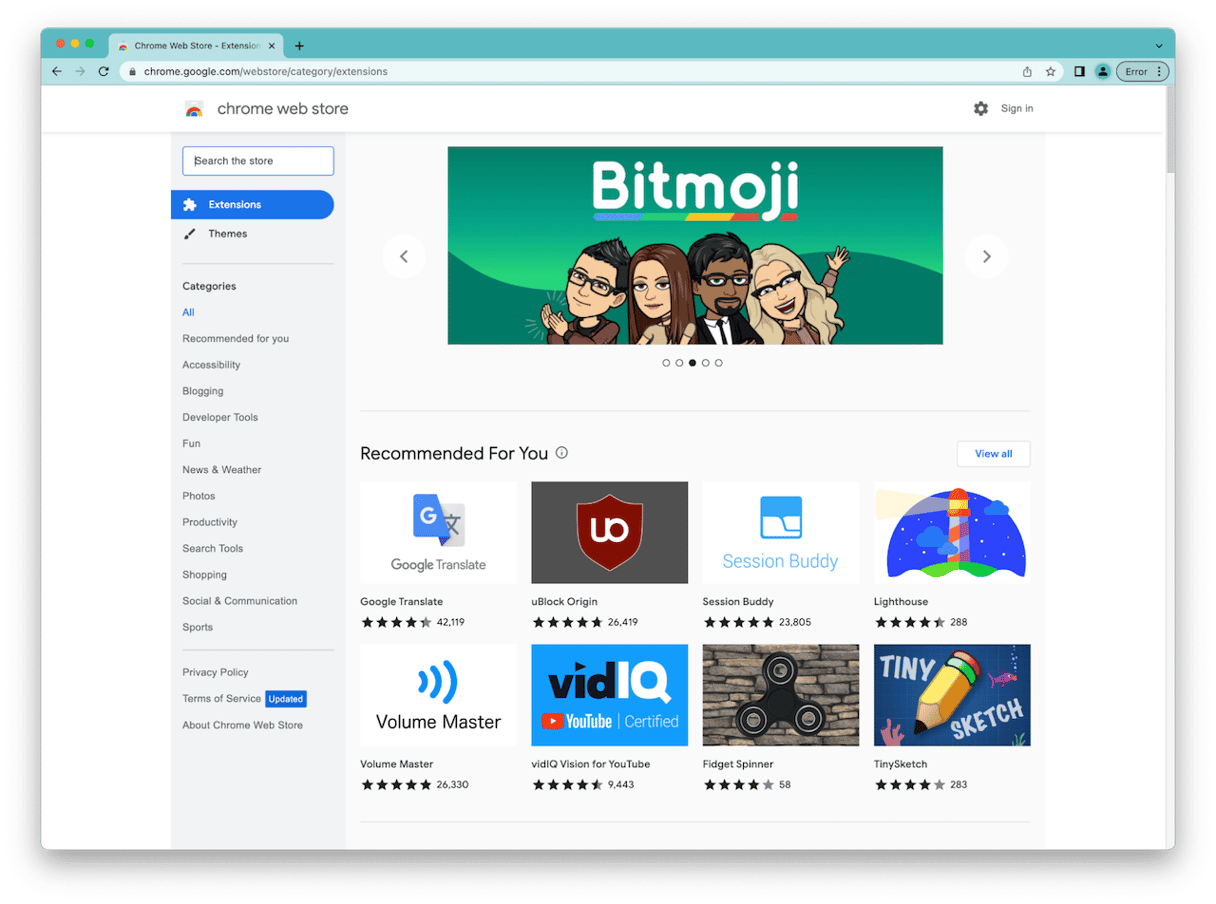
How to manage extensions
- Click the three dots on the right side of Chrome’s toolbar.
- Choose Settings and then go to Extensions. Alternatively, type
chrome://extensionsinto the address bar and press Return, - To read more about an installed extension, click Details.
- You can also choose any available options or settings on this screen.
- When you’re done, click the back arrow to return to the extensions screen.
- To choose available options in an extension, click the Extensions icon on the toolbar (it looks like a jigsaw puzzle piece).
- Click the three dots next to an extension and choose Options.
- To update extensions, go to the main extensions screen (
chrome://extensions) and click Update. - To disable an extension, go to the main extensions screen, locate the extension, and toggle the switch to the off position.
- To remove an extension completely, locate it in the main extensions screen and click Remove. You can also select Report Abuse if you think that the extension is malicious. Alternatively, click the Extensions icon in the toolbar, then the three dots next to an extension, and choose Remove from Chrome.
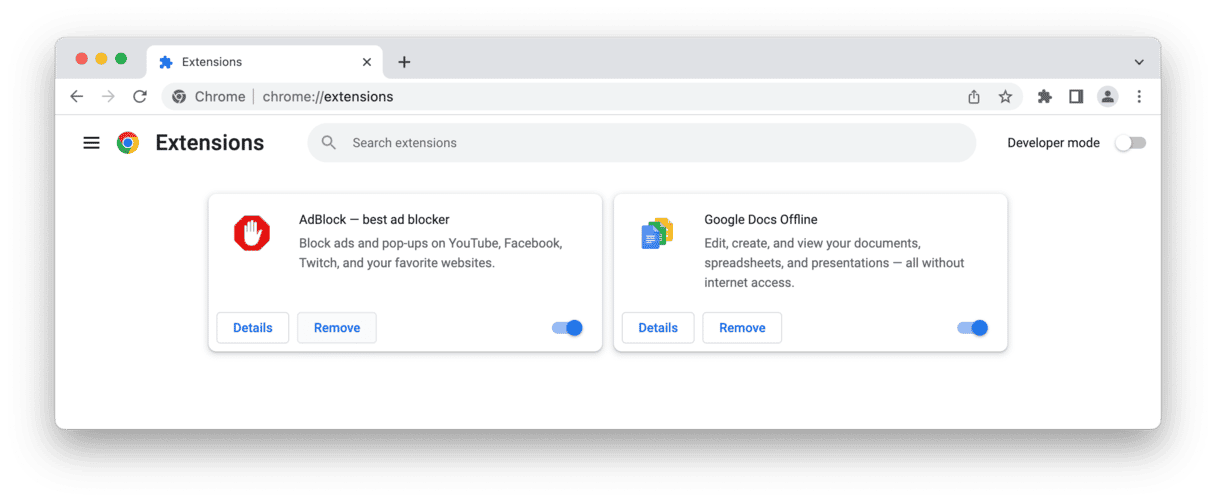
How to get the most from Chrome on your Mac
Once you’ve installed a few extensions, there are lots of other things you can do to get more from Chrome on your Mac.
Browse privately with Incognito mode
Click on the File menu and choose New Incognito Window or press Command+Shift+N. When you browse in Incognito mode, your browser history isn’t saved, and neither are cookies, site data, or form entries. However, Incognito mode doesn’t hide your IP address from your ISP or any organization whose network you use to access the internet.
Use keyboard shortcuts
As with any application, using keyboard shortcuts with Chrome can make using it more productive. Here are a few of the most useful:
- Command + T — new tab
- Command + W — close tab
- Command + 2 — go to the second tab. Change ‘2’ to any number you like to jump to that tab
- Command + + or - — zoom in or out of the page
- Command + L — go to the address bar
- Command + F — search for something on the current web page
Customize Chrome’s appearance
As well as adding extensions to Chrome, you can add themes to change its appearance:
- Click on the three dots in the toolbar and choose Settings, then Appearance.
- Under Theme, click ‘Open Chrome Web Store.’
- Scroll through the themes until you see one you like and then click on it.
- Click Add to Chrome.
- Open a new tab to see the theme.
- If you don’t like it, go to Settings > Appearance and click Reset to Default next to Theme.

Google Chrome web browser is hugely popular on all the platforms on which it’s available, and with good reason. It’s fast, integrated tightly with Google’s other services like Docs and Gmail, and has lots of useful features. And you can get even more from it if you install extensions. Follow the steps above to download and install Google Chrome on Mac, and then add extensions and customize its appearance.






