Videos are a great way to preserve memories, but some social media—looking at you, Instagram—require that videos be of certain sizes and lengths before uploading. Fortunately, there are simple ways to crop your video before sharing it. Here are a few tips to crop a video and change the screen size to whatever dimensions you need.
Does Cropping a Video Reduce File Size?
While trimming video frames does reduce the file size, there's a more advanced way to shrink a video without compromising its quality. With CleanMy®Phone’s Video Compression feature, you can significantly reduce the size of your videos while keeping them crisp and clear.
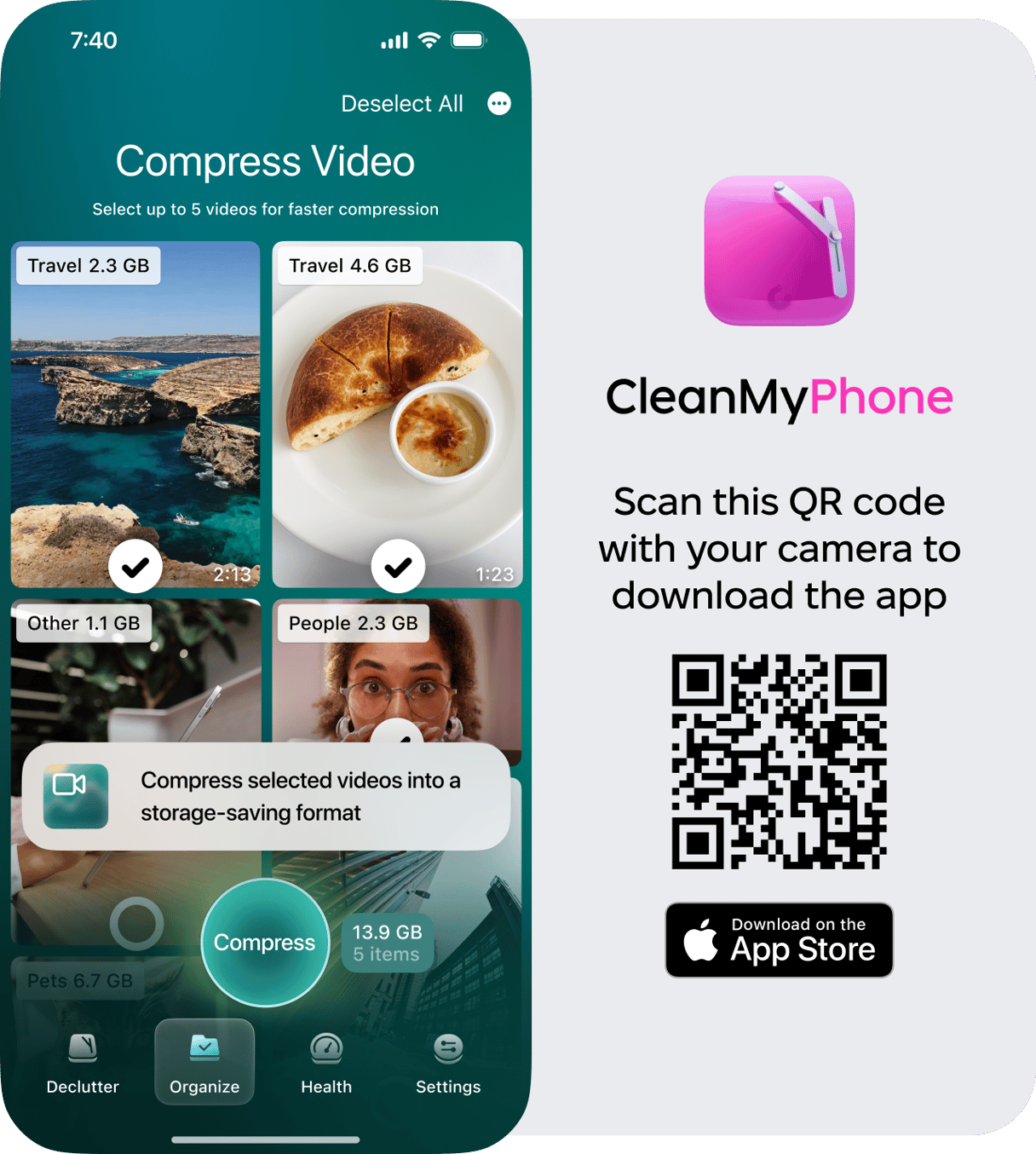
2 ways to crop a video on an iPhone
Cropping videos on an iPhone can be useful for focusing on key parts of your footage or removing unwanted elements. There are two main ways to crop videos on an iPhone: using the Photos app or iMovie. Below are step-by-step instructions for both methods.
How to crop a video in iPhone Photos
Cropping a video on your iPhone can help you focus on the most important parts and remove unwanted sections. Here’s a quick guide to help you crop your videos directly in the Photos app.
- Launch the Photos app on your iPhone and navigate to the video you want to crop.
- Tap on the video to open it.
- In the top right corner, tap the Edit button.
- You’ll see editing tools at the bottom of the screen. Tap the crop icon (a square with arrows around it).
- You can drag the corners of the video frame to select the area you want to keep. The grid lines can also help with alignment.
- Once satisfied with the crop, tap “Done” in the bottom right corner to apply the changes.
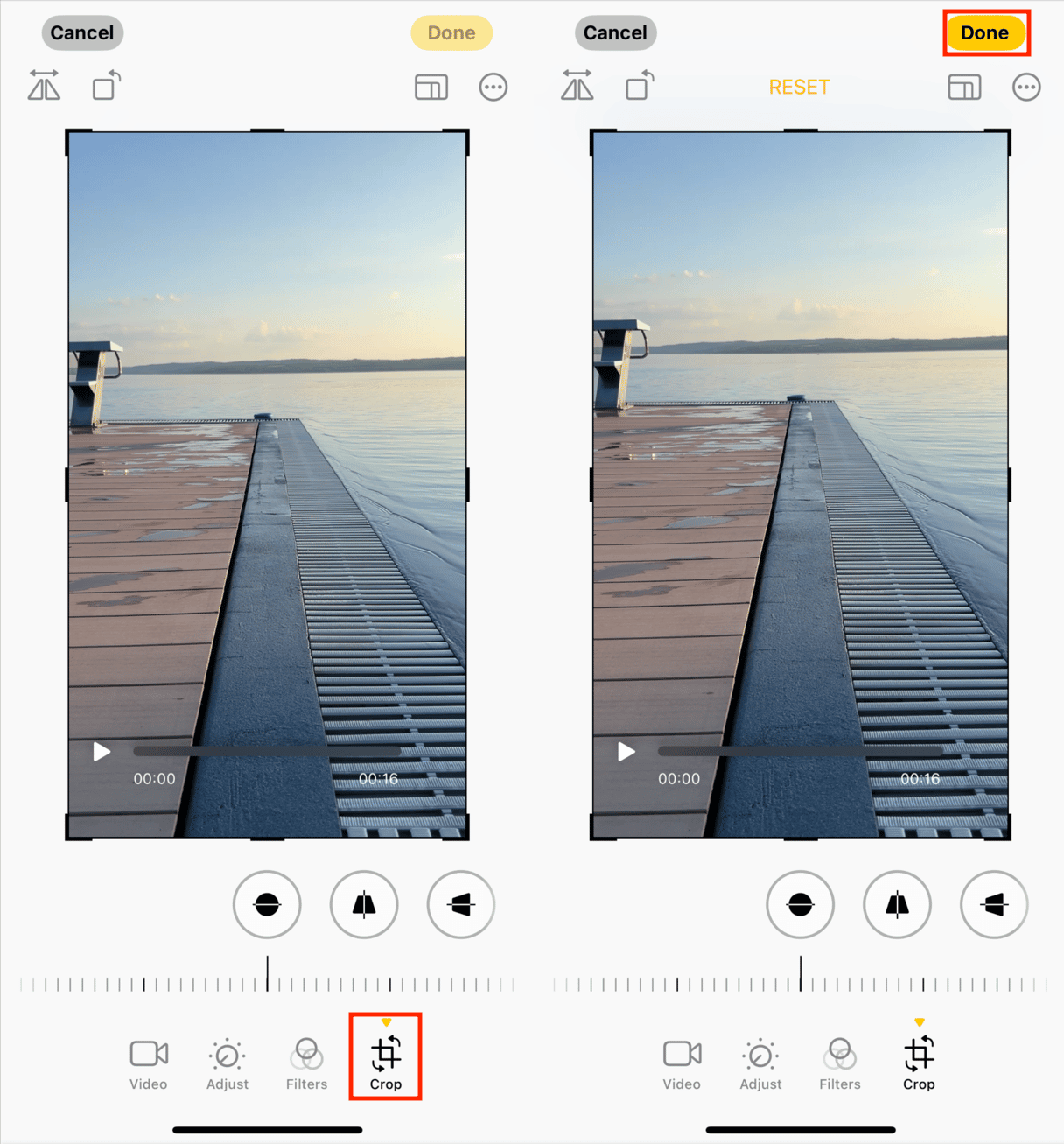
Cropping videos in the Photos app is simple and effective for highlighting the most important parts of your footage. By following these steps, you can easily customize your videos to your liking.
How to crop a video on an iPhone with iMovie
There are many reasons to crop your videos. Perhaps you want to zoom in on a particular aspect of the video or remove your thumb from the corner of the screen.
You'll need iMovie to crop a video on your iPhone, which is preinstalled on most iPhones. If, for some reason, your phone does not have iMovie, you can download it for free from the App Store.
Using this method will not change your video's size or aspect ratio. It will simply zoom in on your video and crop unnecessary objects out of the frame.
Follow these instructions to use the crop/zoom feature in iMovie:
- Open the iMovie app on your iPhone.
- Go to Projects.
- Tap on the large plus sign.
- Select Movie.
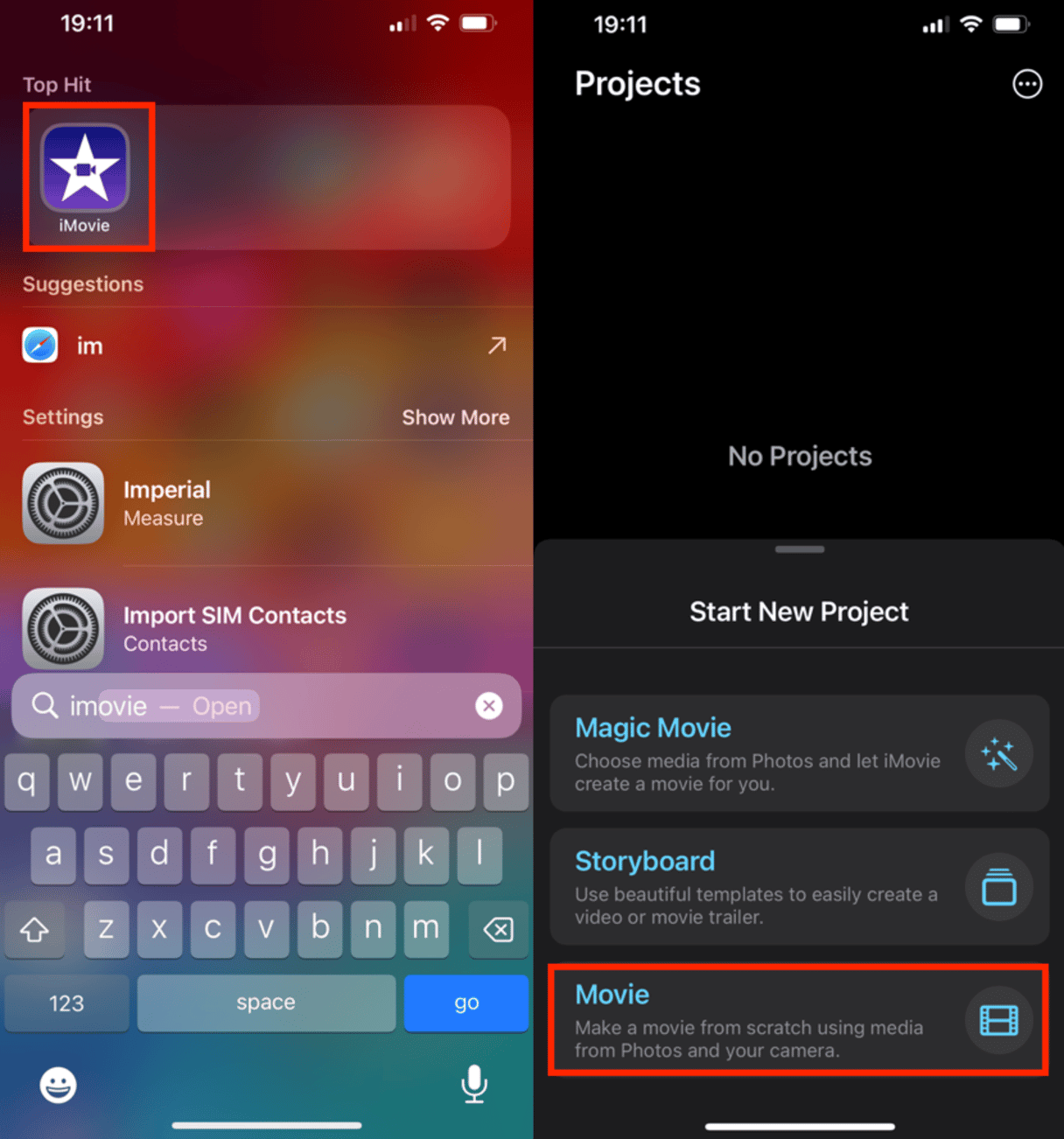
- Navigate to and select the video that you want to crop, and then tap Create Movie at the bottom of the screen.
- Your screen will be divided into three sections. Tap on the timeline section in the lower left-hand corner of the screen.
- Tap on the small magnifying glass in the upper right-hand corner of the screen.
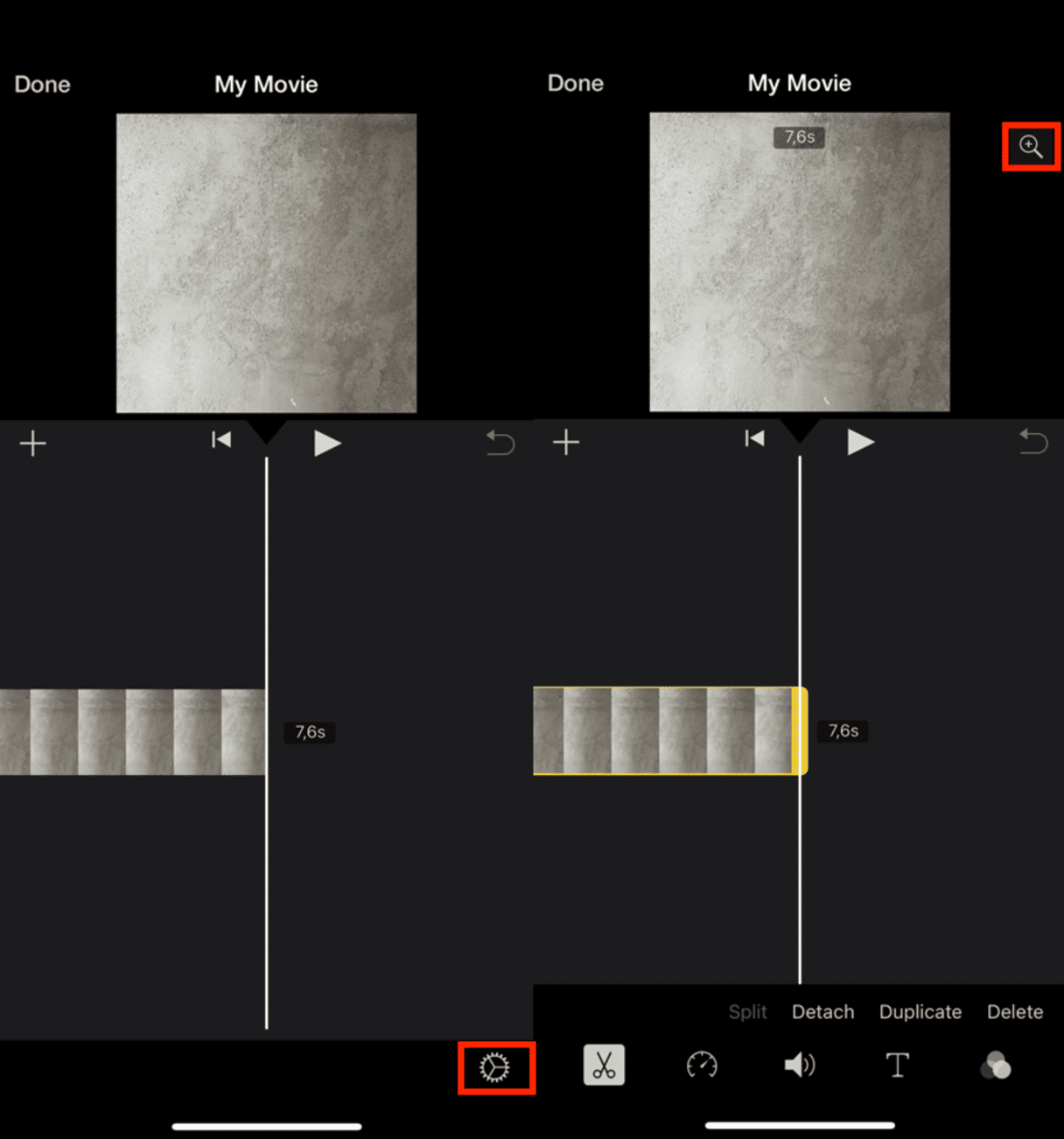
- You can now use your thumb and forefinger to zoom in or out on your video.
- To preview the video, press the play button.
- When happy with the results, tap Done in the top left corner.
- Tap the square with an arrow icon to save your video to your Camera Roll.
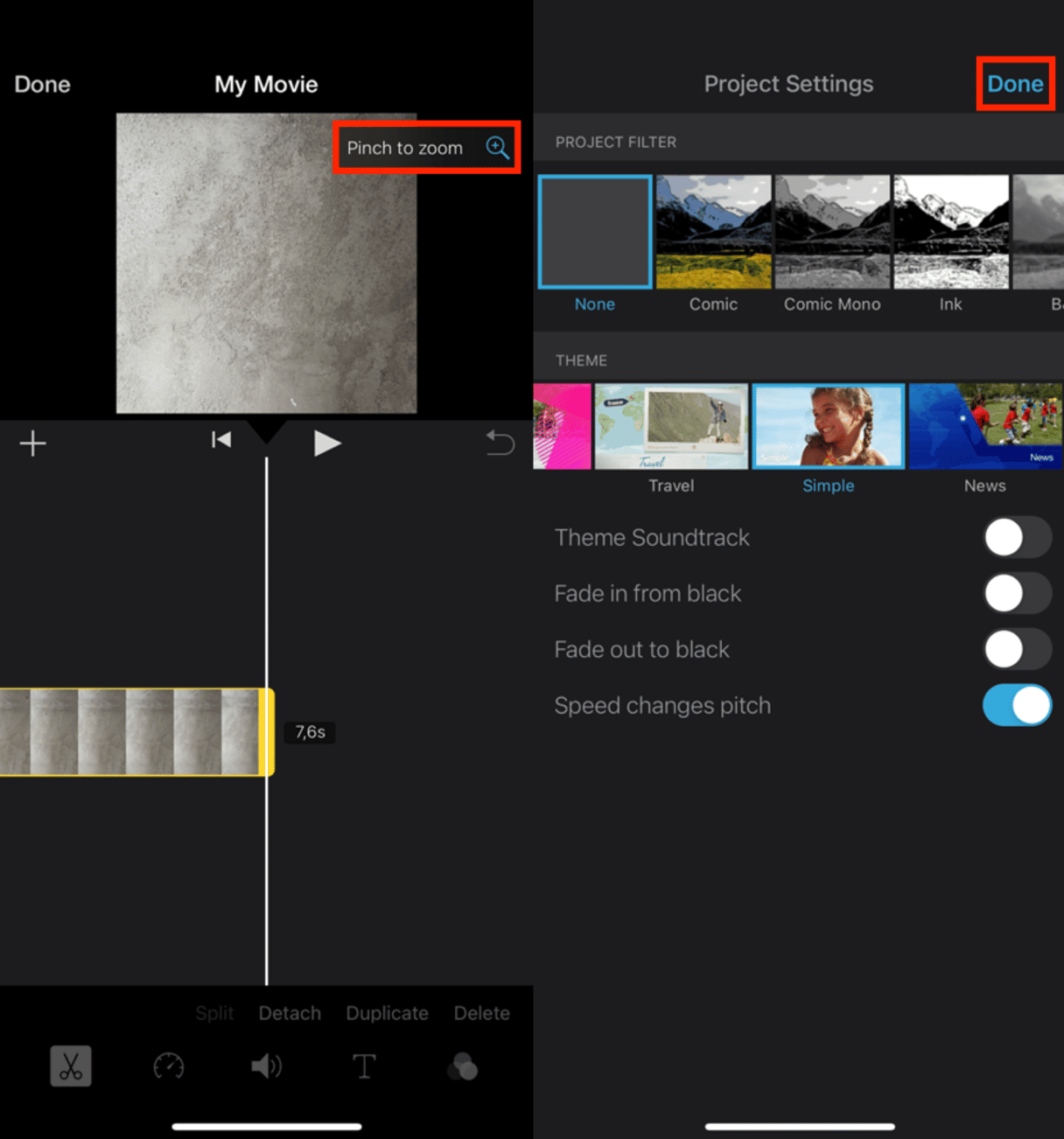
How to crop a video on iPhone with a third-party app
For additional features and flexibility, third-party apps like Video Crop offer great solutions for cropping videos.
How to crop a video for Instagram using Video Crop
If you want to quickly change your video’s aspect ratio to fit Instagram’s recommendations, you can use the Video Crop app, which also provides a suite of editing tools. Video Crop is free to download with in-app purchases.
Here’s how to crop a video for Instagram using Video Crop:
- Open the app.
- Tap on the video you want to edit.
- Tap Crop on the bottom menu bar.
- Scroll through the aspect ratios at the bottom and choose your desired size.
- You will now be able to watch your video through the cropped frame so that you can move the frame if you need to.
- Once you’re happy with the results, tap Done.
- Tap the square with an arrow icon in the top left and tap Save.
- Your edited video will be saved to your Camera Roll.
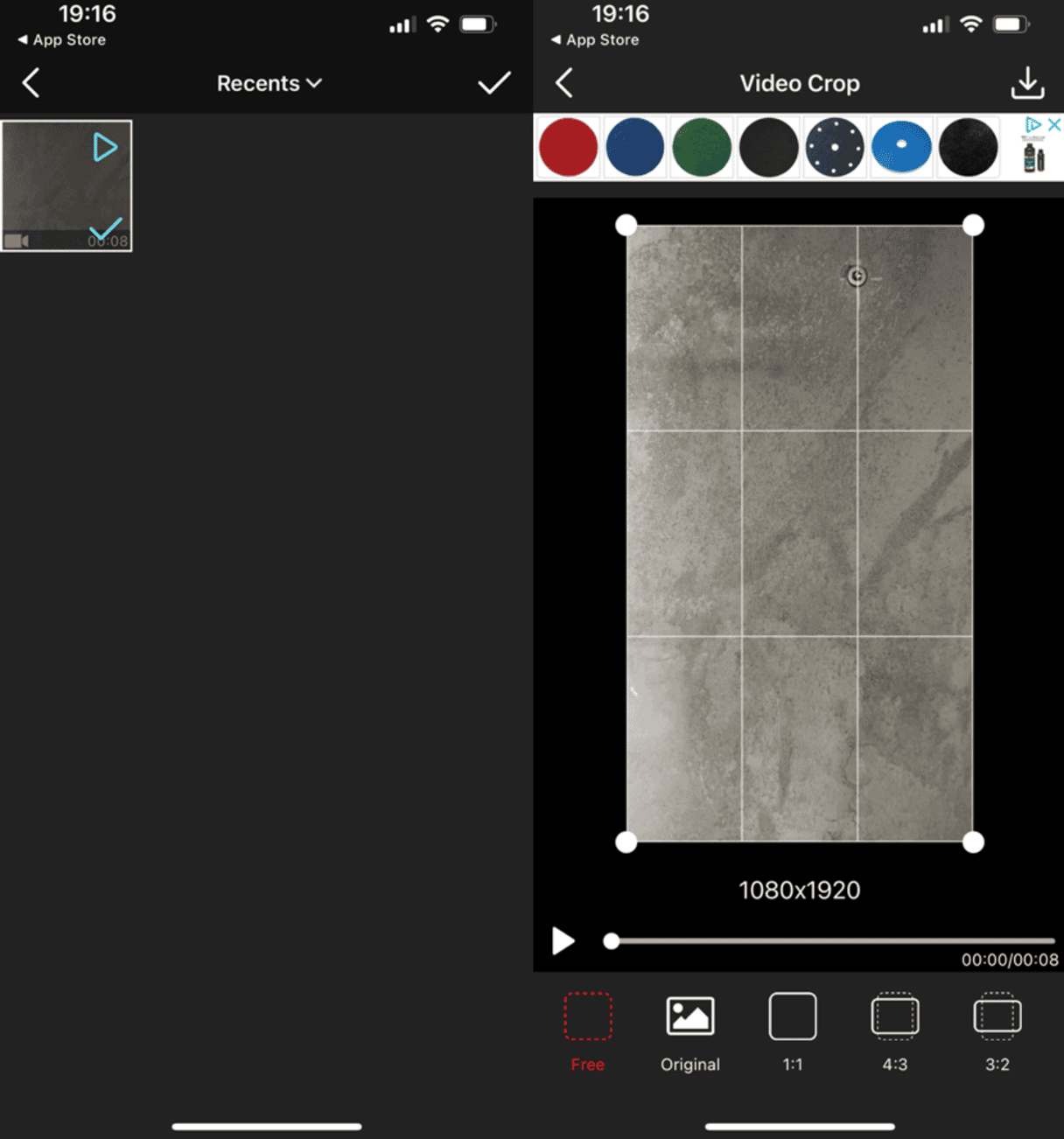
Cropping your video will also be useful if you've recorded your iPhone's screen and want to crop out irrelevant parts to zoom in on the important stuff.
Ready to kick your iPhone videos up a notch? With some basic know-how and a few free editing apps, you can create stunning videos of any size and length to share with your social media followers.








