Have you ever wondered what’s using up so much space on your iPhone? Maybe you tried to download an app or a movie only to get the warning that you’re almost out of storage.
Or perhaps you just found your way through the Settings app and are now giving your storage a more in-depth look. While categories like Music and Photos are reasonably self-explanatory, there’s one category that’s a little harder to decipher, and that’s because it’s simply marked “Other.”
However, as of iOS 15 and later, the "Other" category in iPhone Storage was renamed to System Data. These include caches, logs, temporary files, and other system-related data.
If you're using an older version of iOS, keep reading. We’ll go over what that actually means as well as how to clear Other on your iPhone.
How to clear Other storage on iPhone
Let’s start by figuring out all the things we know Other isn’t. We know it’s not the following categories, because these are already labeled in Settings > General > iPhone Storage:
- Messages
- Apps
- Media (Music, TV Shows, Movies)
- Photos
That means Other is the rest of the files you have on your iPhone that are not photos, videos, apps, or messages. This leaves us with the following things that fall under the Other category in iPhone Storage:
- Mail attachments
- Browser cache
- Offline Reading List
- Notes
- Voice Memos
- App data
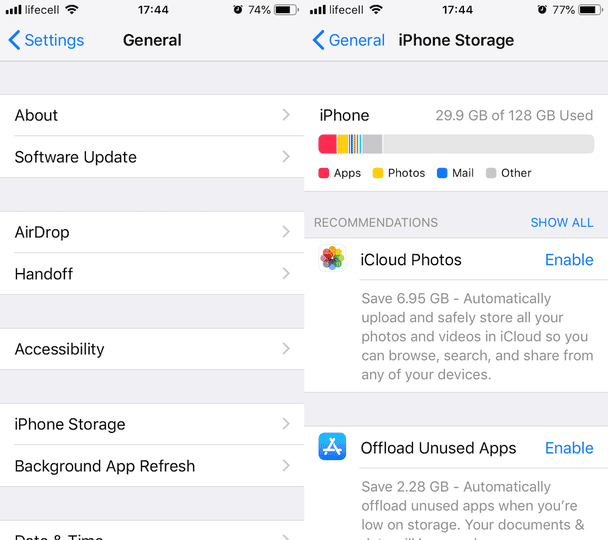
How to optimize storage on iPhone?
If you’re looking to free up iPhone storage, a quick way to do that is to clean up your Photos library. An app like CleanMy®Phone will scan it for largest videos, duplicates, similar pictures, old screenshots, and other clutter that’s taking up space.

How to clear Other storage on iPhone
Now that you understand what type of files are labeled as “other,” you can figure out the best way to clean them up and free up some space. As always, before you go and delete things en masse from your iPhone, make sure you back it up, in case you need to retrieve anything you’ve mistakenly deleted.
So here’s how to get rid of Other storage on iPhone, or at least reduce it:
- Delete Mail attachments
- Clear browsing cache and offline reading lists
- Clean up Notes and Voice Memos
- Delete app data
How to remove Other storage on iPhone
Following steps will help you to get rid of other files in your iPhone storage.
Delete Mail attachments
There’s no easy, one-button solution for this. You can either painstakingly delete attachments one by one, or use the following workaround:
- Go to Settings > Password & Accounts.
- Tap on the account itself.
- Then tap Delete Account.
- Once the account is deleted, go ahead and re-add it.
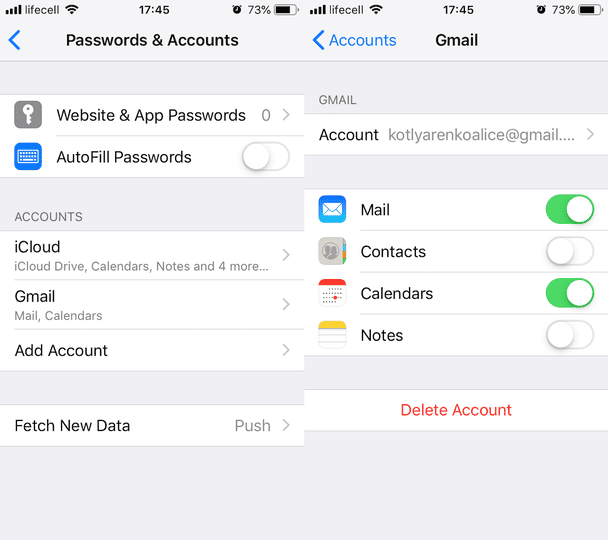
By deleting and re-adding the account, you’re deleting all the local files from your emails and only downloading the most current emails.
Clear browser cache and offline reading lists
Now, when it comes to browsers, everyone’s got their opinions and preferences on which one to use. For the sake of this article, we’ll go over the two most popular iPhone browsers, Safari and Chrome.
To clear the cache in Safari:
- Go to Settings > General > iPhone Storage > Safari.
- Tap Website Data.
- Tap Remove All Website Data.
While clearing your browser cache is a great starting point for cleaning up space, another area that shouldn’t be overlooked with Safari is your Offline Reading List.
To remove items from your Reading List:
- Go to Settings > General > iPhone Storage > Safari.
- Swipe left on Offline Reading List.
- Tap Delete.
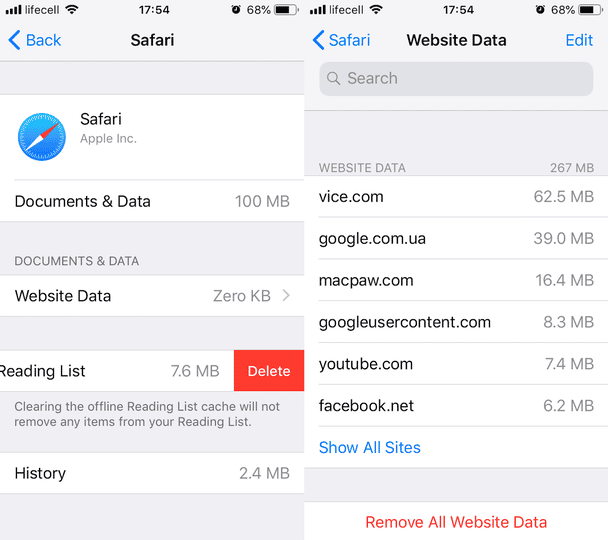
And then, if you’re using Chrome, this is how you clear browser cache:
- Open the Chrome app on your iPhone.
- Tap the More Settings button in the bottom right corner.
- Go to Settings > Privacy > Clear Browsing Data.
- Choose from the list of data types you want to delete.
- Tap Clear Browsing Data.
To clear out your Offline Reading List:
- Open the Chrome app.
- Tap the More Settings button in the bottom right corner.
- Tap Reading Lists > Edit.
- Select the articles you want to delete.
- Tap Delete.
That’s it! Browsers tend to accumulate a lot of data, so this should already cause the Other category on your storage bar to shrink a little.
Clean up Notes and Voice Memos
With both Notes and Voice Memos, the best thing to do is go through each of the apps and figure out what’s worth saving and what should be deleted.
Something to keep in mind, though, is that deleted notes go to a Recently Deleted folder, so you want to clear that as well to reduce Other storage. Here’s how:
- Open Notes.
- Swipe left to reveal folders.
- Tap Recently Deleted.
- Swipe left on each note to delete it for good.
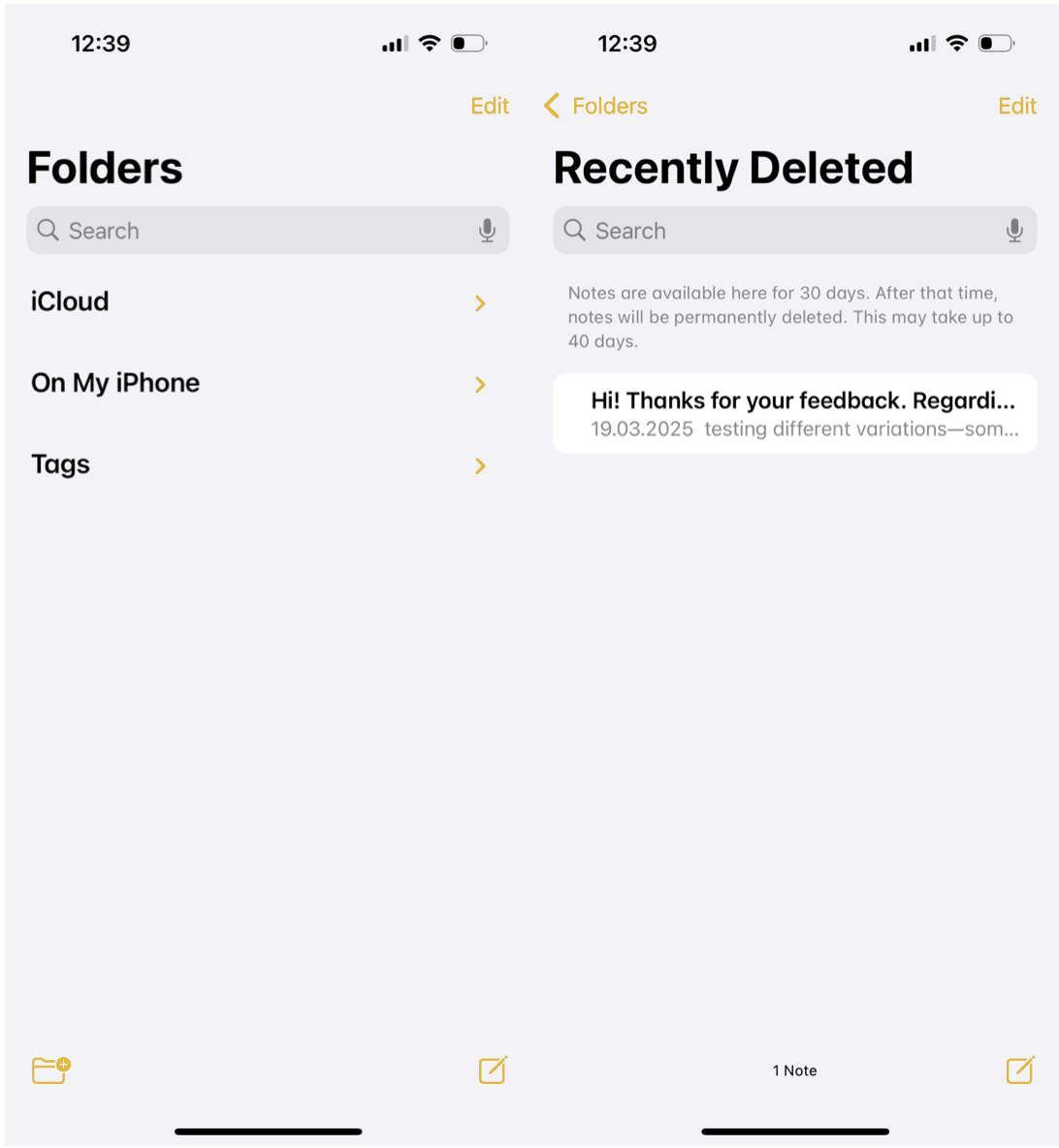
Delete app data
If you’ve noticed how many apps are taking up quite a bit of storage, then it might be worth trying to clear their Documents & Data. Unfortunately, most apps don’t offer a straightforward way to do that, so you’ll have to use a workaround here as well:
- Go to Settings > iPhone Storage.
- Tap on the app name.
- Then, tape Delete.
- Re-download the app.
This will clear the data this app has accumulated. Just keep in mind you might be logged out of your accounts, so double-check to see if you have logins and passwords at hand.
Hopefully following these steps will help you free up some space occupied by useless Other data and generally clean up your iPhone. And now that you have an idea of what type of files are considered “other,” you’ll know exactly where to start looking to clean things up!






