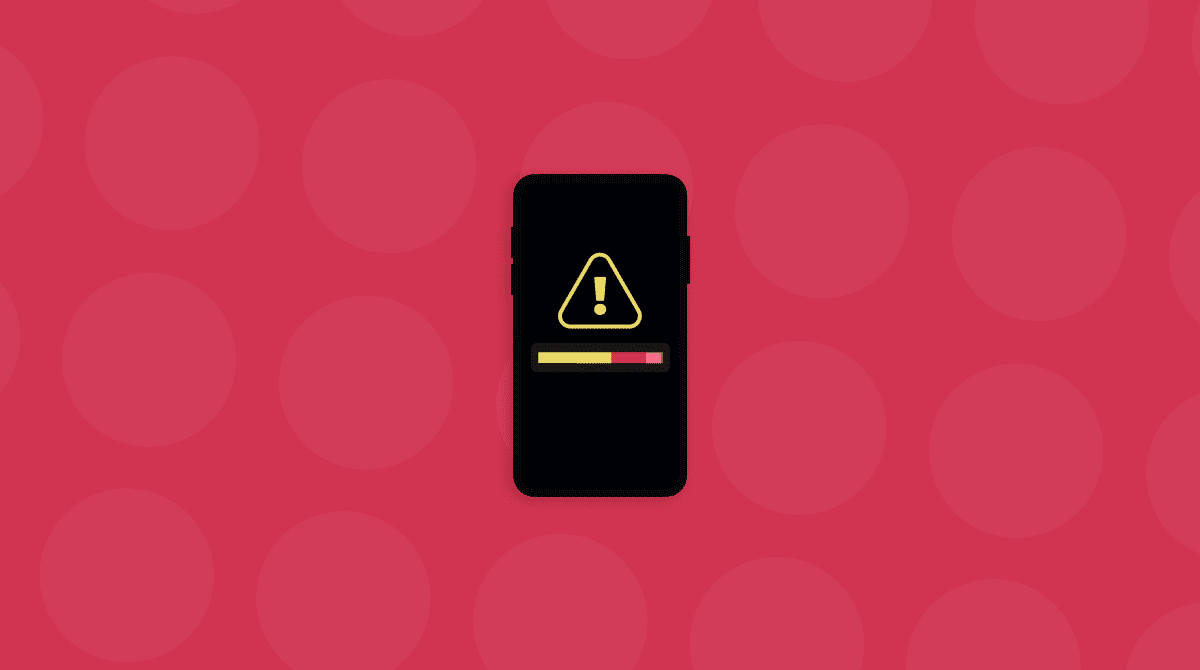On average, a person touches their iPhone about 2,600 times per day. Using your iPhone fills up with apps, photos, videos, messages, and other items. While this is normal, it accumulates things you might not need and have little control over.
If you still need to check your storage recently, you might have noticed some categories that often take up more space than your Photos. Even if you have plenty of storage available, seeing unspecified data taking up space can be frustrating.
What is cache on iPhone?
Cache on an iPhone is temporary data that apps and websites store on your device. This includes images, scripts, and login information. The purpose — to help apps and websites load faster and remember your preferences.
While cache improves performance, it can pile up over time. This buildup can take up significant storage space. As a result, your device may slow down, and you'll need more room for new photos, videos, or apps.
What does clearing the cache on an iPhone means?
Clearing the cache means deleting these temporary files from your iPhone. Doing this frees up storage space and can boost your device's performance.
When you clear the cache, you basically remove stored data saved by apps and websites. This can
- fix glitches;
- solve loading issues;
- ensure you see the latest content.
After clearing the cache, apps and websites load slower as they rebuild their cache, but overall, it leads to a smoother experience. Clearing the cache is an easy way to keep your iPhone running well without deleting important personal data.
To check how much storage you have left, follow these steps:
- Go to Settings > General.
- Find and tap iPhone Storage.
- The bar will show how much storage you have left.
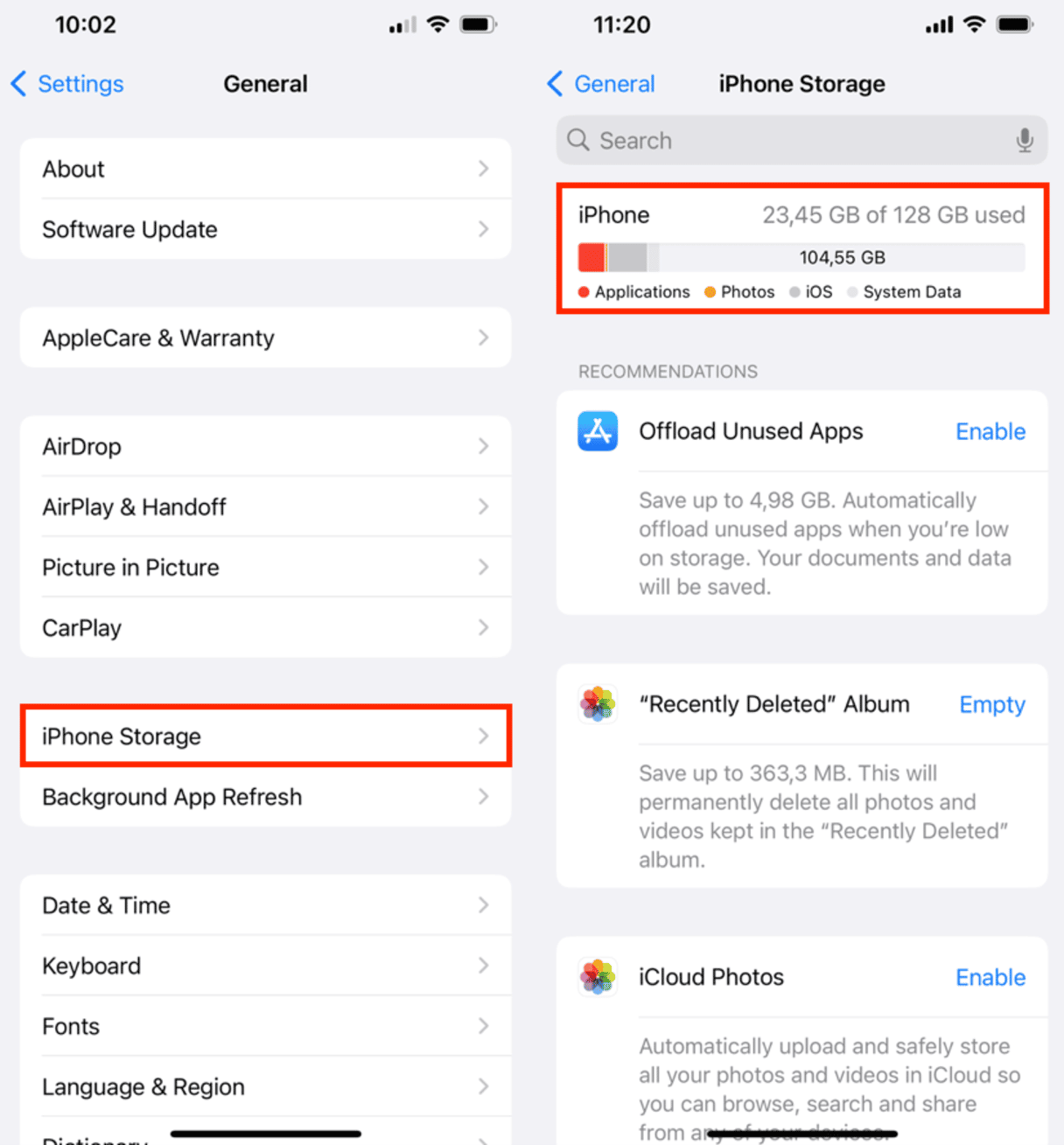
In most cases, knowing how to clean your iPhone cache can help with the abovementioned issue. Without further ado, here are three easy steps to deal with that cache.
How to clear the cache on an iPhone
There is a simple equation involved. Clearing the cache on the iPhone equals taking care of three things:
- Clearing general storage
- Clearing browser cache on iPhone
- Clearing app cache on iPhone
Step 1. Take care of storage first
The rule of thumb dictates — take care of the storage to make cache cleaning process faster and easier. There are two ways you can go. First, you can manually review all your photos, look for duplicates, and delete any clutter. It might take you a day or two. Second, you can use an automatic tool.
With CleanMy®Phone, you can quickly clean up some space on your device. It scans your iPhone and divides the clutter into categories, including duplicate photos, screenshots, and screen recordings, so you can quickly decide what you want to keep and what you want to get rid of.
Here's how to use it:
- Open CleanMy®Phone. Allow it full access to your library — worry not, with on-device scanning, it is safe.
- Tap Declutter > Scan.
- Check the categories of clutter and deselect everything you want to keep. Once you are happy with the selection, tap Clean. It will be sent to the Recently Deleted album in your Photos app.
- Empty the Recently Deleted album.

Simple as that. The less clutter you have, the faster your iPhone will later clear all the cache.
Step 2. Clear browser cache on iPhone
This works pretty well for browsers because Safari and Google Chrome actually allow you to delete cache, either in iPhone Settings or within the app.
To clear Safari cache, do the following:
- Open Settings.
- Scroll down to Safari.
- Select Clear History and Website Data.
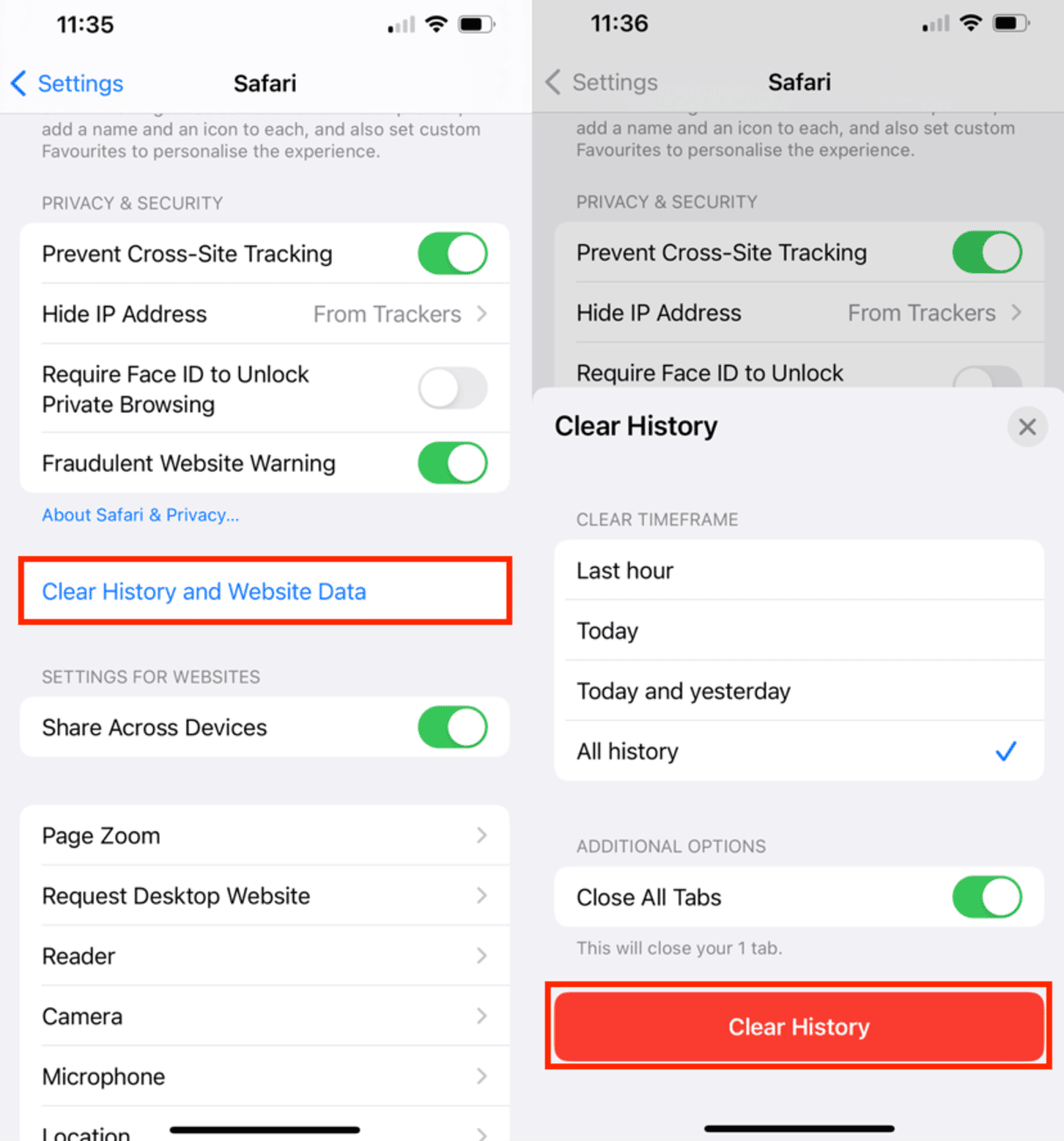
For Chrome, follow these steps:
- Open the app.
- Go to Options > Settings.
- Tap Privacy and security.
- Tap Clear Browsing Data.
- Select the browsing data you want to delete (cookies, history, cached images, and files) and tap Clear Browsing Data.
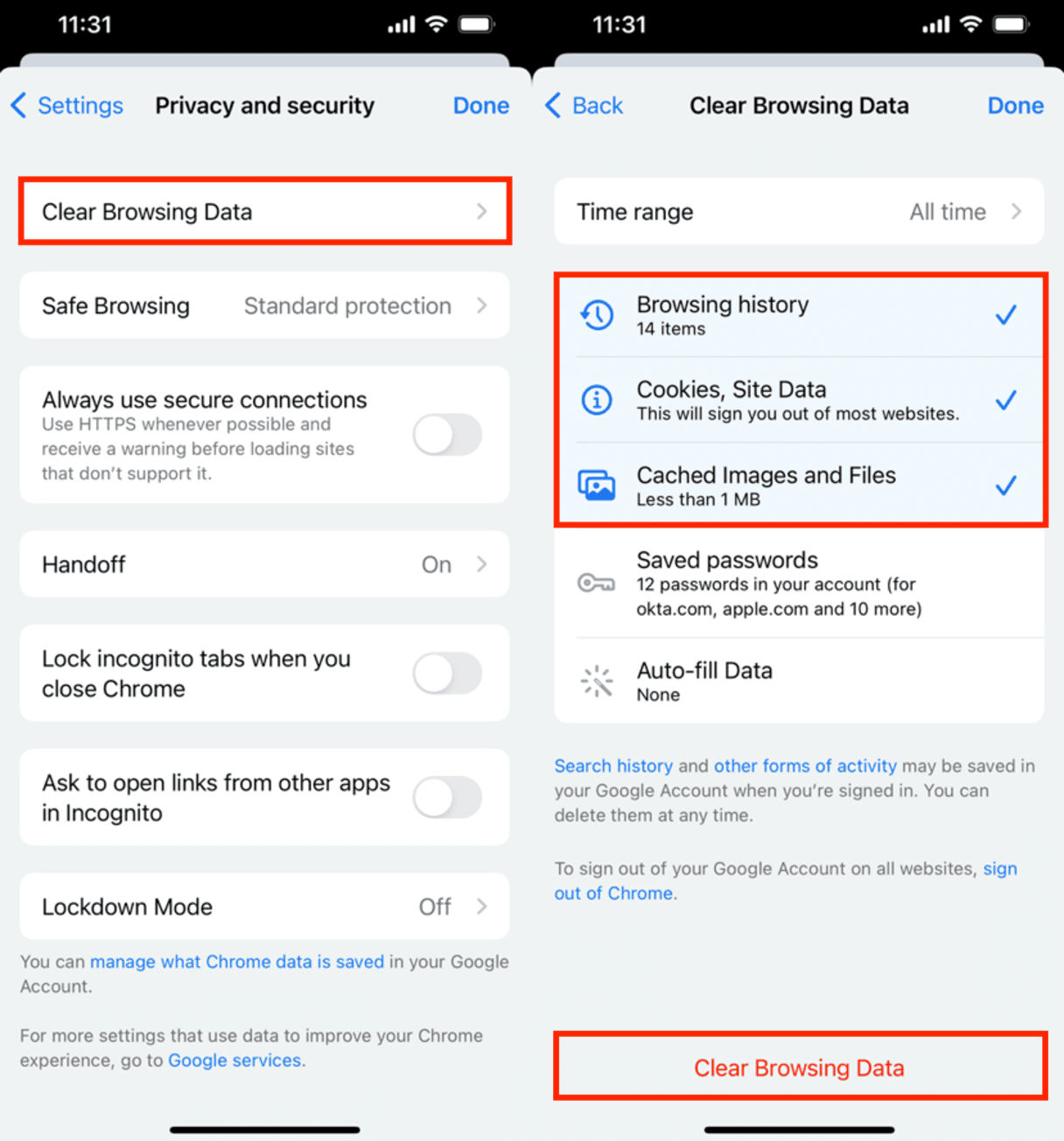
Some other apps also have this feature, so check their Settings to see if you can clear the cache.
Step 3. Clear other apps cache without deleting app
Some cache-heavy apps, like Facebook and Snapchat, don't have a built-in cleanup. Naturally, the only way to delete the cache for an app like that is to delete and reinstall it.
Before doing that, make sure you have all your login info: deleting an app will clear not only its cache but all its Documents and Data, including login details. Also, you don't want to be logged out of all your accounts.
When you secured all your login info, here's what you should do next.
- Go to Settings > General > iPhone Storage.
- The apps at the top are the ones occupying the most space. Tap on an app to see how much Documents & Data it has. This is all the cache, login details, and offline content the app has accumulated over time.
- If it looks like a lot, tap Delete App.
- Repeat for all your "heavy" apps.
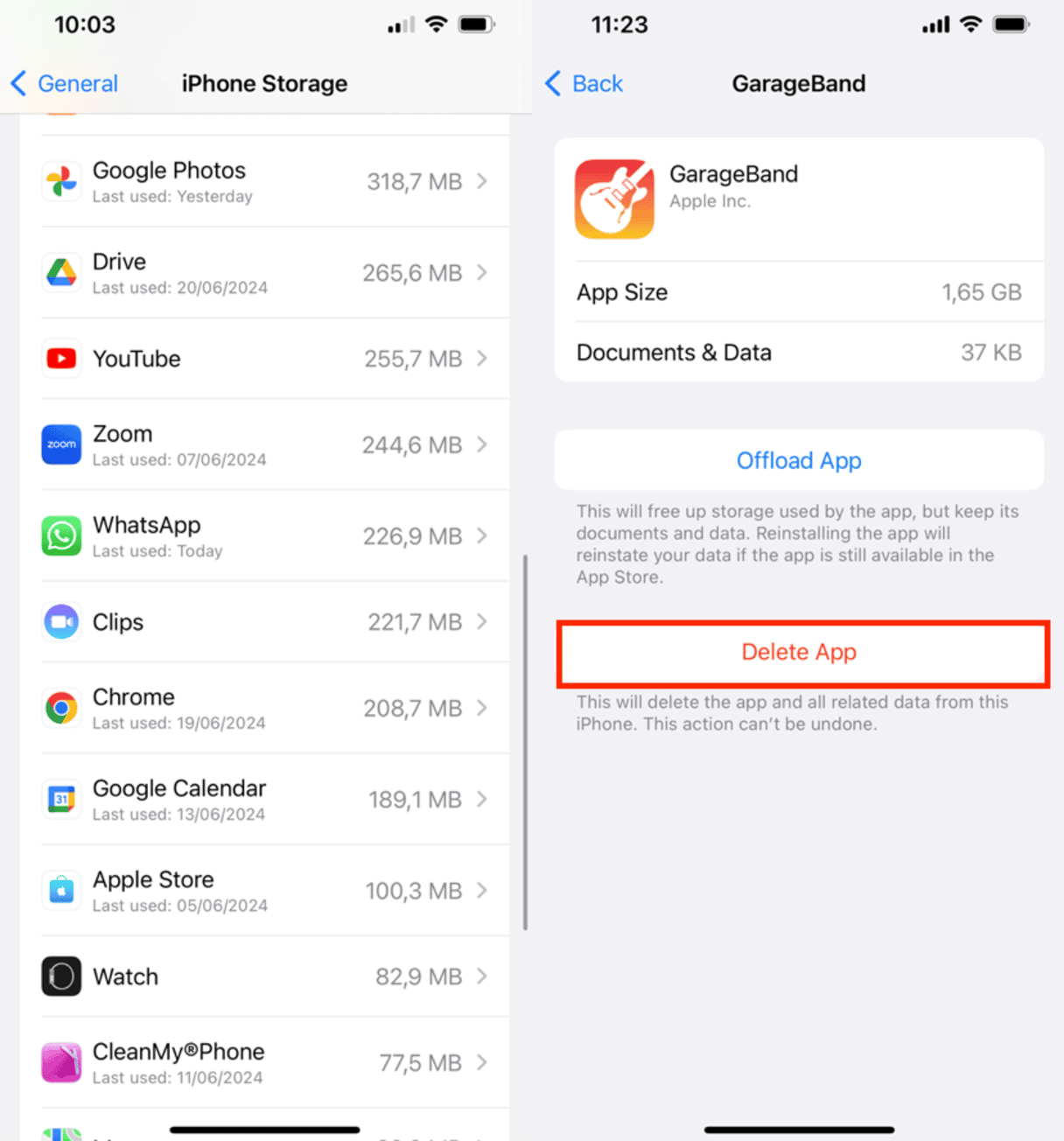
Now, reinstall the apps you just deleted. You can go back to iPhone Storage. The key change will happen. The app will occupy less space then before.
You now know how to clean your iPhone cache. If you want to go deeper and clean other data types, please follow this guide.