iPhones are known for reliability, so running into glitches when using your device can be especially frustrating. Whether your phone won’t turn on, runs slowly, or freezes mid-action, knowing how to troubleshoot common problems can save you time and frustration.
iPhone troubleshooting: Common issues
In this guide, we’ll discuss the most common iPhone issues, from performance slowdowns to hardware malfunctions, with clear steps to help you fix them and get your iPhone back on track. We’ll also explain when to contact Apple Support if the problem persists.
iPhone won't turn on
If your iPhone refuses to power on, it could be due to a drained battery, a system crash, or physical trauma like a drop. Here are a few things you can try if your iPhone won’t turn on:
- Charge your phone. Connect your iPhone to a charger and wait for a few minutes. If the battery is fully drained, it might take a little time before the Apple logo appears. We recommend this instead of charging wirelessly when your iPhone’s battery is fully drained.
- Force your iPhone to restart. For iPhone 8 and newer models, quickly press and release the Volume Up button, then the Volume Down button, and hold the Side button until the Apple logo appears.
- Check the charging port. Ensure that no debris or dirt is blocking the port, inhibiting your iPhone’s ability to charge properly.
- Contact Apple Support. If you dropped your iPhone or think it may have water damage, your best bet is to contact Apple Support for a full evaluation.
Slow performance
Several factors could be at play if your iPhone is running slower than usual. You may be running low on storage or too many background processes consume your iPhone’s resources.

We recommend using CleanMy®Phone to speed up your device. Its Declutter Module can help remove unnecessary files and data, freeing up storage space and improving your iPhone’s performance. This essential performance tool makes it easy to manage your phone’s storage and ensure a smoother performance.
If you’ve cleaned up the clutter on your iPhone, you can try restarting it by holding down both the volume button and the power button at the same time. Use the slider on the screen to power down your iPhone. Wait a few seconds, then restart by holding down the power button until the Apple logo appears.
Battery draining too quickly
A rapidly depleting battery can be frustrating. Here’s how to extend battery life on your iPhone:
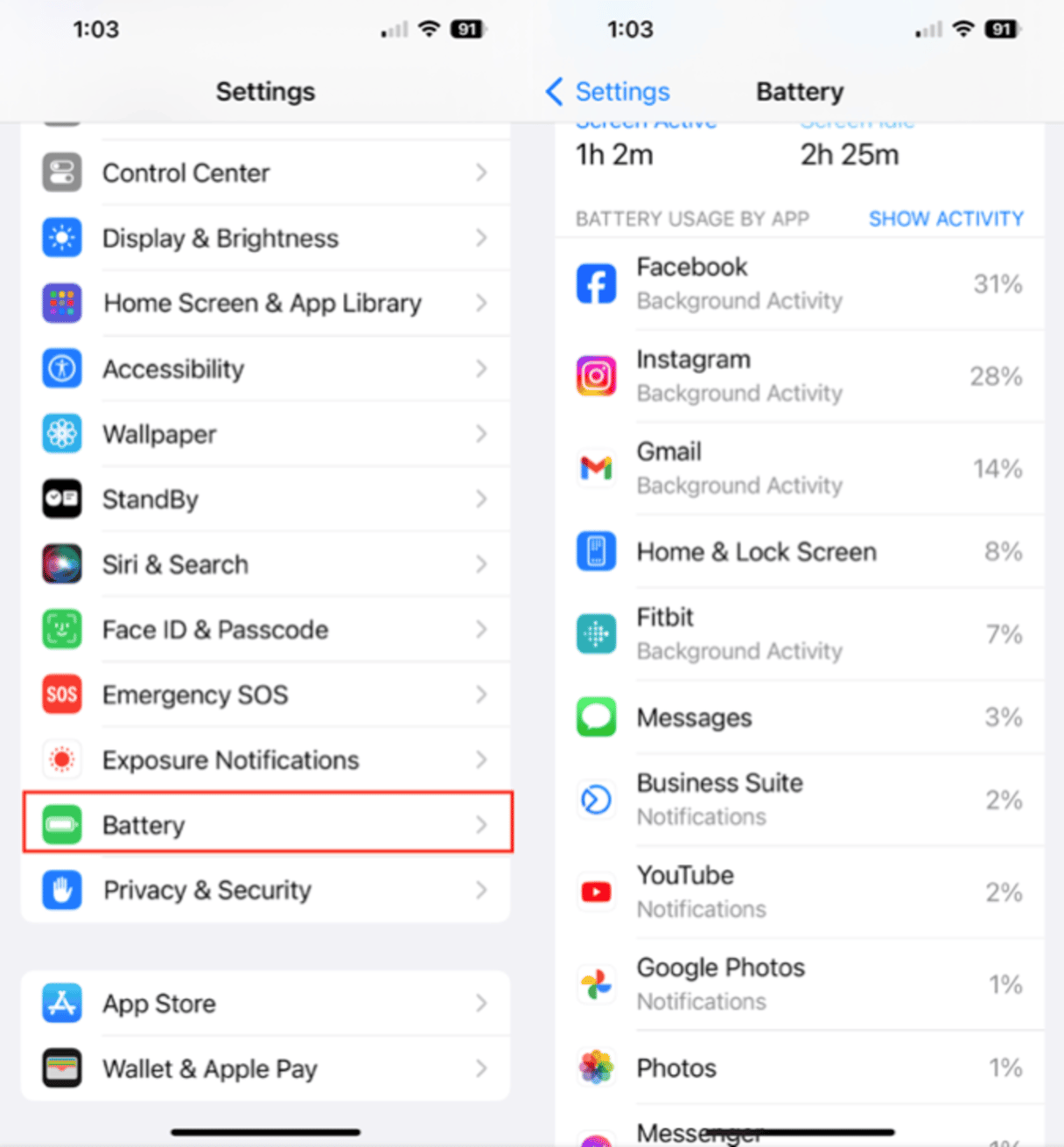
- Check battery usage. Go to Settings > Battery to see which apps consume the most power on your iPhone. You can close those apps by opening them, swiping up, pausing mid-swipe, and then swiping up again to close them.
- Turn off the background app refresh option. Navigate to Settings > General > Background App Refresh and disable it for apps you don't need running in the background. You can also disable it for all apps by toggling it off at the top of the screen.
- Enable Low Power mode. Go to Settings > Battery and toggle on Low Power Mode to conserve power when your battery is low. This usually happens automatically when your iPhone’s battery drops below 20%.
iPhone overheating problems
If your iPhone feels hot to the touch, it could be due to heavy use or environmental conditions. Here’s what to do if your iPhone is overheating.
- Close apps running in the background. You can close apps by opening them, swiping up, pausing mid-swipe, then swiping up again to close them.
- Avoid using your iPhone in direct sunlight. Prolonged exposure to heat can cause your iPhone to overheat. This is especially problematic in a parked car in direct sunlight.
- Update your iPhone’s iOS. Software updates often include fixes for poor performance, which may be causing your iPhone to overheat.
iPhone troubleshooting: Software issues
Software issues aren’t common on iPhones, but they do happen from time to time. If you’re iPhone isn’t performing the way it should try these tips:
iPhone freezing or not responding
An unresponsive iPhone is usually due to software glitches. To fix this:
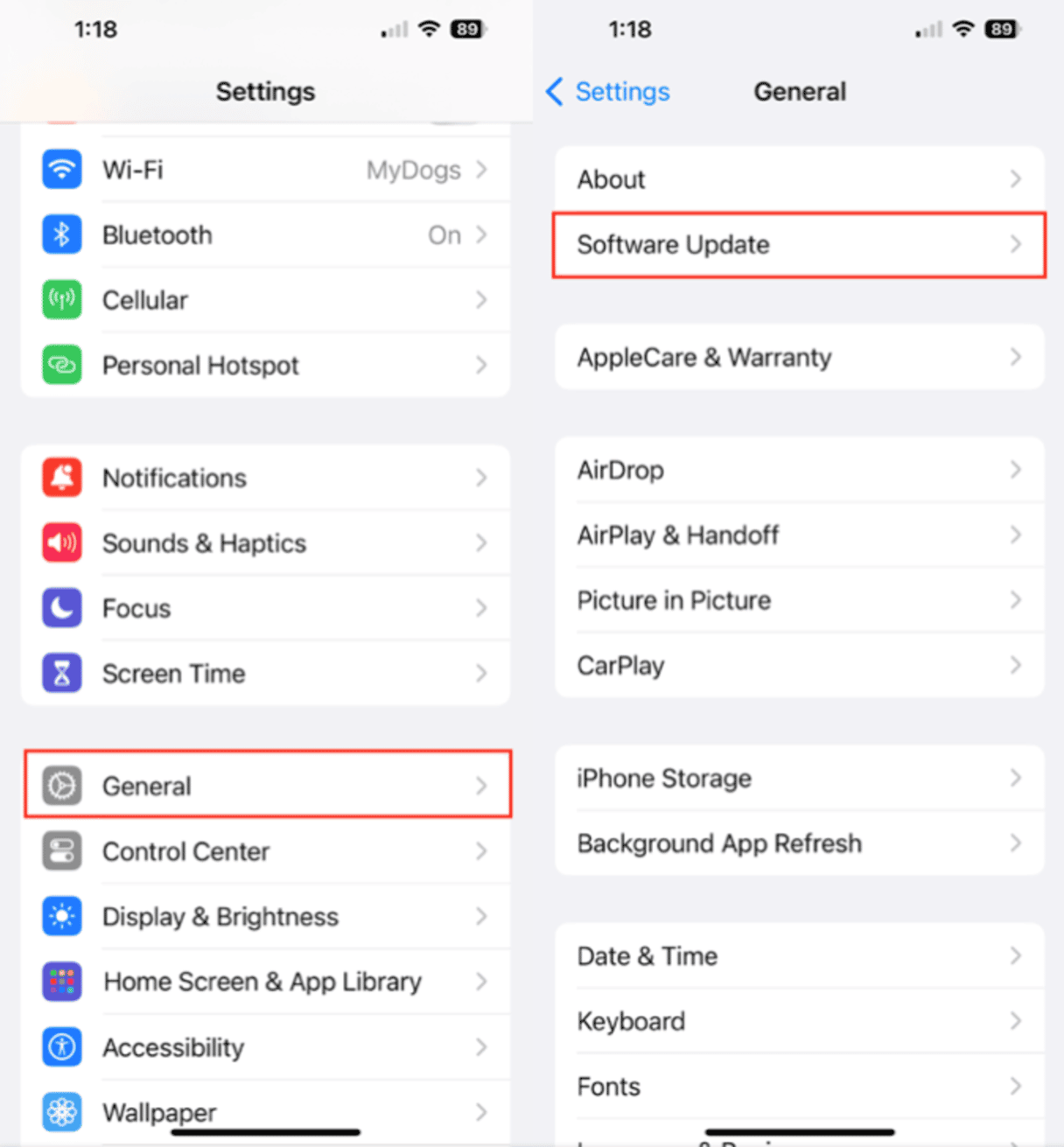
- Close the app and try again. Swipe up on the app to close it, wait a few seconds, and reopen it. This usually solves most issues with a program not responding.
- Force a restart. Follow the same process outlined in the’ iPhone Won't Turn On’ section.
- Free up storage. Go to Settings > General > iPhone Storage and delete unused apps or large files. You can simplify this process by using CleanMy®Phone.
- Update apps and iOS. Outdated software can cause instability and performance issues. To check for iOS updates, go to Settings > Software Updates and install and new updates on the screen.
iOS update failed
If an iOS update fails, here’s what you can do:
- Ensure there is sufficient storage to accommodate an update. iOS updates require free space. Clear up storage as needed using CleanMy®Phone.
- Check your internet connection. Make sure you're connected to a stable Wi-Fi network.
- Try updating via iTunes/Finder. If possible, connect your iPhone to a computer and update it using iTunes (or Finder on macOS Catalina and later).
Apps crashing or freezing
App issues are common but can usually be fixed easily by following these steps:
- Close and reopen the app. Swipe up from the bottom (or double-click Home for older models) and close the app. Wait a few seconds and reopen.
- Check for app updates. Developers often release updates to fix bugs. Apps are updated when you tap on the icon from your Home screen, provided you have a stable internet connection.
- Reinstall the app. If all else fails, uninstall the app by holding your finger down on the app’s icon and tapping ‘Remove App.’ Then, go to the App Store and reinstall it.
iPhone hardware troubleshooting
If you’re having trouble with your iPhone’s hardware not performing, you have a few options you can try before contacting Apple Support.
Screen not responding
If your screen isn’t responding to touch, it could be due to a hardware issue or a software bug. Here are a few things to try.
- Restart the device using the methods outlined above.
- Check for damage. Is your screen cracked? You may need to contact Apple Support for a repair.
- Remove screen protectors or cases —these can sometimes interfere with touch sensitivity.
Camera not working
A non-functional camera could be due to software or hardware issues. Here are some tips for troubleshooting your iPhone’s camera.
- Force close the Camera app: Swipe up and close the Camera app, wait a few seconds, and try again.
- Restart your iPhone. A restart can often resolve minor glitches with your iPhone’s camera.
Charging issues
If your iPhone isn’t charging properly, try these step-by-step instructions:
- Inspect your iPhone’s charging cable. Try a different cable or charger to rule out accessory issues.
- Clean the charging port. Dust or debris can clog your charging port and interfere with the connection. Use a toothpick to gently clean out the charging port.
- Try wireless charging. If you have a compatible device, see if wireless charging works to identify a port issue.
When to contact Apple Support
If none of these troubleshooting steps resolve your issue, it may be time to contact Apple Support. Persistent problems like unresponsive hardware, software bugs that can’t be fixed by updates, or recurring system crashes may indicate a more serious issue where professional help is needed.
Most iPhone issues can be resolved with a few simple troubleshooting steps. By identifying whether the problem is software or hardware-related, you can often fix simple problems yourself.
For persistent or serious issues, Apple Support is always there to assist. Stay proactive with regular device maintenance, including using tools like CleanMy®Phone to keep your iPhone running smoothly.









