The YouTube app on iPhone lets you make quick edits and adjustments before you upload your videos. Keep reading, and we’ll go over what can be done directly in the app and what things you might need a third-party app to help you do.
What can you do with the built-in YouTube editor?
The YouTube iOS app can be used for so much more than just watching videos. You can also live stream and upload your own videos directly from your iPhone. And before you upload the video, you can do some basic editing, from directly within the app, like:
- Trim your video to get rid of unwanted footage at the beginning or end of your video. Note: you can also trim the video in the Photos app on your iPhone.
- Add filters by choosing from an array of color presets for your video.
- Add music to play in the background, either from YouTube or from your device.
Make room for all your videos
Videos take up a lot of storage on your iPhone. So do thousands of old large videos, similar images, screenshots, blurred pictures, and unneeded photos you never even look at. Remove your photo clutter with CleanMy®Phone: it helps free up space for things that matter.

Also, make sure that you remove YouTube cache to clear up storage space.
How to edit YouTube videos on iPhone
If you’ve ever edited a video using the Photos app or Instagram, then you’ll probably find the YouTube app to be somewhat similar. It’s a standard editor, but it can help you clean up your videos before you post them online for the world to see.
How to edit videos for Youtube before uploading
Once you have the YouTube app downloaded and opened:
- Tap the Camera icon at the top.
- Select the video you want to edit and upload.
- Tap the Scissors icon at the bottom of the screen to trim the video.
- Tap the Wand icon to see all available filters and add one to your video.
- Tap the Music Note icon in the bottom right corner to add music your video either from YouTube or from your device.
- When you’re done making edits, tap Next.
- Fill out the title and description before choosing your privacy and location settings.
- Tap Upload.
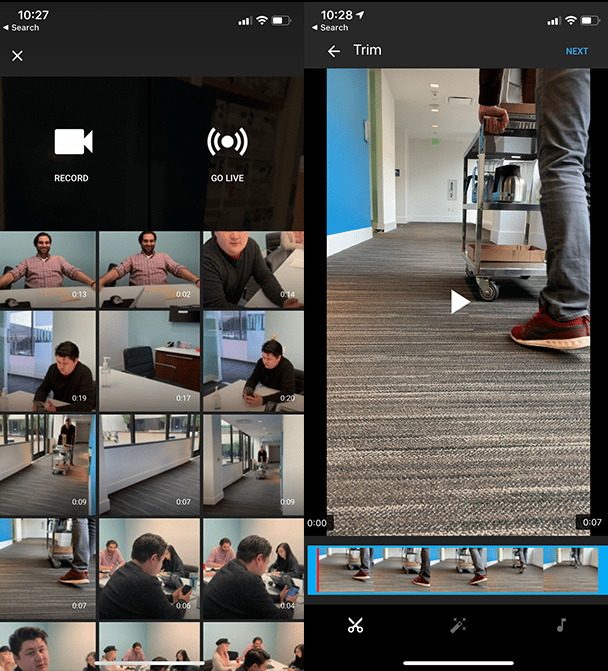
Can you edit videos on YouTube after you post them?
This is a little trickier but can be done albeit with another app or website. You can easily edit the title, description, and privacy settings of the video. But once a video has been uploaded, you can’t make any edits it. So to edit the text of the video:
- Tap on your profile photo in the top right.
- Tap “Your channel.”
- Select the video you want to edit.
- Tap Edit.
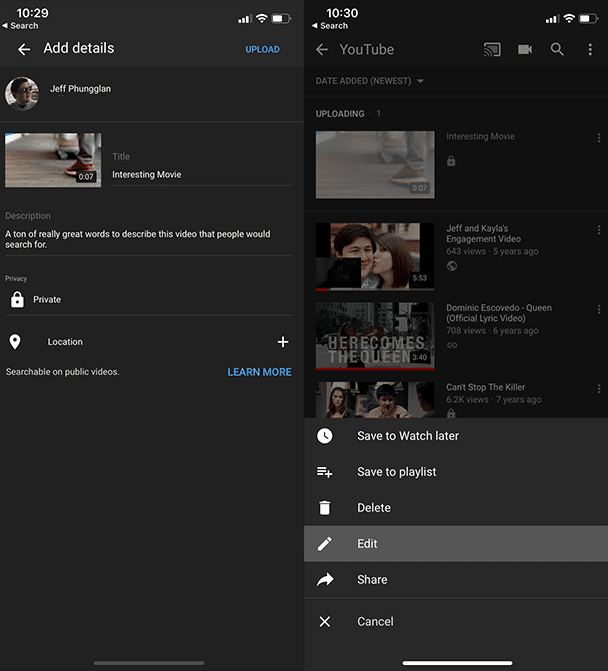
If you do want to edit the actual video, you can do that by downloading that video from YouTube to your iPhone. The downside though is that you will have to re-upload video once it has been edited.
Can you edit someone else’s YouTube video?
Technically, you can edit someone else’s YouTube video, but it does require downloading the video and re-uploading it. According to YouTube’s Terms of Service, you are allowed to access and use a video by any feature enabled on YouTube. Which means if the download feature isn’t available, then downloading videos would be a violation of the Terms of Service.
And before you do download any videos, you should consider the copyright laws. Since we’re talking specifically about downloading someone else’s video from YouTube, if you were to make money off that video, that would be a clear violation of copyright laws. A good rule, if you’re ever unsure about it, is to try to contact the person who initially posted the video and ask for permission before you download it.
How to crop a YouTube video?
Unfortunately, there is no way to crop your videos directly within the YouTube app. You’re going to have to crop your video before uploading it to YouTube. Here’s how you crop a video for YouTube using iMovie:
- Open iMovie.
- Tap Movie and then select the video you want to upload.
- Tap on the magnifying glass and pinch to zoom in on your video.
- Tap Done > Share > Save Video.
- Open the YouTube app.
- Tap the Camera > Record.
- Select your newly cropped video.
- Tap Done and finish filling out the rest of the video information.
Can you merge two YouTube videos?
Sadly, you also cannot merge two different YouTube videos, nor can you merge videos with the YouTube editor. If you want to do that, you’ll need to use an application like iMovie before uploading your final clip to YouTube.
- Open iMovie.
- Tap on the plus icon and then Movie.
- Select the clips you want to merge together.
- Tap Create Movie.
- This will add those clips to your iMovie timeline with transitions. This is when you can make any additional edits, including removing the transitions.
- Tap Done > Share button > Save Video.
- In the YouTube app, tap on the Camera icon.
- Select your newly edited video.
- Tap Done and finish filling out the rest of the video information.
Now that you’re familiar with some of the features YouTube offers, go and film a ton of videos to upload! Practice editing them in the YouTube app, or just feel out the app for future videos. Keep shooting, keep editing, and keep uploading — and you’ll eventually get it down to an art.






