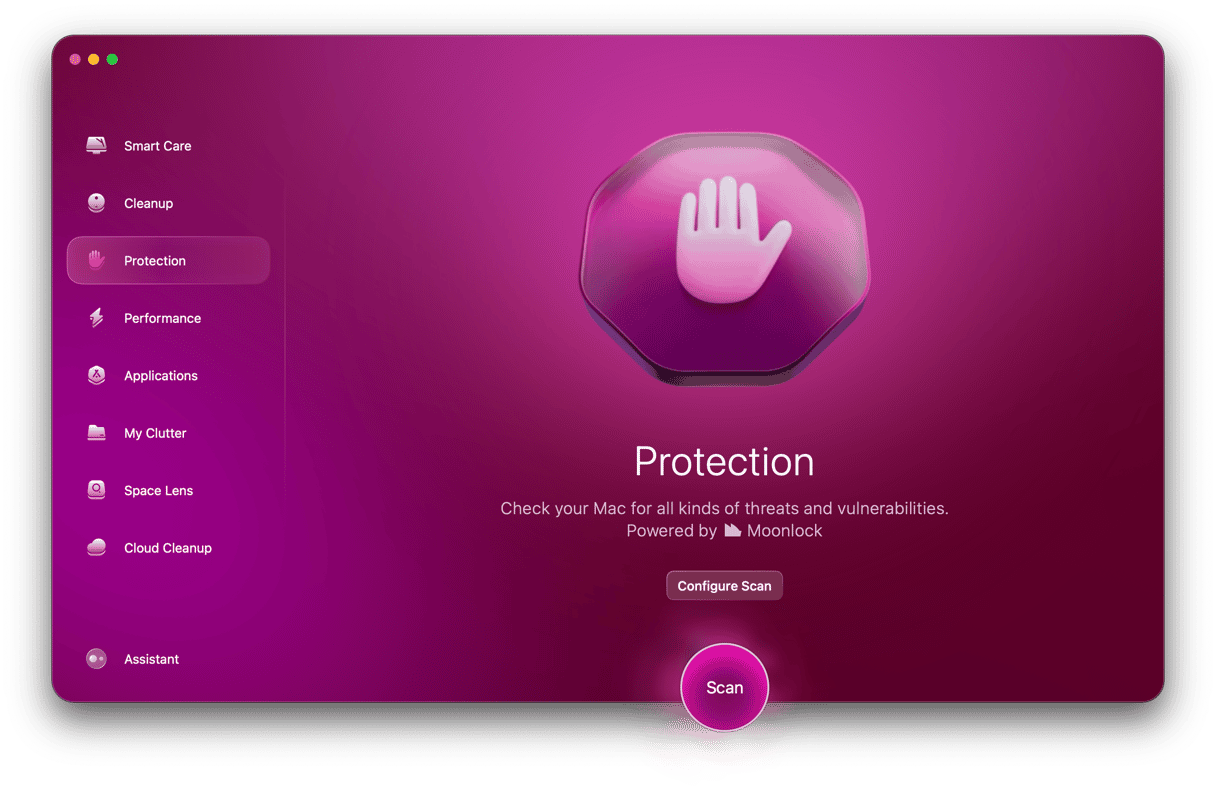One of Apple’s major focuses in recent versions of all of its operating systems has been privacy. And macOS Ventura was no different. One of the new features it introduced was Lockdown Mode. But what is Lockdown Mode and why should you care about it? And, just as importantly, how do you use it? We’ll explain everything.
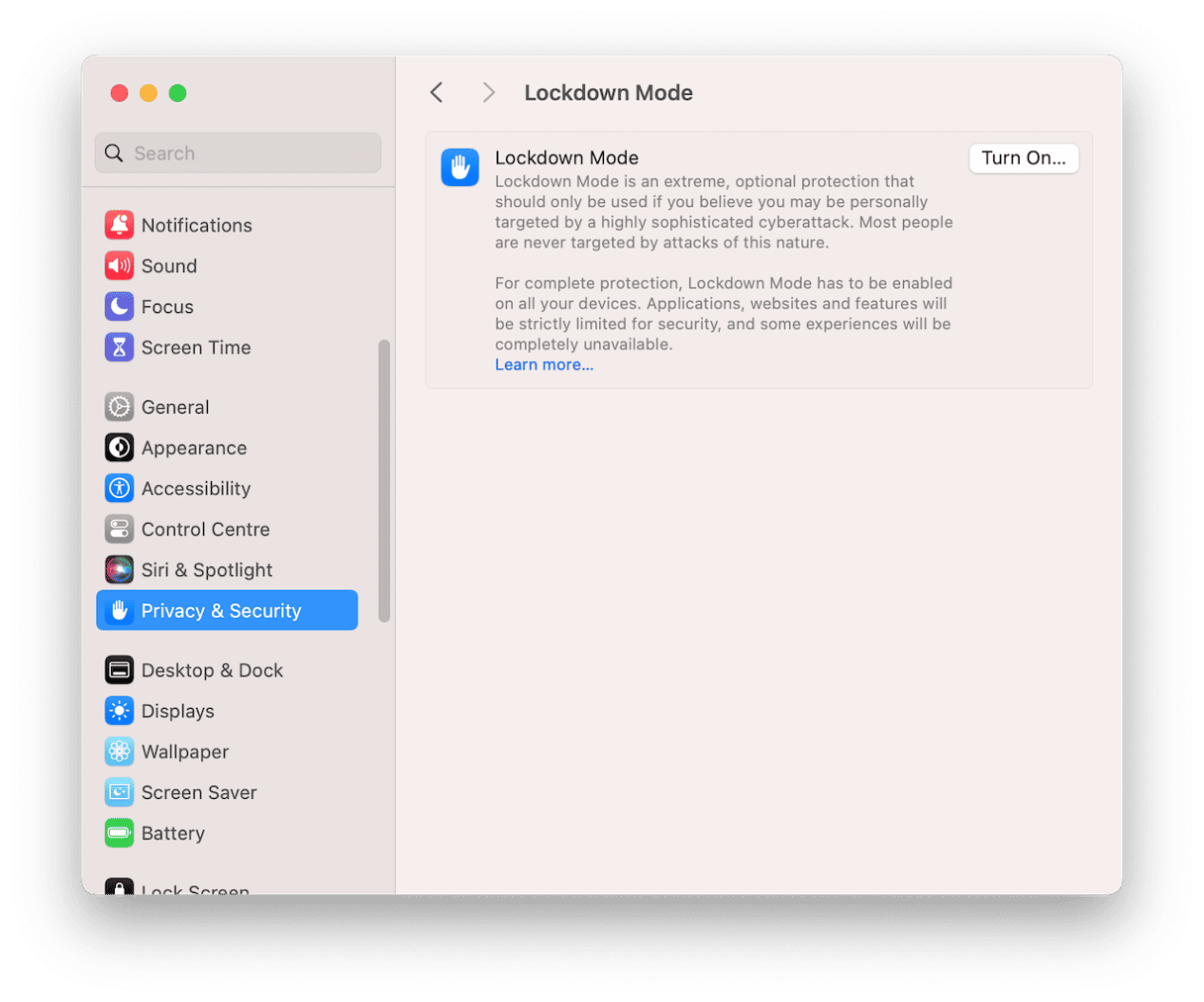
What is Lockdown Mode?
Lockdown Mode is a feature on Mac, iPhone, iPad, and Apple Watch that is designed to protect against highly targeted attacks using spyware and other malware. It causes several Apple apps and services to behave differently, including in the way that images and files are downloaded and location is shared. Apple says Lockdown Mode is designed for ‘the very few individuals who, because of who they are or what they do, may be personally targeted by some of the most sophisticated digital threats.’ From that description, you can see that Lockdown Mode is a highly specialized feature because most of us don’t fall into that category, and so don’t need Lockdown Mode. But for those who do, it could be invaluable.
What does Lockdown Mode do?
In essence, Lockdown Mode places greater restrictions on how apps receive files from elsewhere and how they share personal data. Here’s the list:
- In Messages, most attachments are blocked, with the exception of certain images, videos, and audio. Other features like links and link previews cannot be used.
- Images and web fonts may not be displayed when you browse the web, and some web technologies are blocked, meaning websites might load more slowly.
- Incoming FaceTime calls from people who are not in your Contacts will be blocked, and you won’t be able to use Live Photos or SharePlay.
- When you share photos in the Photos app, the location data is removed. You are removed from shared albums and can’t receive invitations for shared albums.
- You need to unlock your Mac and give specific permission to connect it to an iPhone, iPad, or another device.
- Your Mac won’t automatically connect to unsecure Wi-Fi networks, and if you are connected to an unsecure network when you turn Lockdown Mode on, you will be disconnected.
- You won’t be able to install configuration profiles or enroll in mobile device management programs.
Lockdown Mode, then, severely restricts the way in which your Mac works. And if you enable it on your iPhone or iPad, it will restrict how you use those, too. It’s a trade-off between maximizing your security and minimizing the use of all the features you currently enjoy. If you feel you’re at risk from a targeted security threat, it’s up to you to decide whether that trade-off is worth it.
How to turn on Lockdown Mode on your Mac
- Update to the latest version of macOS by going to System Settings > General > Software Update.
- While in System Settings, choose Privacy & Security.
- Scroll to the bottom and choose Lockdown Mode.
- Click Turn On.
- Type in your password if you’re asked.
- Click Turn On & Restart.
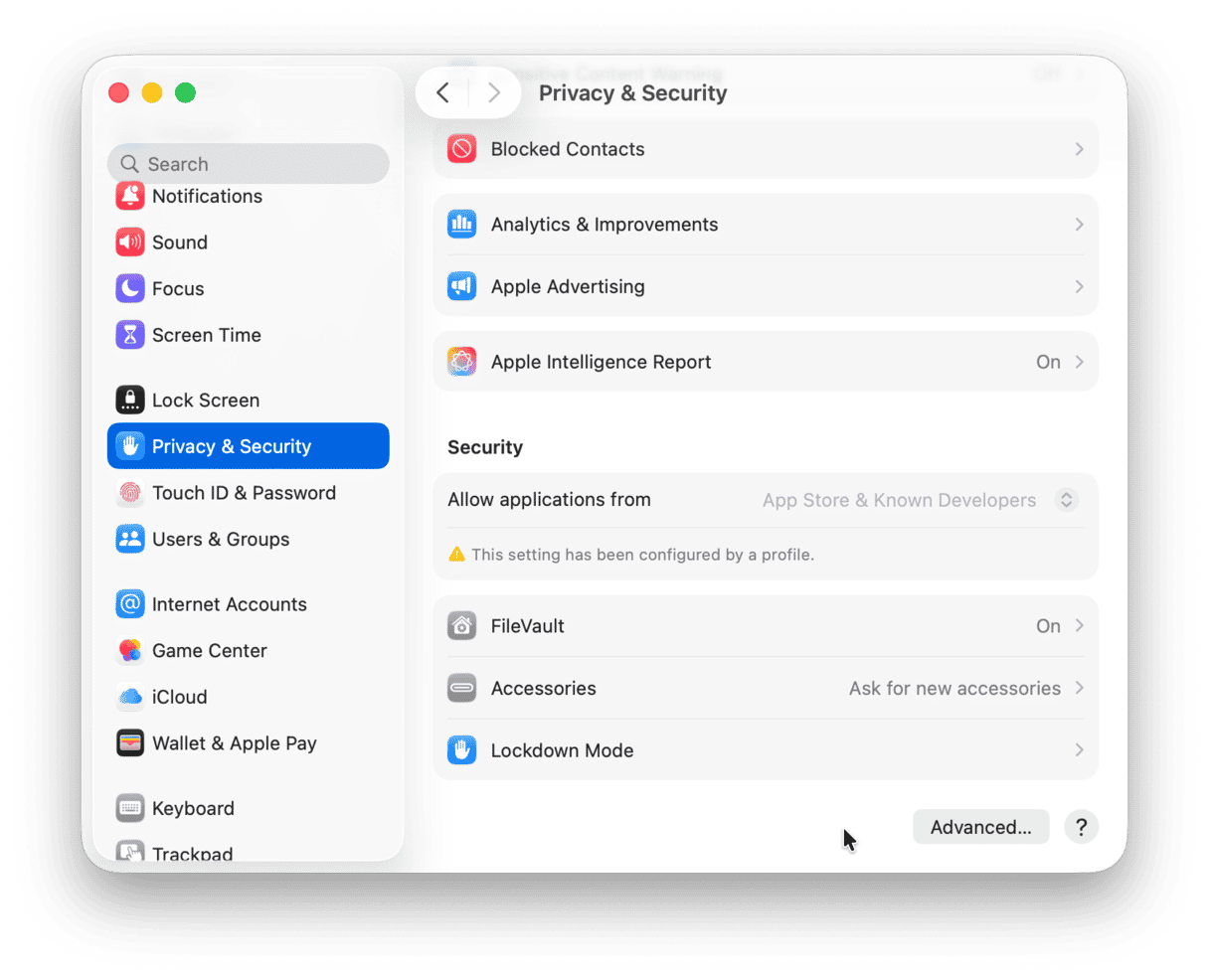
How to turn on Lockdown Mode on your iPhone
- Update iOS from Settings > General > Software Update.
- Open the Settings app and choose Privacy & Security.
- Scroll to the bottom and tap Lockdown Mode, then Turn on Lockdown Mode.
- Tap Turn On Lockdown Mode again.
- Tap Turn On & Restart and type in your iPhone’s passcode.
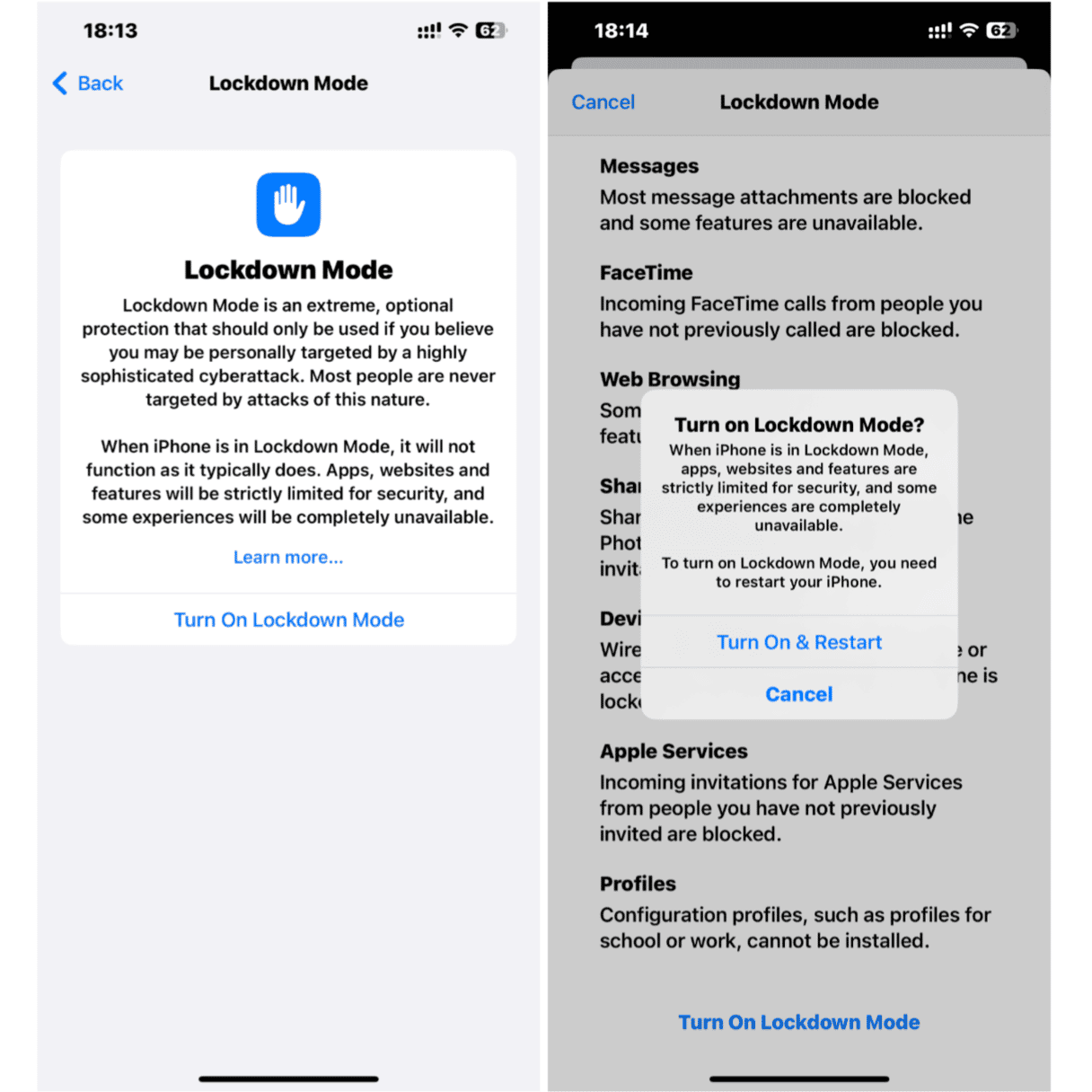
Lockdown Mode is a high-security Mode for your Mac, iPhone, iPad, or Apple Watch. It places restrictions on how you use your device, notably on how you interact with other people and devices. It restricts how you share files and photos and how they are shared with you, how you can be contacted, and what other devices you can connect to. If you decide you need to enable it, follow the steps above.