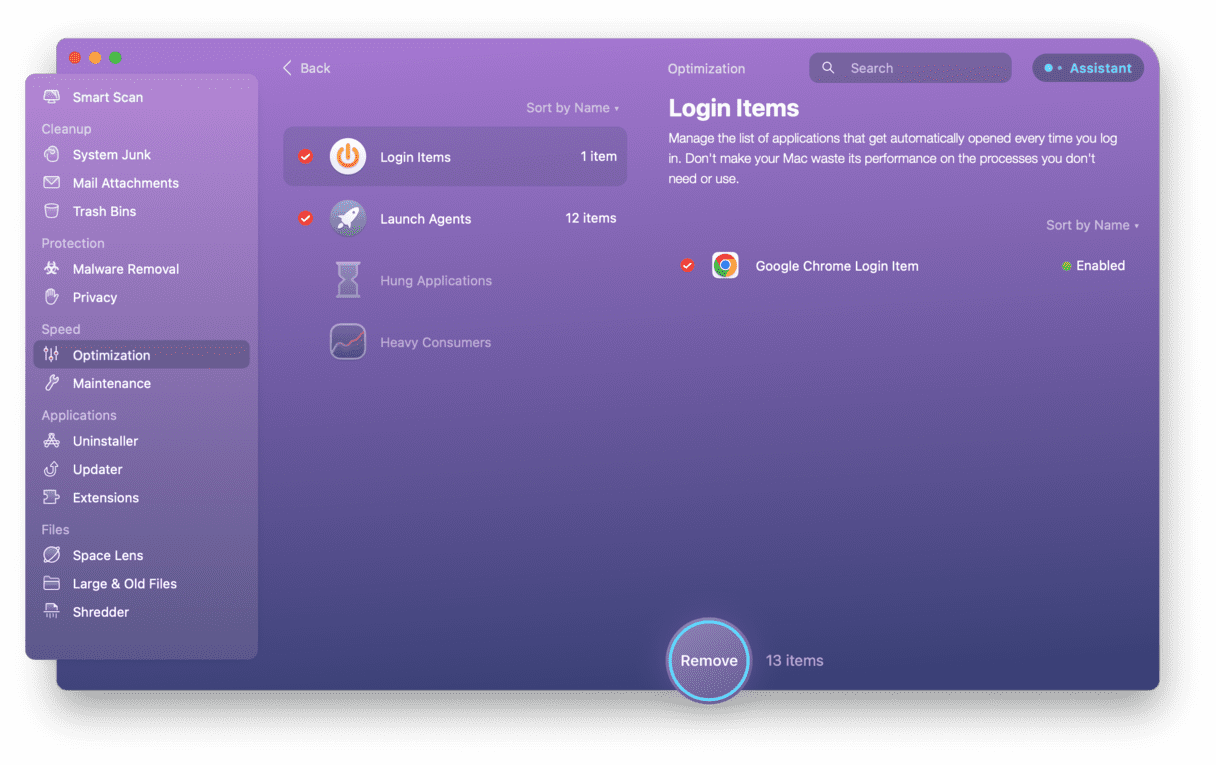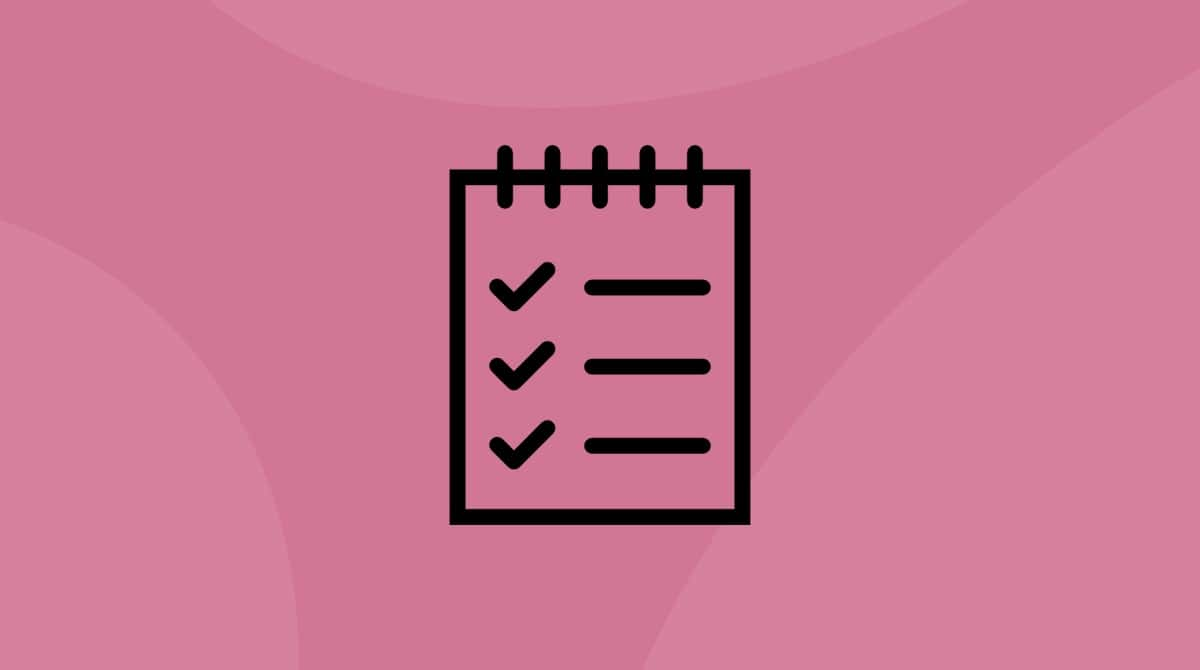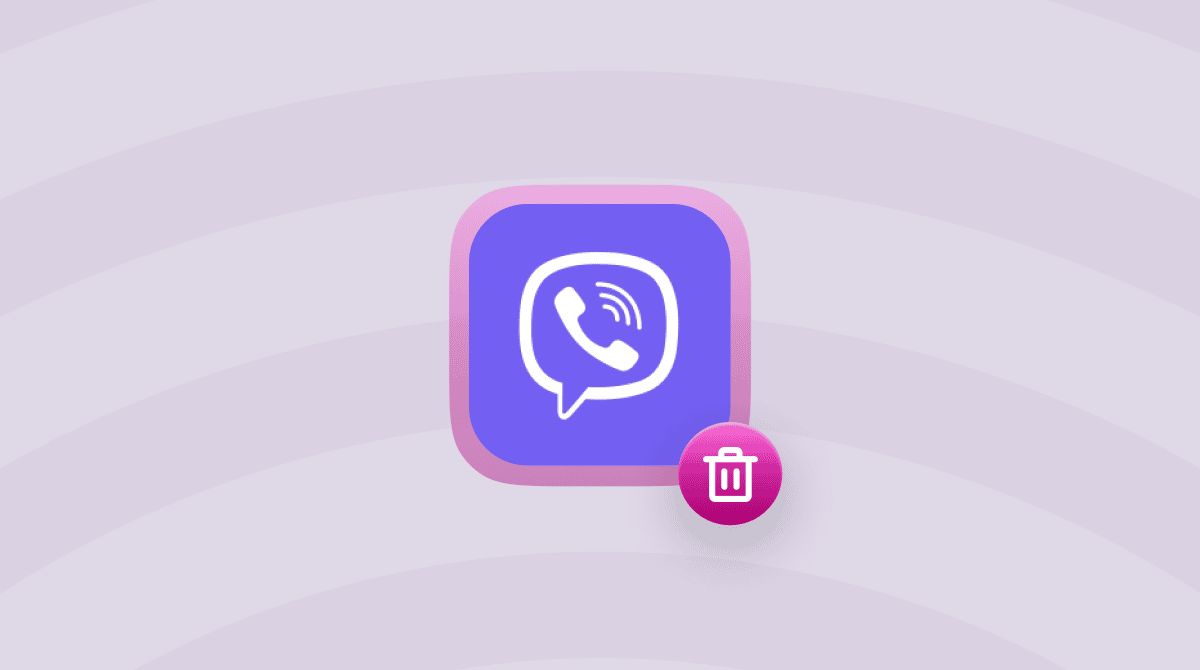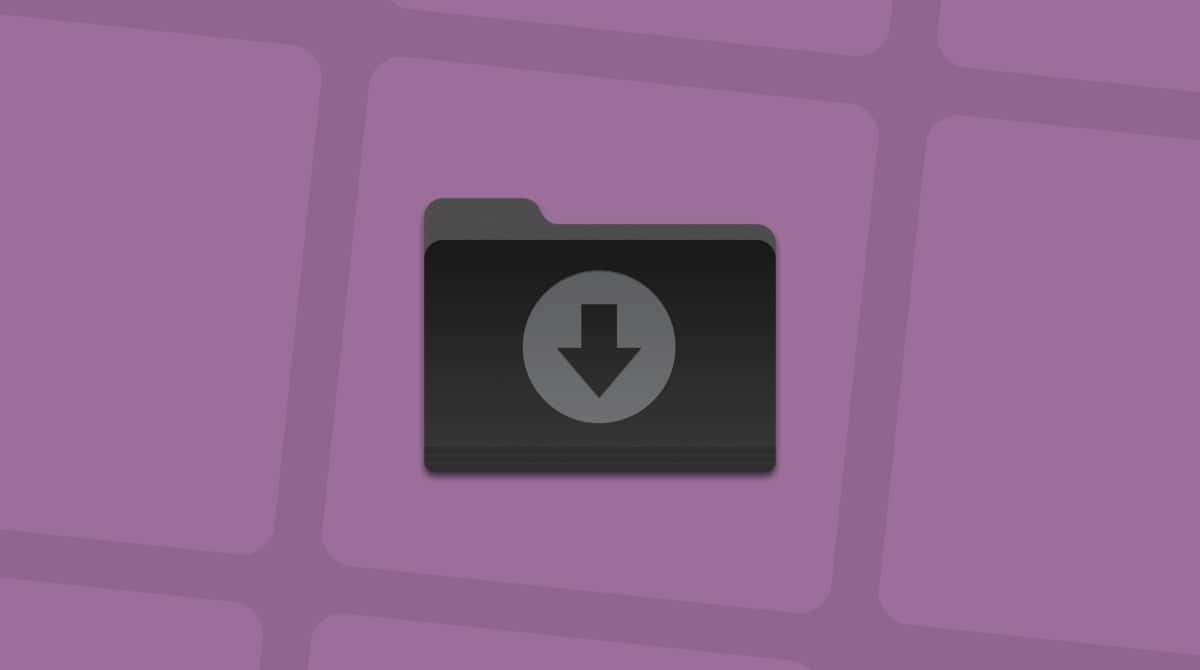Backlit keyboards are now so common that it’s difficult to remember a time before all keyboards had backlights. The implementation of backlighting in keyboards varies, but Apple notebooks tend to have an LED for each key, which means the brightness is consistent across the keyboard. Other keyboards may have just a few LEDs under the keys, which means some keys are more illuminated than others.
Why is keyboard backlighting useful?
The keyboard light on Mac was designed for low-light settings and dimly lit rooms. Backlit keyboards shine LED through the keycap, allowing you to identify keys on the keyboard. Without backlighting, you’d be typing almost blind, making more mistakes.
What is the problem with backlit keyboards?
The biggest issue is battery use. Although the LEDs used to backlight keyboards use very little power, they are numerous, which makes a difference. Nobody enjoys running out of battery before the end of a captivating lecture, an important meeting, or a favorite Netflix show.
The other issue can be the backlight on a keyboard, causing a distraction for others in the room. But really, the brightness of your Mac’s screen is likely to be more of an issue.
How to turn the keyboard light off on your Mac
- Click the Apple menu and choose System Settings.
- Do to Keyboard and turn off ‘Adjust keyboard brightness in low light.’
- Use the slider to choose the proper level of brightness or, depending on your Mac model, press F1 repeatedly, Fn-F, or use the relevant button on the Touch Bar.
- Stop when the backlight is off.
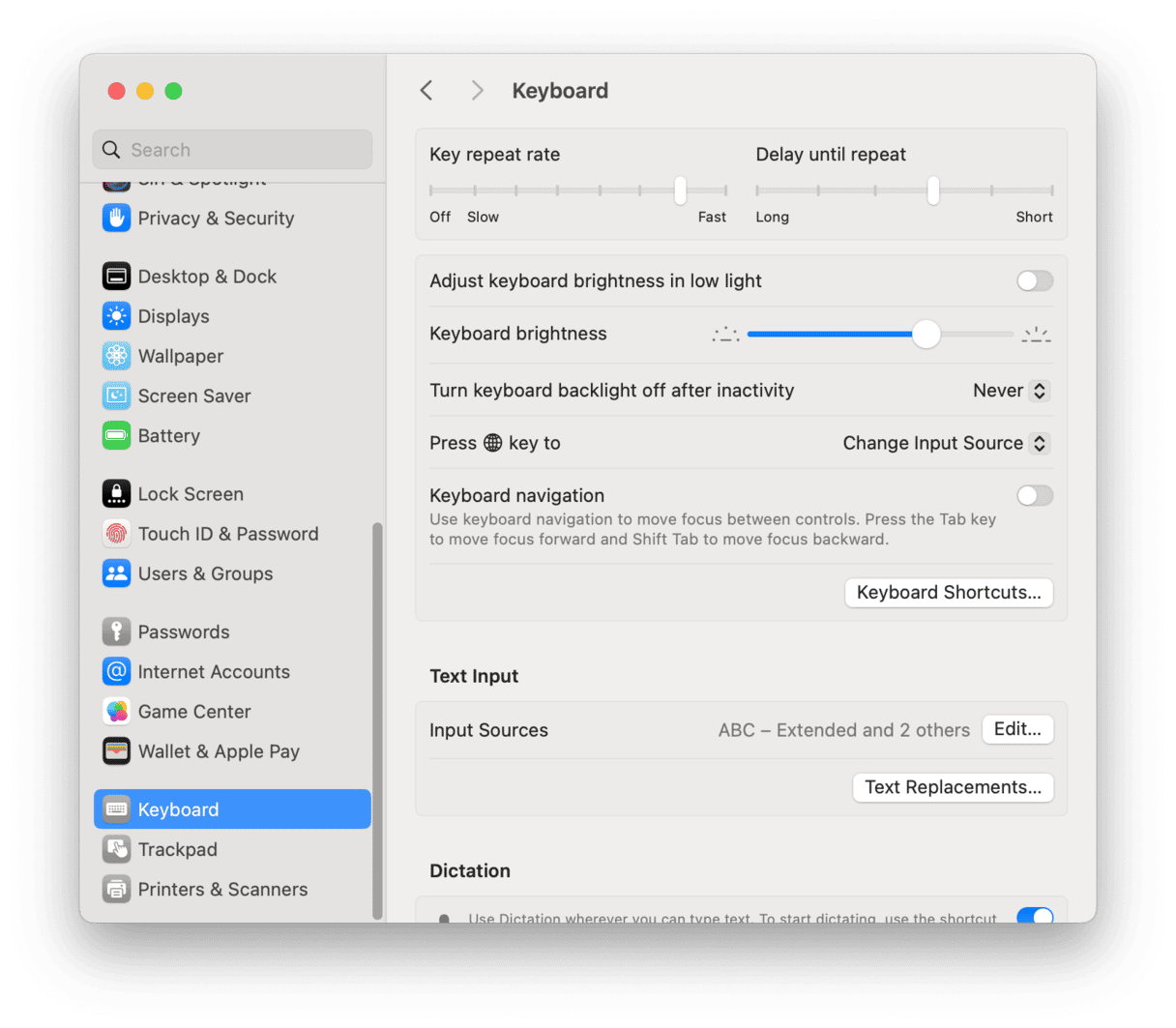
It’s important to disable ‘Adjust keyboard brightness in low light’ box before tapping F5. Otherwise, it will just come back on again.
How to turn on the keyboard light on your Mac
- Open System Settings from the Apple menu.
- Go to Keyboard.
- Enable ‘Adjust keyboard brightness in low light.’
- Use the slider to choose the proper level of brightness or, depending on your Mac model, press F6, fn- F6, or the relevant button on the Touch Bar repeatedly until the backlight comes back on.

If you’re trying to light up the keyboard on your Mac or turn up the level and get a message or logo saying keyboard lighting is locked, it may be that the light sensor has picked up a bright light somewhere in the room. Try changing position or moving to a different room.
What if the keyboard light doesn’t work properly?
Reset the SMC
The System Management Controller (SMC) in your Mac controls many hardware functions and low-level power management. So when something goes wrong, and none of the usual fixes work, it’s worth resetting it. The backlighting on the keyboard is one feature that the SMC controls. Before you reset the SMC, however, you should try one more thing:
- Unplug the power adapter from both your MacBook and the electrical outlet.
- Go to the Apple menu and choose Shut Down.
- Once your Mac has shut down, remove and reinsert the battery if it’s removable.
- Press the power button to start your Mac.
If that doesn’t work, here’s how to reset the SMC on Macs that don’t have the T2 security chip.

If the battery is non-removable
- Shut down your Mac from the Apple menu.
- Press Shift-Control-Option on the left side of the keyboard, then press the power button (or TouchID button if you have a Mac with a Touch Bar) at the same time.
- Hold all the keys and the power button for ten seconds.
- Release all the keys.
- Press the power button again to turn on your Mac.
If the battery is removable
- Shut down your Mac.
- Remove the battery.
- Press and hold the power button for five seconds.
- Reinsert the battery.
- Press the power button again to start up your Mac.
If your Mac has the Apple T2 security chip
- Shut down your Mac.
- Press and hold the power button for ten seconds.
- Release the power button and wait a few seconds.
- Press the power button again to start up your Mac.
If that doesn’t work, try this:
- Shut down your Mac.
- Press and hold the right Shift key, the left Option key, and the left Control key for seven seconds. Your Mac might turn on and show the Apple logo on its display. Keep holding those keys and press the power button for another seven seconds. Your Mac will turn off if it turns on earlier.
- Release all the keys and the power button.
- Press the power button again to turn on your Mac.
The backlight on your Mac’s keyboard is a handy tool. So it’s frustrating when it doesn’t work as it’s supposed to. However, there are solutions, and you should work your way through the above to try and fix it. If all else fails, contact Apple Support. And don’t forget to try the tip at the end.