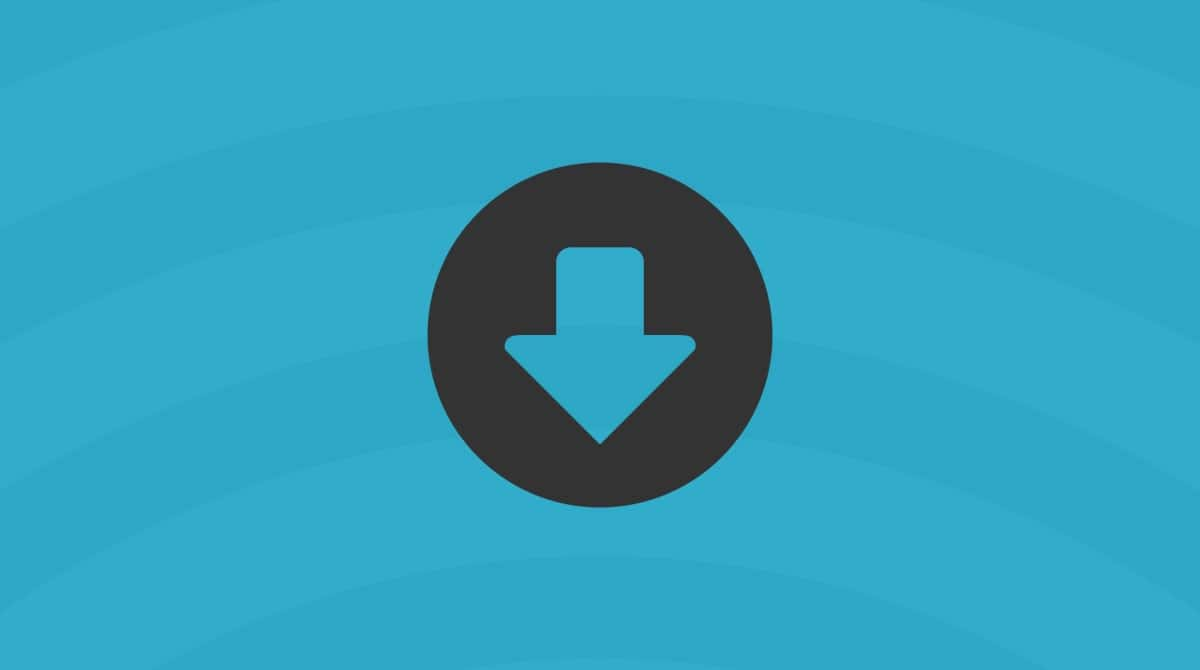One of the benefits of switching from HDDs (hard disk drives) to SSDs (solid-state drives) on Macs is that it makes starting up your Mac much quicker. However, logging in can still take a while and can be frustrating. So, if your MacBook is slow to start, luckily, there’s a lot you can do to fix it. Let’s dive in!
Why does my MacBook take so long to turn on
- Lack of storage. If there’s not enough storage, your Mac struggles to load the system and generally runs slower than if you have at least 10% of free space.
- Old macOS version. New macOS versions are more optimized and may help your Mac load faster.
- Login items and launch agents. If you have a lot of them, they all consume valuable resources, making your Mac slow at startup.
- System extensions. There may be issues with these extensions, or they use too much memory, CPU, and storage when loading at Mac startup.
- Malware. It may run in the background and install its own login items and launch agents.
Regardless of the reason, if your MacBook Pro is slow at startup, here’s what to do. Of course, these tips also apply to other Mac models.
How to fix it if Mac is slow to start
1. Check login items and launch agents
Login items are scripts and applications that launch at startup. They can slow down the process of starting up your Mac. So, you should keep them to a minimum. CleanMyMac can help you manage login items and remove launch agents. Here’s how to use it:
- Get a free trial and install CleanMyMac if you don’t already have it.
- When it opens, choose the Performance feature.

- Click Scan > View All Tasks > Login Items.
- Select the ones you want to remove and click Remove.
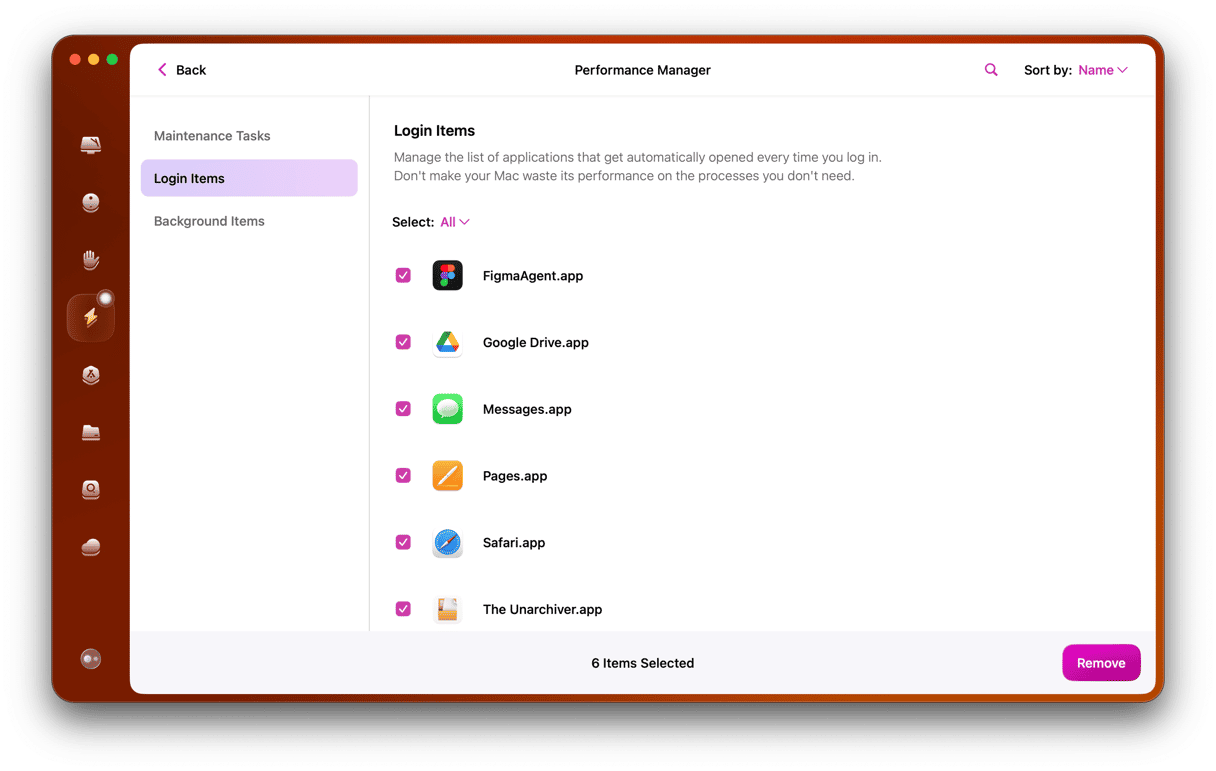
To get rid of Launch Agents, follow the same process but choose Background Items instead of Login Items at step 3.
2. Make sure macOS is up to date
The first thing you should do when you run into any kind of problem or performance issue on your Mac is to check that you’re running the latest version of whichever flavor of macOS is installed.
- Click the Apple menu.
- Choose System Settings > General.
- Click Software Update.
- If there is an update available, follow the steps on the screen to install it.

3. Don’t reopen applications when you reboot
The macOS feature that allows you to start up your Mac and return to the same state it was when you shut it down can be very useful. However, it can also slow down the time it takes to start up your Mac. To switch it off, when you shut down your Mac next, make sure the box labeled “Reopen windows when logging back in” is not selected.
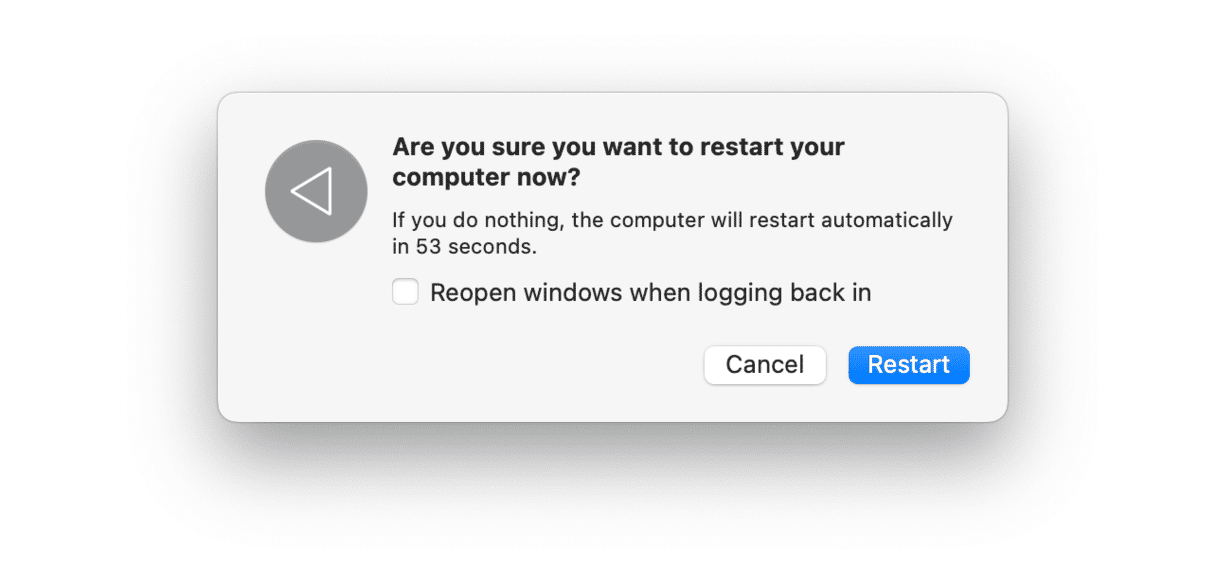
4. Turn off FileVault
If you use FileVault to encrypt your startup disk’s contents, it will slow down any operations that involve reading from or writing to that disk, including starting up. If you really need to encrypt it, obviously, you should keep FileVault turned on. However, if you don’t, turning it off will make your Mac startup faster.
- Click the Apple menu and choose System Settings.
- Choose Privacy & Security.
- Find FileVault.
- Turn off FileVault. Enter your password if needed.
- Quit System Settings.
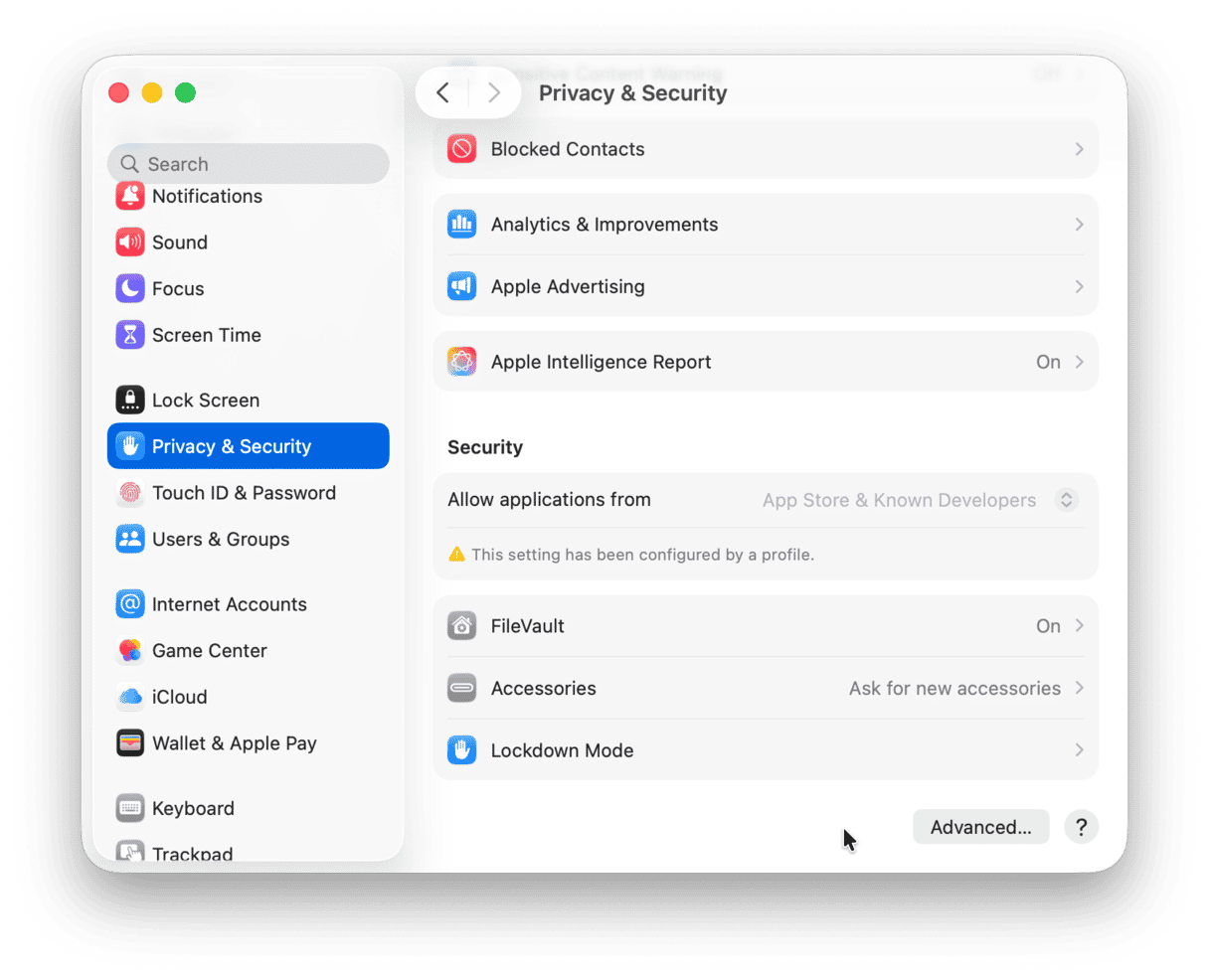
5. Reset PRAM/NVRAM
If none of the tips above work or the problem occurs across multiple user accounts, try resetting the NVRAM.
Macs with Apple silicon reset it automatically.
For Intel-based Macs, follow these steps:
- Shut down your Mac.
- Press the power button to start your Mac and hold down the Option-Command-P-R combination.
- Hold the keys for about 20 seconds.
- Release the keys, and your Mac will restart.
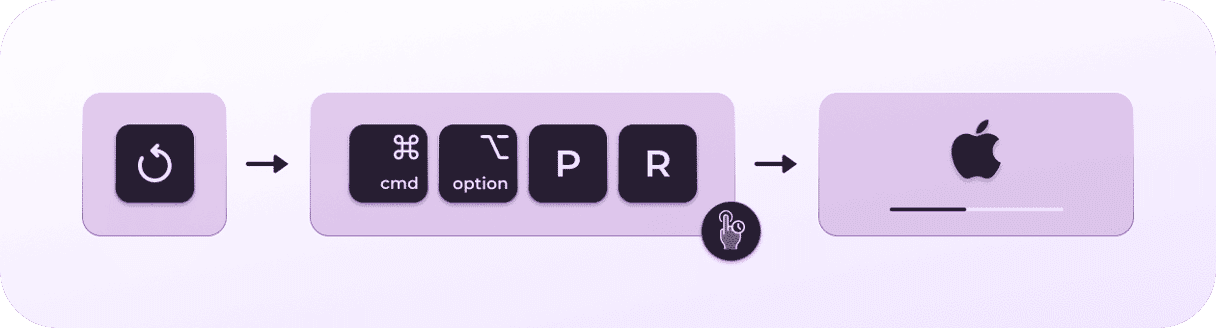
6. Check for malware
One potential reason why Mac is slow at startup is malware. Regardless of the type of infection, it may run in the background and enable login items and launch agents of its own. They consume significant system resources, thus slowing down your Mac at login.
The easiest way to address this type of issue is to run a quick malware scan, and we recommend CleanMyMac for the job. Not only does it have a constantly updated database of threats, but it is also notarized by Apple, meaning that the app is absolutely safe to use.
Here’s how to check your Mac for viruses and malware:
- Start your free CleanMyMac trial.
- From the sidebar, click Protection.
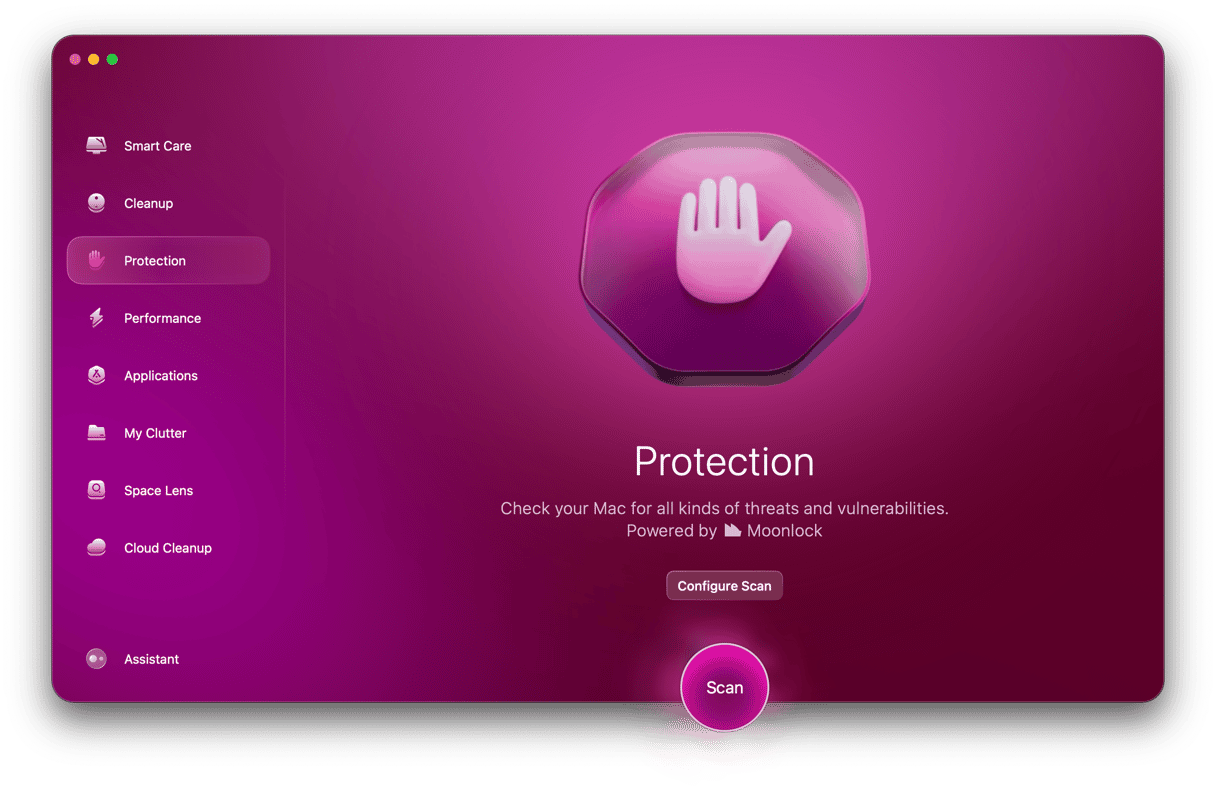
- Click Scan.
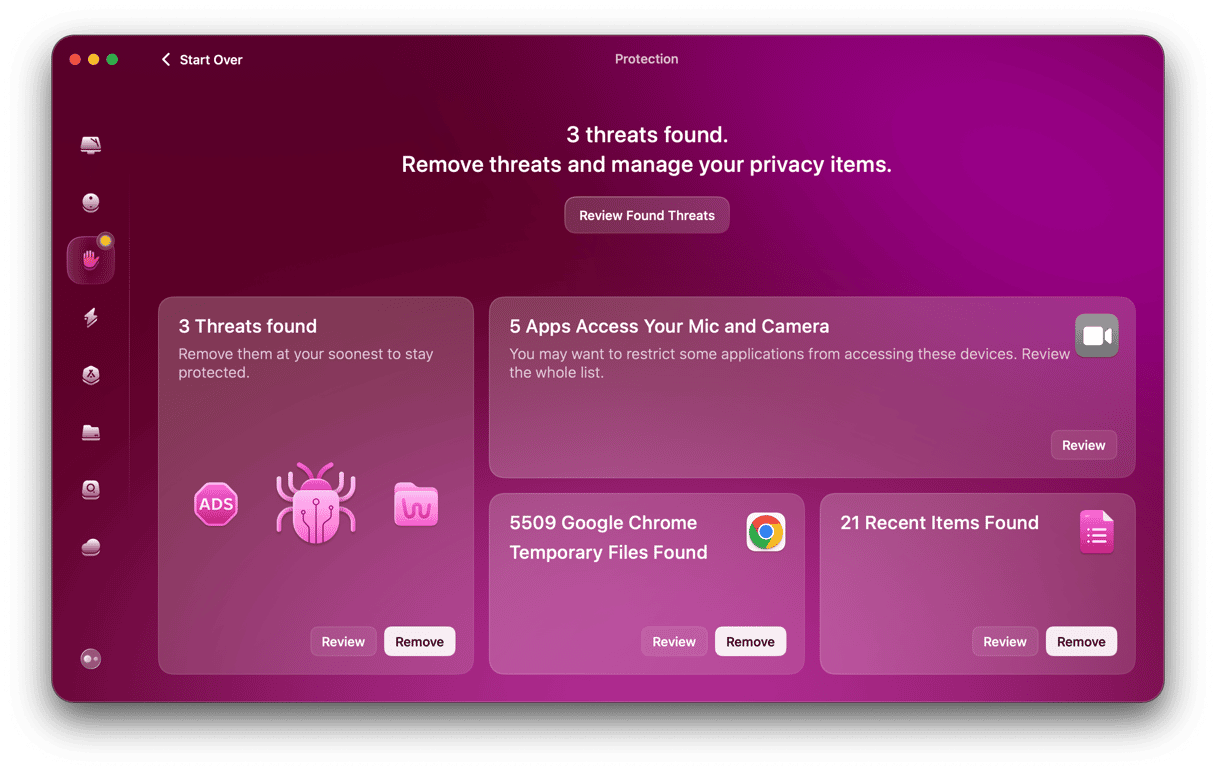
- Once the scan is complete you will either get a clean bill of health or see the Remove button and a number and type of threats found.
- Click Remove, and CleanMyMac will remove any infection it has found.

It is recommended to run a scan every once in a while. If you are too busy to do it, no worries — CleanMyMac comes with real-time and background malware monitors. These two tools run in the background and scan everything you download and what runs on your computer and will notify you in case of detecting something malicious trying to sneak onto your Mac.
To enable these tools, open Menu App (click the CleanMyMac icon in the menu bar) > Protection and make sure that Monitor and Background Scan are turned on.

7. Boot your Mac into safe mode
Safe mode starts up your Mac without loading some system extensions and login items. It also performs a check of your boot disk using Disk Utility’s First Aid and deletes the cache and other temporary files. Booting in safe mode and then rebooting normally can fix lots of different problems. The process for booting in safe mode differs depending on whether you have an Intel Mac or one with Apple silicon (for example, an M1 MacBook Air, MacBook Pro, or Mac mini).
For Macs with Apple silicon:
- Shut down your Mac and wait 10 seconds.
- Press and hold the power button, then release it when you see startup options on the screen.
- Choose your startup disk, hold down the Shift key, press Continue in Safe Mode, then release the Shift key.
- Log in. You might have to log in more than once.
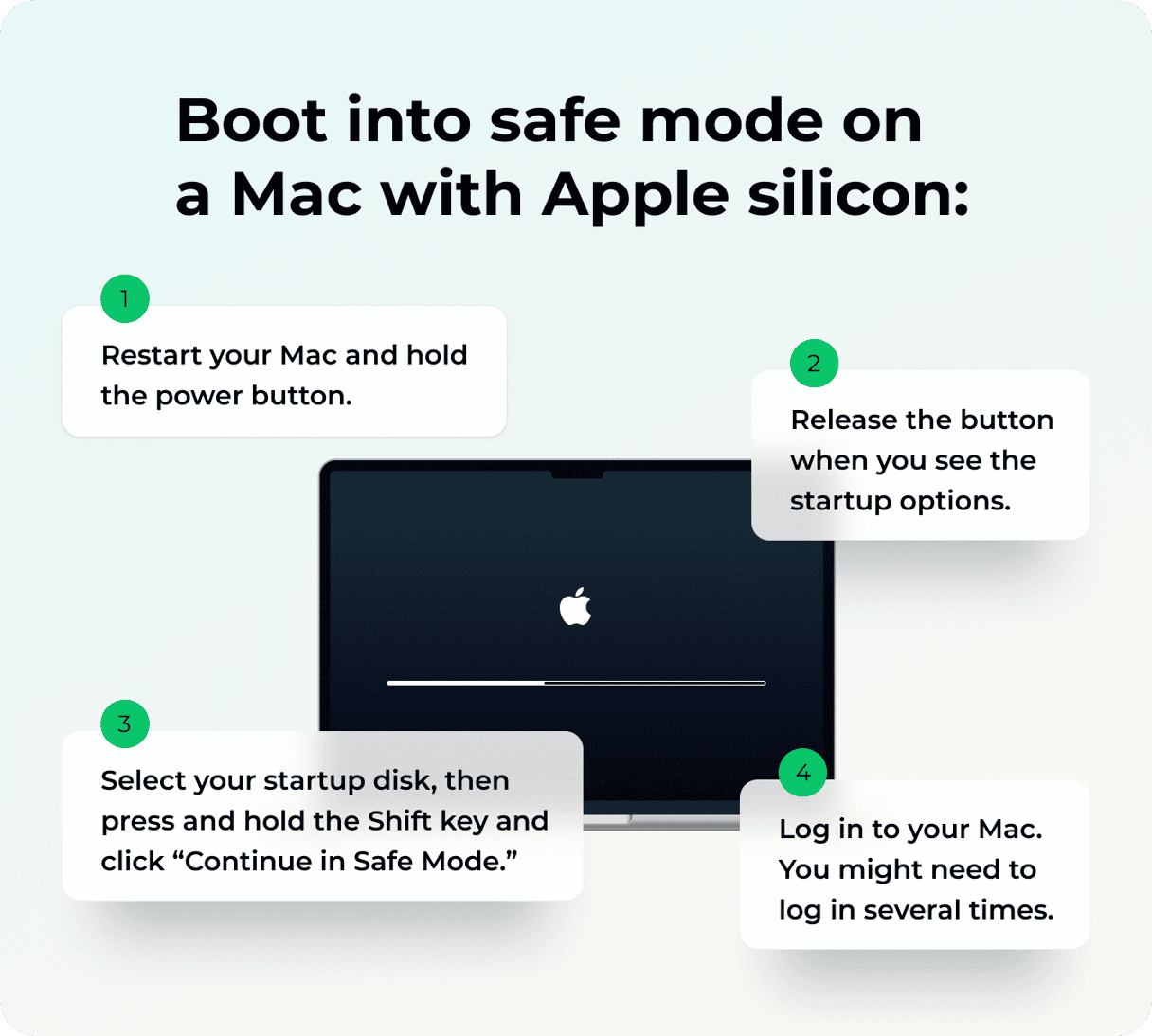
For Intel-based Macs:
- Shut down your Mac and wait 10 seconds.
- Restart your Mac holding down the Shift key.
- Let go of Shift when you see the login window.
- Log in. You might have to log in more than once and should see “Safe Boot” in the top corner of the login window.
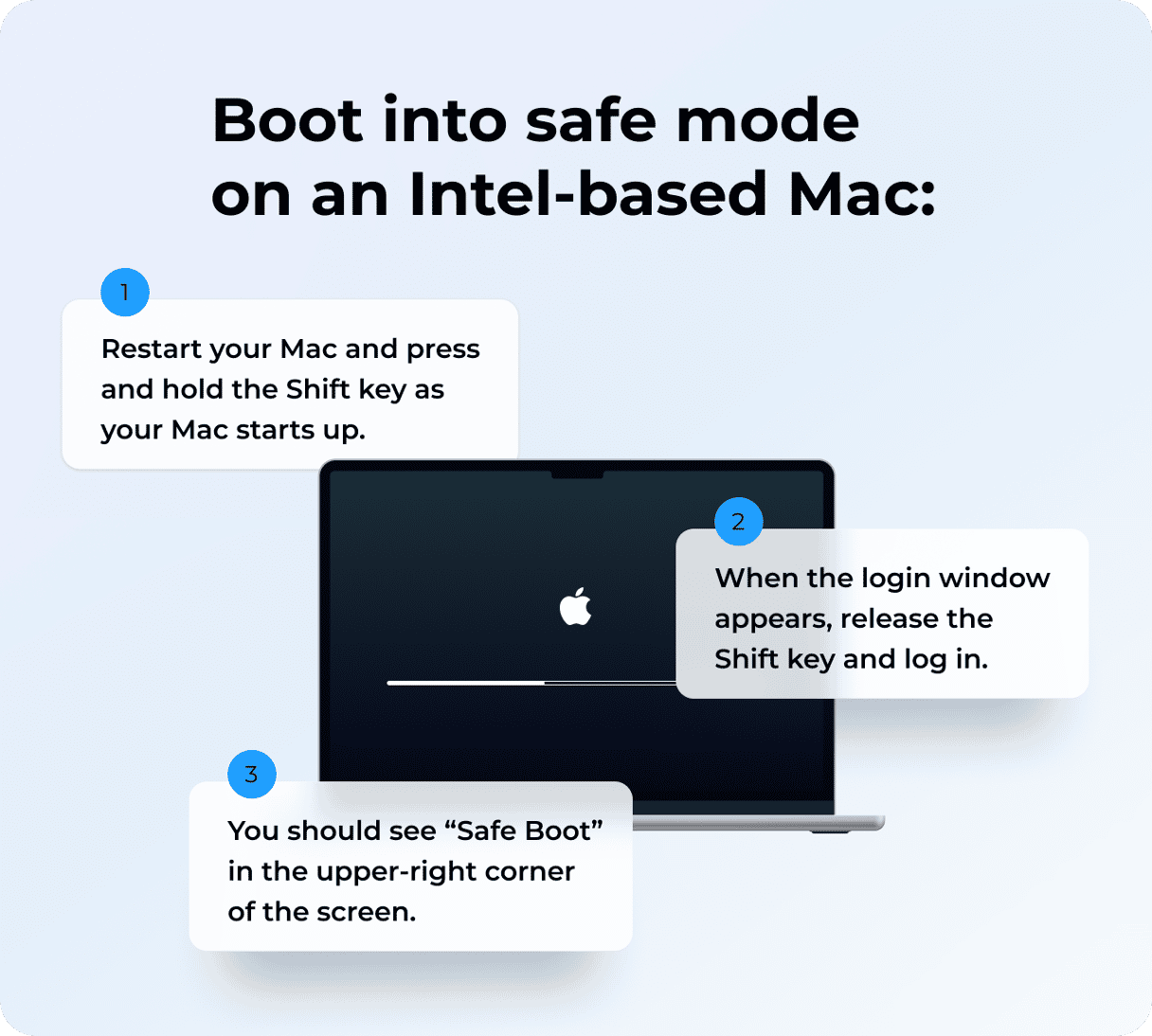
If your Mac starts up more quickly in safe mode, restart it as usual and check whether the issue is resolved.
There are many possible reasons why your MacBook is slow to boot. The good news is that it’s very likely to be software related and fairly straightforward to fix. If you follow the steps above, you’ll be able to identify the problem and fix it. Hopefully, your Mac starts up much more quickly now.
Frequently asked questions
Why is my Mac slow at startup?
It’s not necessarily age that makes your Mac slow. Some other reasons include the lack of free space, outdated software, and a lot of unnecessary background processes, not to mention the possibility of having your computer infected with malware.
How to speed up my Mac?
Disabling unnecessary login items and launch agents, updating macOS and all apps you have installed on your Mac, and quitting apps you don’t use are just a few ways to speed up your Mac. For more tips, check out this article.
Is it possible to prevent Mac from getting slow?
Over time, it seems inevitable that Mac slows down. However, keeping it up-to-date, ensuring that you have enough free space, and preventing malware can help it run smoothly for years.