Imagine working on an urgent task on your Mac, and suddenly… your Mac is completely frozen, and you can’t click anything! Bone-chilling, right?
Yes, it doesn’t happen often, but when it does, you need to know how to fix it quickly. In this article, we’ll explain why it happens and, more importantly, show how to restart Mac when frozen. So, buckle up and let’s get your MacBook up and running again!
Why MacBook can be frozen?
There are several reasons why your MacBook can become frozen and many ways the problem presents itself (like you being unable to click anything). For example, you may see the dreaded spinning beachball. If you do, you’ll likely be able to move the cursor around the screen but not click anything. A more rare case scenario is when you can’t even move the cursor because the entire system is completely frozen.
Let us outline the reasons why your Mac could be frozen:
- A hung application. Sometimes, when an error occurs, an app will consume large amounts of memory or CPU cycles, meaning everything else on your Mac grinds to a halt.
- A newly installed extension or driver. Third-party drivers and extensions have access to deeper parts of macOS than most regular applications, so a buggy one or that incompatible with the version of macOS you’re using could cause your Mac to freeze.
- Faulty keyboard or mouse. If you use an external keyboard, mouse, or trackpad, there could be a connectivity problem causing your Mac to be unable to move the pointer or control it with the keyboard. Or batteries may be out of charge if you use a Bluetooth keyboard and mouse.
- Malware. One of the symptoms of a malware infection is a significantly increased load on the CPU and memory, and the load is heavy enough to cause your Mac to freeze.
- Not enough free space, memory, or CPU. If your Mac is running out of space, any increased consumption of memory and CPU may make it freeze.
- Buggy or outdated apps or macOS. This one is self-explanatory, but it should be noted that some outdated apps may conflict with each other.
- Hardware problems. This is rare, but if your hard drive is failing, Mac freezing may happen.
How to fix a frozen screen on Mac
1. Force quit unresponsive applications
If an application has hung, it may only be temporary. So, wait a minute or two to see if your Mac unfreezes. If not, you will need to force quit the application. There are a few ways to do this:
- Press Command-Option-Esc, select the application in the Force Quit window, and click Force Quit.
- Right-click on the app’s icon in the Dock and choose Force Quit (if it only has a Quit option, hold down the Option key).
- Click on the Apple menu, select Force Quit, choose the app in the Force Quit window, and click Force Quit.
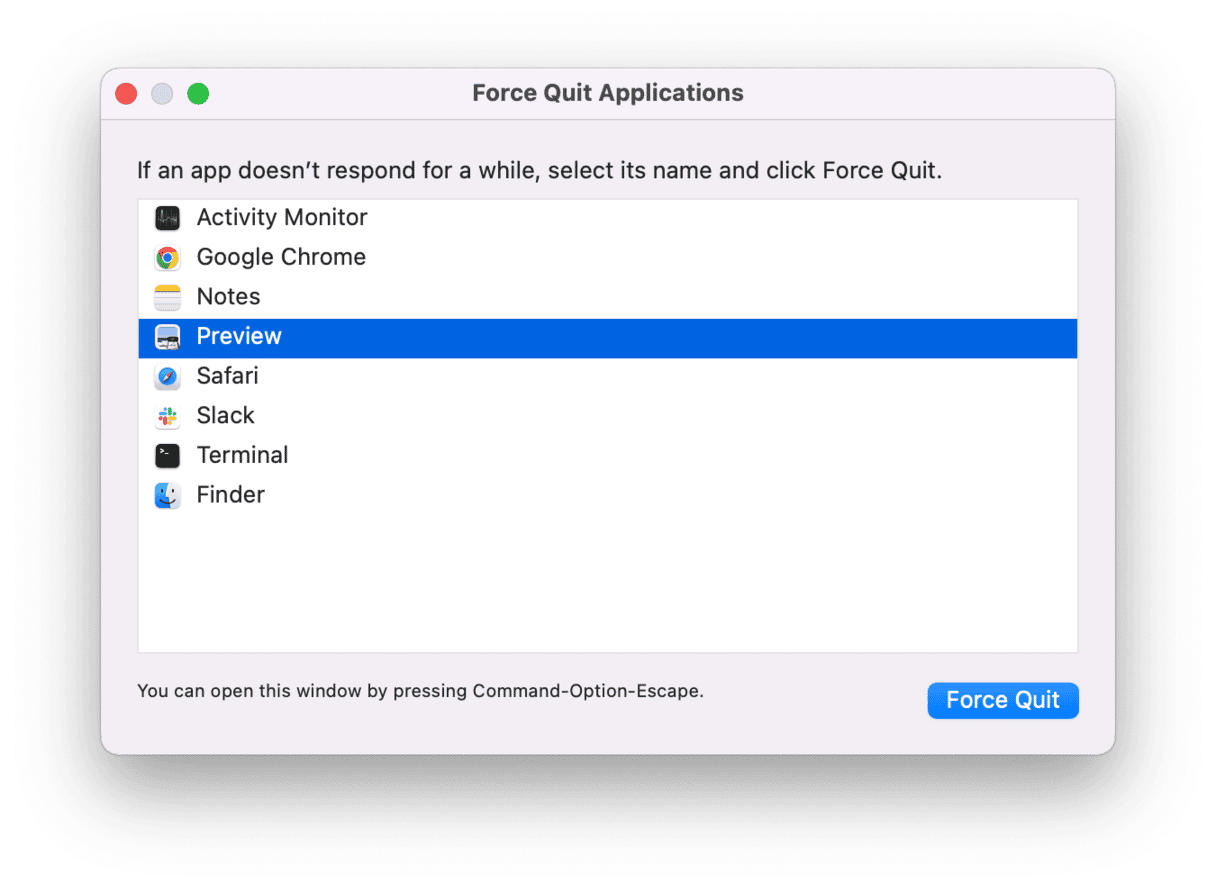
If force-quitting the application doesn’t solve the problem, try force-quitting other applications.
2. Restart your Mac
If force-quitting applications doesn’t solve the problem, the next step is to restart your Mac. If you can move the pointer and click, click on the Apple menu and select Restart.
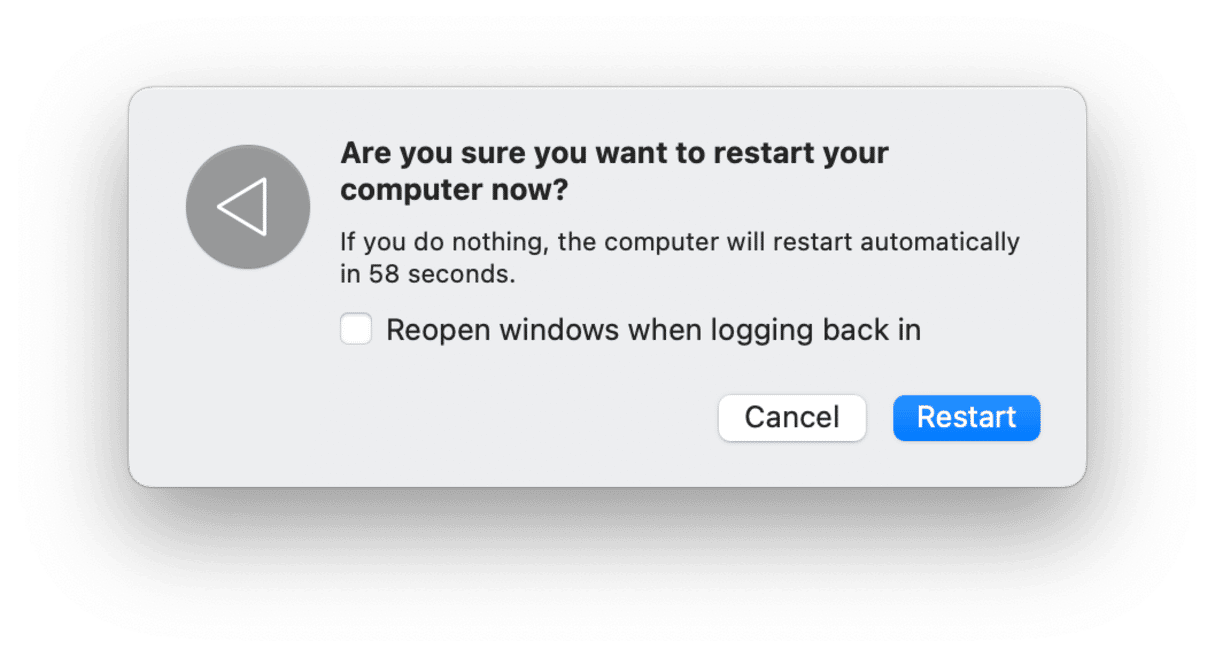
If you can’t control the pointer, there are a couple of other things you can try, depending on the model of your Mac:
- On a Mac that has a DVD drive, press Command-Control-Eject.
- If you have a newer Mac with the Touch ID, press Command-Control-Option and the power button.
In both these cases, your Mac should offer to save your work, quit all apps, and restart.
If you have a Mac that does have Touch ID or the options above don’t work, you will need to force restart it. Press and hold the power button, wait for it to power off, then wait a few seconds more before releasing the power button. Your Mac should restart normally.
3. Free up RAM
Another reason why your Mac freezes and you can’t click anything is that an application lacks memory. When that happens, it consumes more and more RAM until there is none left for other apps. To measure memory pressure, we use CleanMyMac. It has the Menu App that shows you which apps consume lots of RAM and displays the current status of things like CPU and network usage. What’s more, the app will notify you when your Mac is running short of RAM and offer to free it up for you.
To open CleanMyMac Menu, click a little iMac icon in the menu bar and check the Memory tab. Click Free Up to release some memory or click the tab itself to open more information and quit heavy consumers.

If for some reason, you cannot see the iMac icon in the menu bar, go to CleanMyMac Settings (press Command + comma with CleanMyMac open) > Menu and make sure that the “Enable Menu” option is on.
Freeing up RAM is just one of CleanMyMac’s maintenance tools. It also repairs disk permissions, flushes DNS cache, reindexes Spotlight, and speeds up Mail. To use these tools, open the app and check the Performance feature. If you run these maintenance tasks regularly, it reduces the chances of your Mac freezing in the future.
4. Disconnect peripheral devices
As mentioned, sometimes, these are peripherals that cause your Mac to freeze. To check if that is the case, shut down your Mac and disconnect all peripheral devices: mouse, keyboard, second screen, printer, etc. Now, press the power button to restart your Mac and wait to see if it freezes again.
If it works as it should, try reconnecting peripheral devices one by one to see if you can spot one that is at fault for Mac freezing.
5. Uninstall unresponsive apps
If it is an app that is making your Mac freeze, we suggest uninstalling it. After all, you can always install it later by downloading it from either the App Store or the developer’s website.
To do it, go to the Applications folder and drag the app to the Trash. Remember, though, that trashing an application binary file doesn’t uninstall the application. It leaves behind fragments that can cause issues later on. So, you will also have to hunt down leftover files to ensure that an app has been removed completely. It is done from the Library folder and requires extra caution. To learn more on how to correctly remove apps, check out this handy guide.

If you’re not in the mood for hunting down app lerfovers, there’s an easier way to copletely uninstall apps on Mac — CleanMyMac and its Applications feature. It lets you remove an app (or several apps at a time) as well as check your MacBook for app leftovers.
Here’s how to rid yourself of the headache of manual app removal:
- Open CleanMyMac — get your free trial here (enjoy it for 7 days at zero cost).
- Click Applications > Scan > Manage My Applications.

- In the Uninstaller tab, select an unresponsive app and any unused applications.
- Click Uninstall.
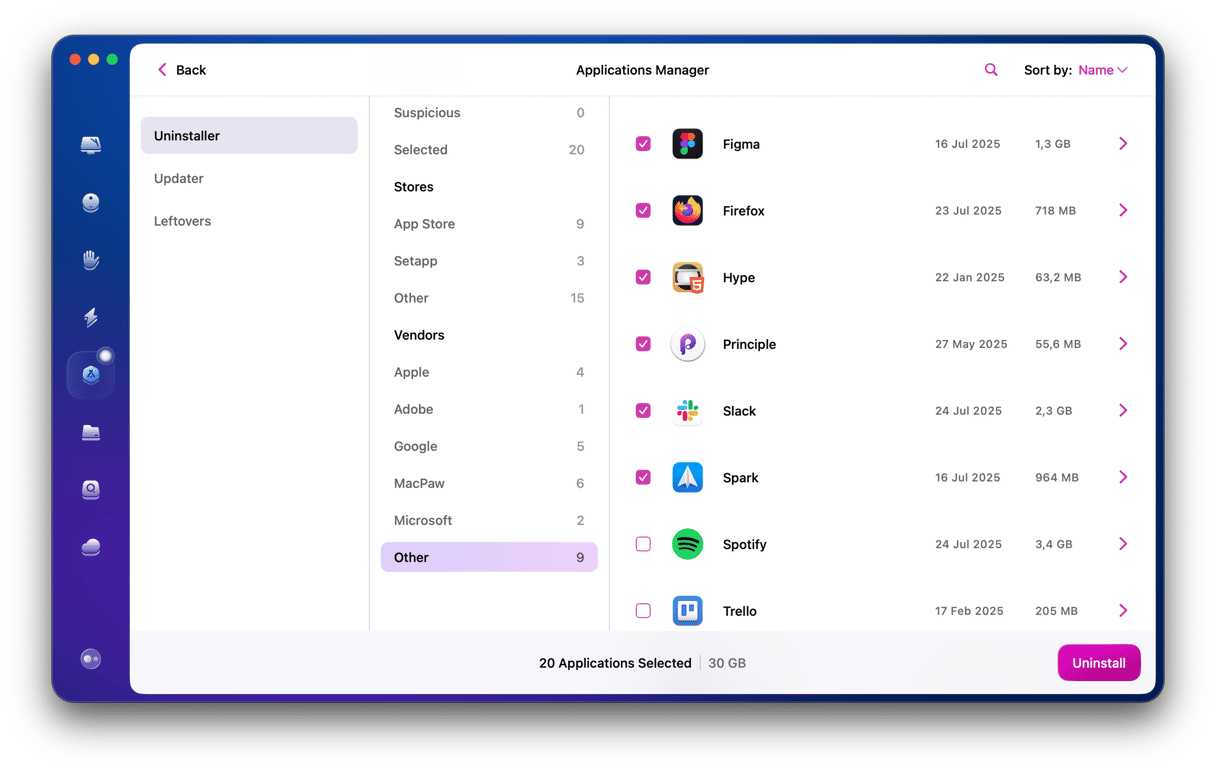
Now, you’re ready to redownload it from the developer’s website or the App Store if you need it again. Instead of uninstalling, you can try resetting an app — removing all app-related files but keeping the binary. To do it, click an arrow (>) next to the app’s name, select everything except Binaries, and click Remove.

Also, don’t forget to check the Leftovers tool to remove any files that may have been left after an incomplete app removal in the past.
6. Update your software (apps and macOS)
In some cases, a Mac may freeze because of a software bug. It can be either a macOS flaw or an issue with a particular app. So, updating your software is a good idea.
First, check for macOS updates:
- Click on the Apple menu and choose System Settings > General.
- Then click Software Update. If there is an update available, install it. While you’re there, make sure automatic update is turned on.

Now, update your apps. Open the App Store app and check for updates. Install if any are available. For apps you didn’t download from the App Store, click on the application name in the menu bar and select Check for Updates.

7. Restart in safe mode
If Mac freezes because of a faulty app or extensions, you can spot it by booting into safe mode. It is a special boot that loads only those files that are essential to macOS and performs some troubleshooting. If Mac does not freeze when in safe boot, it may mean that the problem is with an app or extension.
The steps for booting into safe mode vary for Macs with different processors.
Intel-based Mac:
- Shut down your Mac and wait 10 seconds.
- Restart your Mac and press the Shift key.
- Release the Shift key after the login window shows up.
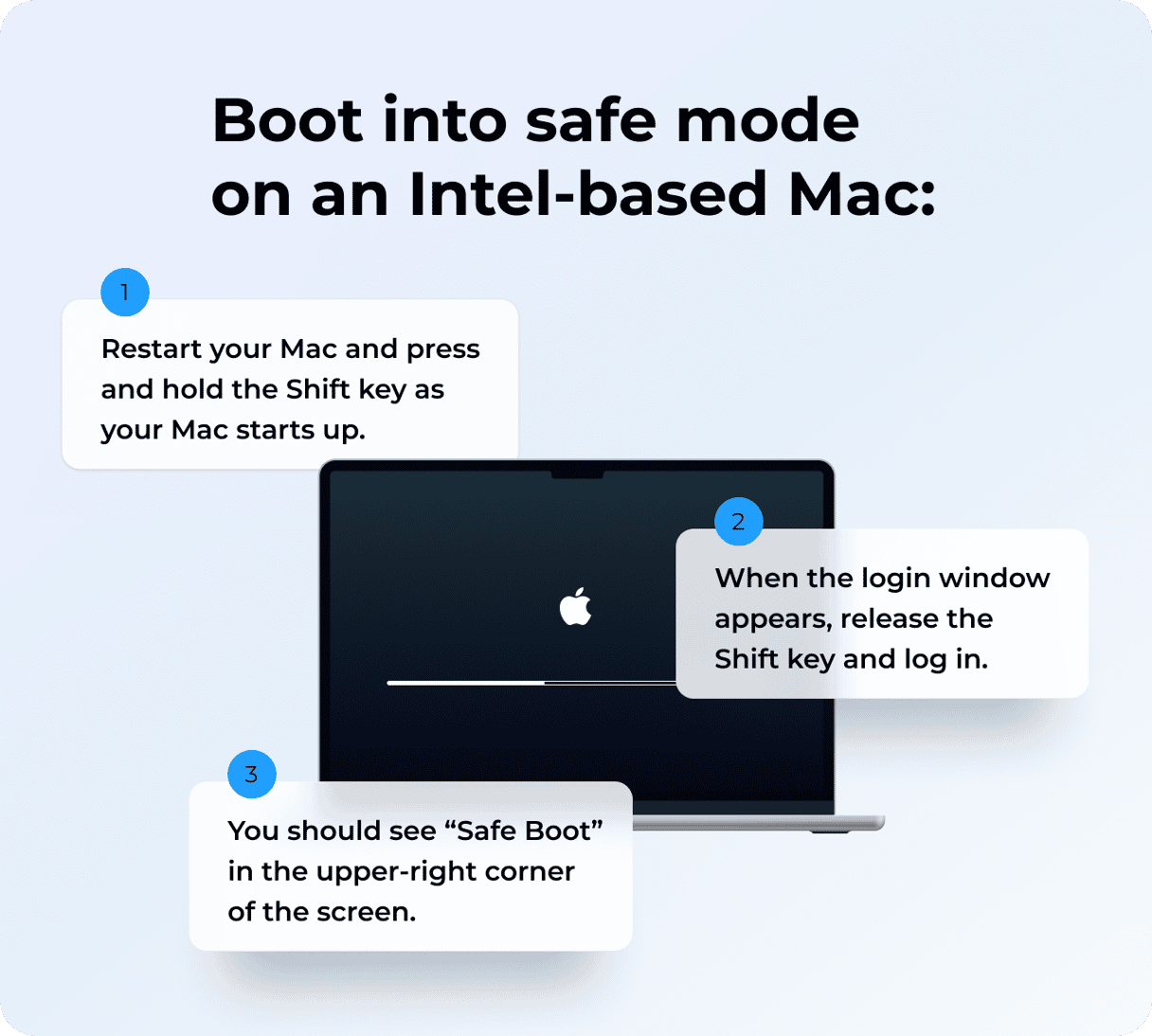
Mac with Apple silicon:
- Shut down your Mac and wait 10 seconds.
- Press and hold the power button until the startup options window shows up.
- Select a startup disk.
- Press the Shift key and click Continue in Safe Mode.
- Release the Shift key.
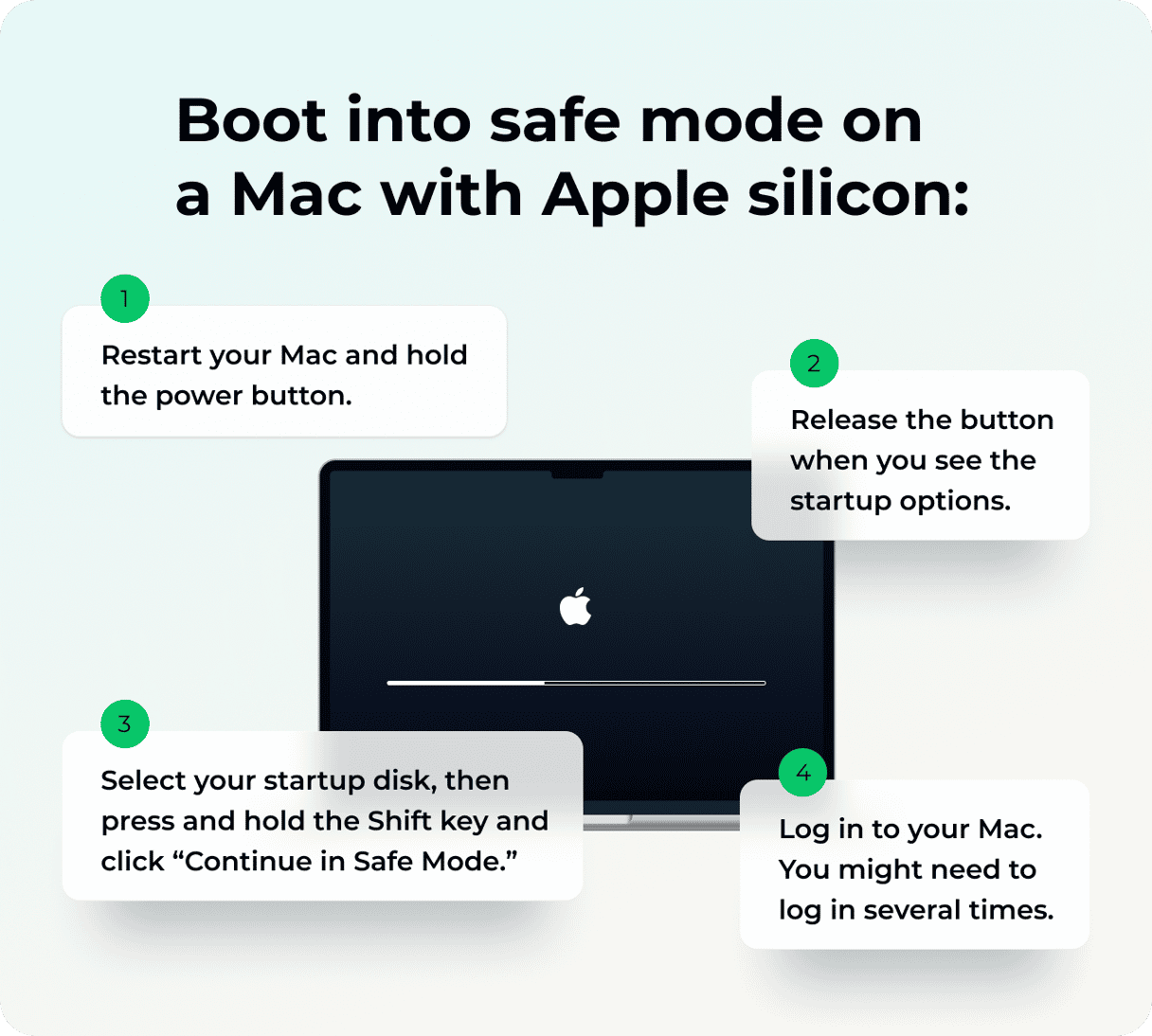
8. Repair disk with Disk Utility
If Mac freezes because of the issues with the startup disk, repair it. Fortunately, there is a built-in tool that can help you out. Here’s how to use it:
- Go to Applications > Utilities and open Disk Utility.
- Select your boot disk in the sidebar and click First Aid in the toolbar.

If it didn’t help, repeat it from recovery mode. Here’s an article from Apple on how to boot into it.
9. Free up disk space
You should have fixed the issue by now. If, for some reason, your Mac still freezes, check if you have enough free space. Even if it doesn’t, reclaiming some storage is a sure way to prevent similar glitches in the future.
Here’s how to see how much space is left:
- Go to System Settings > General> Storage.
- Wait for the colored graph to load and see what’s eating up space.
- Check Recommendations below the graph and enable the options that work for you.
- Click i next to the categories in this tab and remove unneeded stuff.

For more cleaning tips, check out this guide.
If your MacBook is frozen and you can’t click anything, don’t worry. Follow the steps above to fix the issue. The key is to keep your Mac well-maintained and free from apps or extensions you don’t use. So, no more Mac freezing! Stay tuned for more Mac tips and tricks.





