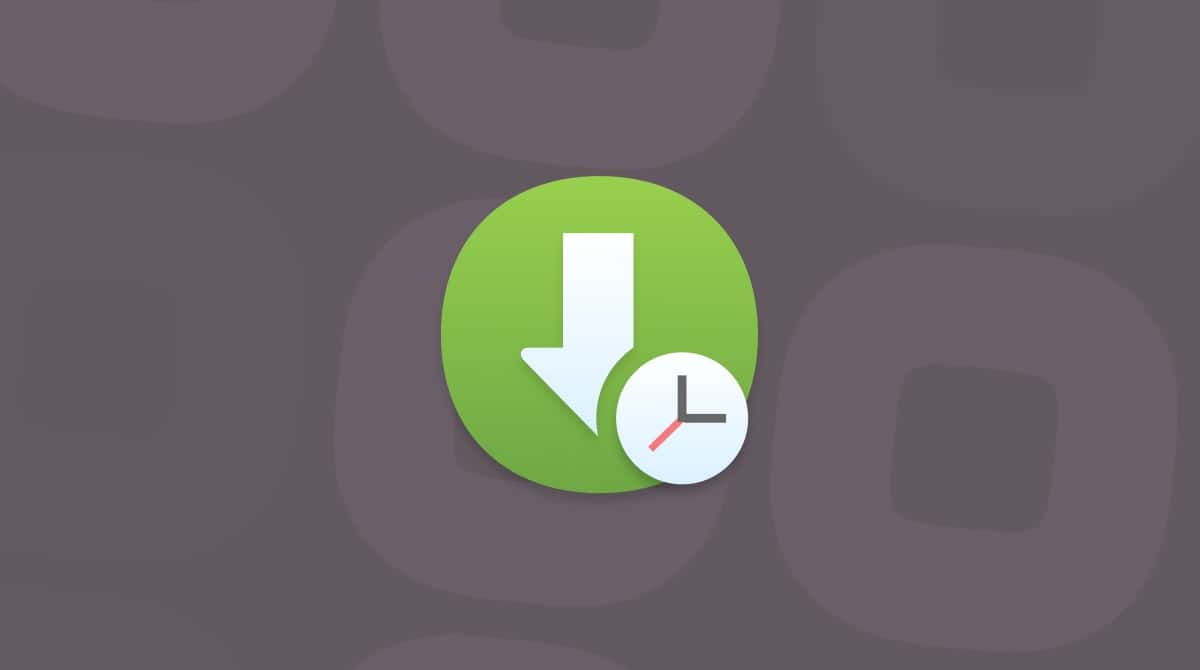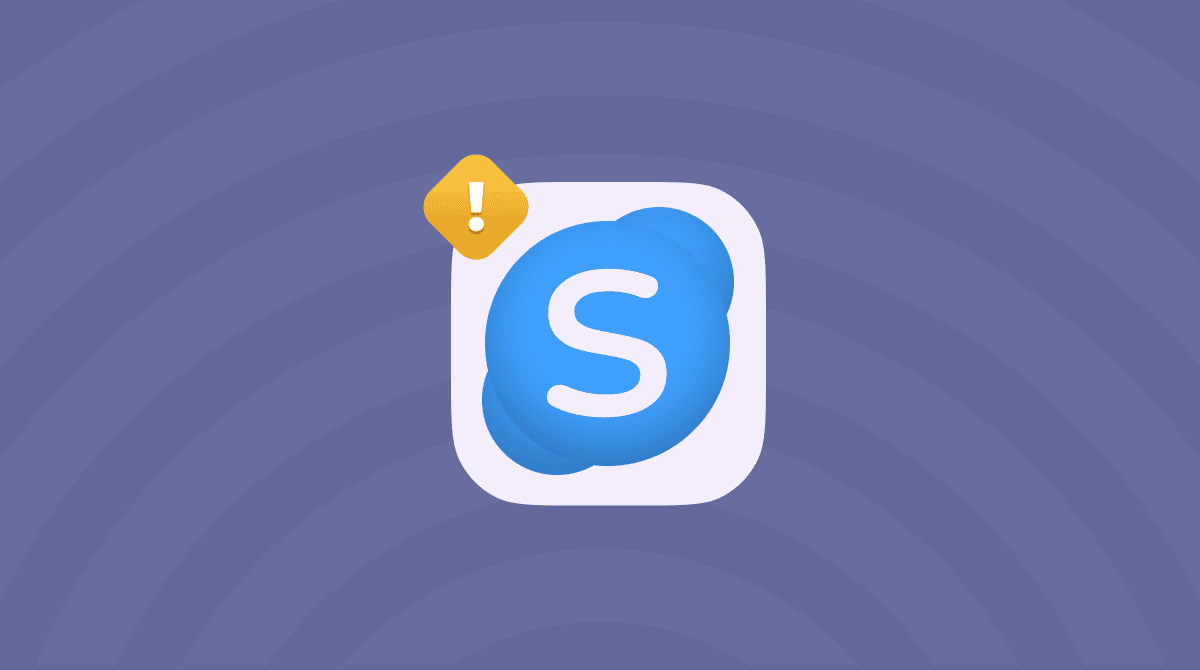The clock in the menu bar on your Mac is more than just a convenient way of checking the date and time. It displays the time stored by your Mac’s internal clock, and that time is used for all kinds of purposes in various apps and services. For example, it’s used by the Messages app to timestamp messages, and it’s used by Reminders to decide when to alert you of a reminder item. So, if the menu bar clock is wrong, your Mac’s internal clock is probably also wrong, and that can cause problems. We’ll show you how to fix it when your Mac’s clock is wrong.
How to fix it when your MacBook time is wrong
The best way to ensure the date and time on your Mac are always correct is to automatically set them. That way, as long as you have an internet connection, the date and time will always be correct. Conversely, if the date and time are set to update automatically, the loss of internet connection for an extended period can mean your Mac’s clock is wrong. So, before you start the steps below, make sure your Mac is connected to the internet.
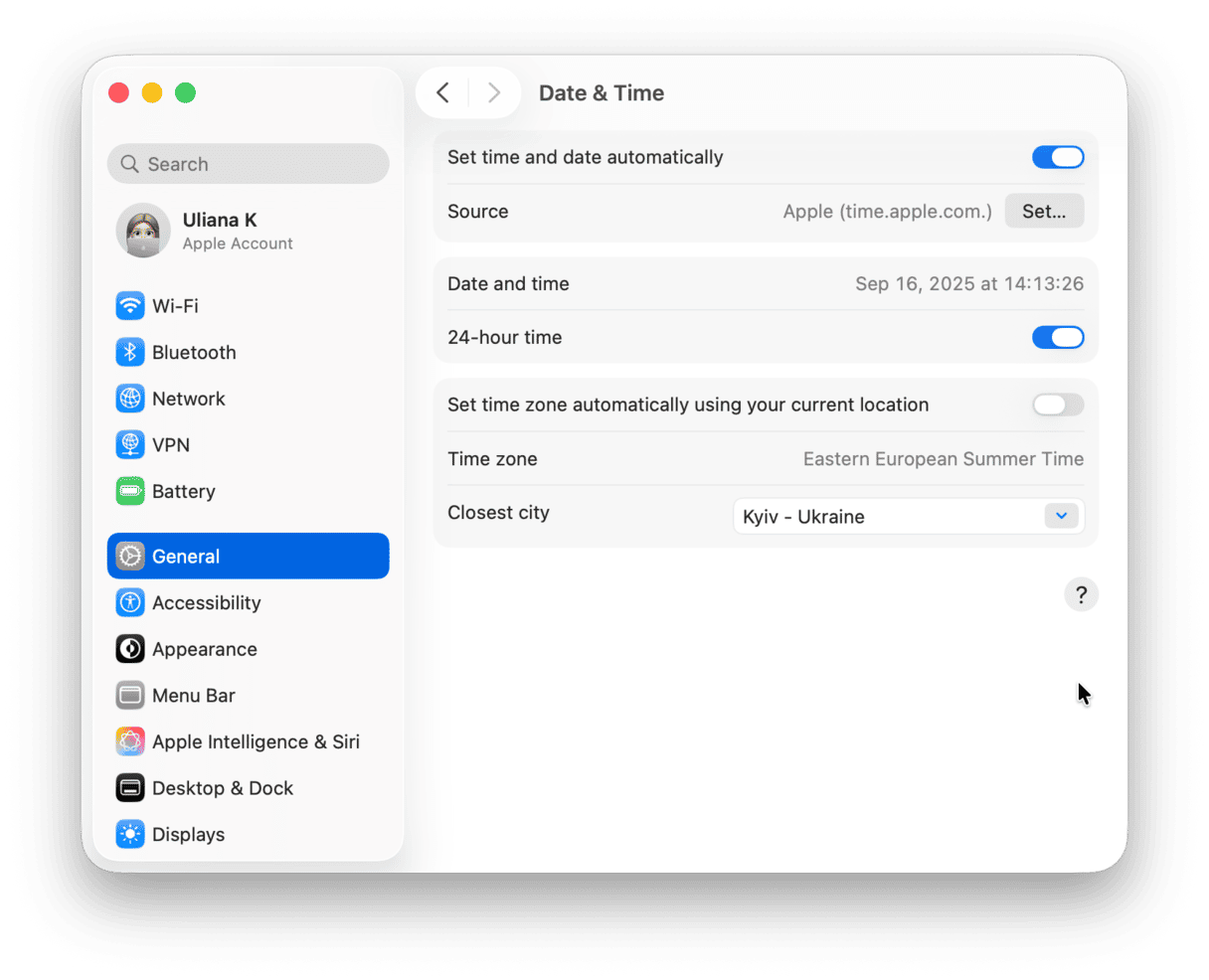
- Launch System Settings > General > Date & Time.
- Make sure the box next to ‘Set date and time automatically’ is checked. Or find your Time zone manually.
Of course, if you prefer to set the time on your Mac manually, you should leave the box at step 4 unchecked. However, you would then need to set the clock manually and make sure it’s correct.
What to do if ‘Set date and time automatically’ on Mac is not working
If your Mac’s clock is still showing the wrong date and time, it might be that the time zone is incorrect.
- See Time Zone in Date & Time in System Settings.
- Make sure the box next to ‘Set time zone automatically using current location’ is checked.
- Make sure the time zone displayed on the map matches your current location.
- If the time zone selected automatically is wrong, uncheck the box and click on your current location on the map.
If the date and time are still wrong on your Mac, the next step is to check Language & Region preferences.
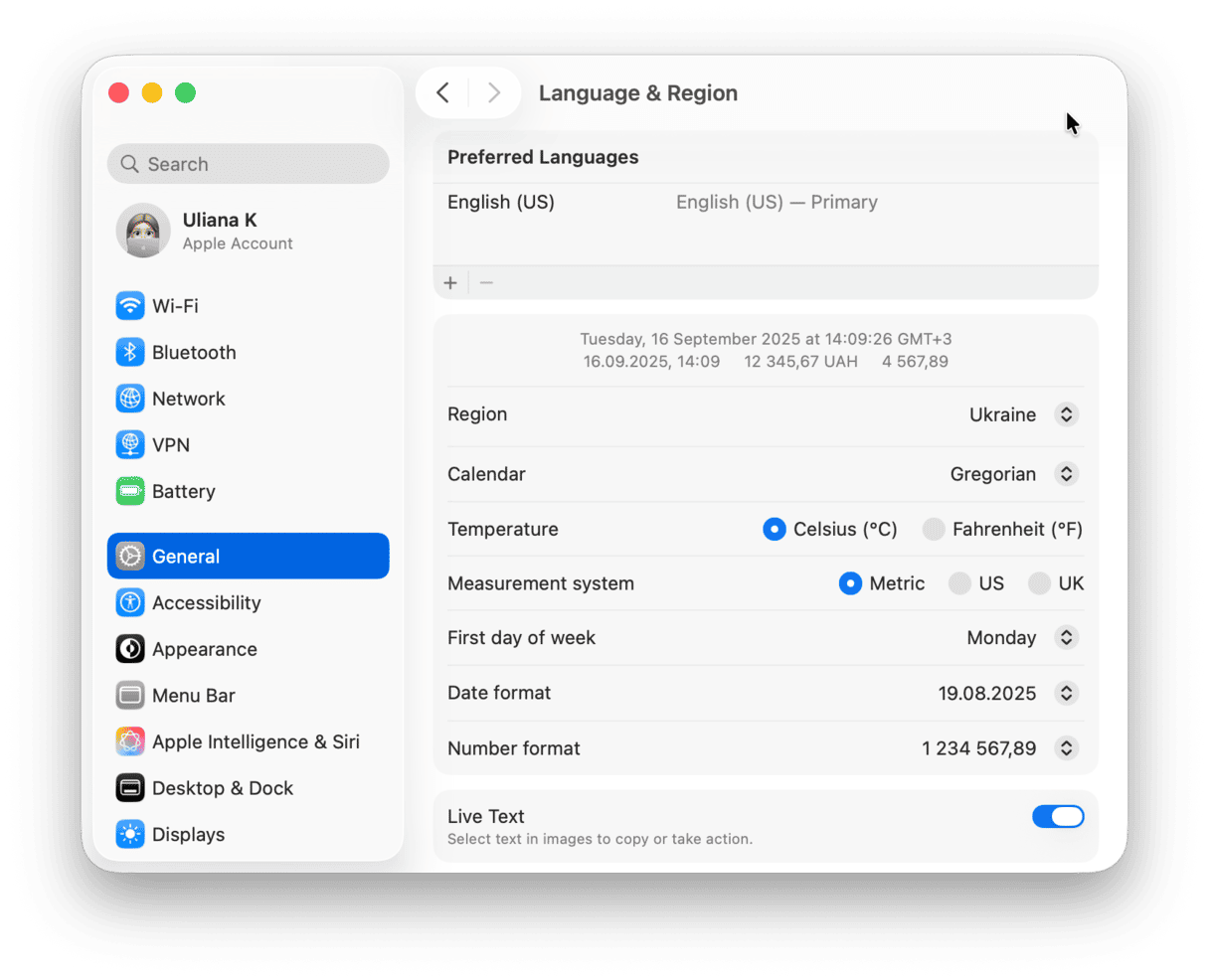
- Go to System Settings.
- Select the Language and Region pane.
- Make sure the selection next to Region is correct.
You can also choose whether to display the time as a 24-hour clock by checking the box. And, if you want to use a custom format for displaying the date or time, click Advanced. You can then drag elements into the Short, Medium, Long, and Full format boxes to specify how the date and/or time are displayed. Occasionally, using a custom format may be what causes your Mac’s clock to display the wrong time. So, to revert to default formats, click Restore Defaults.
The clock on your Mac is very important, and if it is set to the wrong time, you will see an error message on your Mac as well as encounter several other problems. The best way to avoid errors like that is to automatically set the date and time using a network time server like time.apple.com. If you see an error related to the clock on your Mac, follow the steps above to fix it.