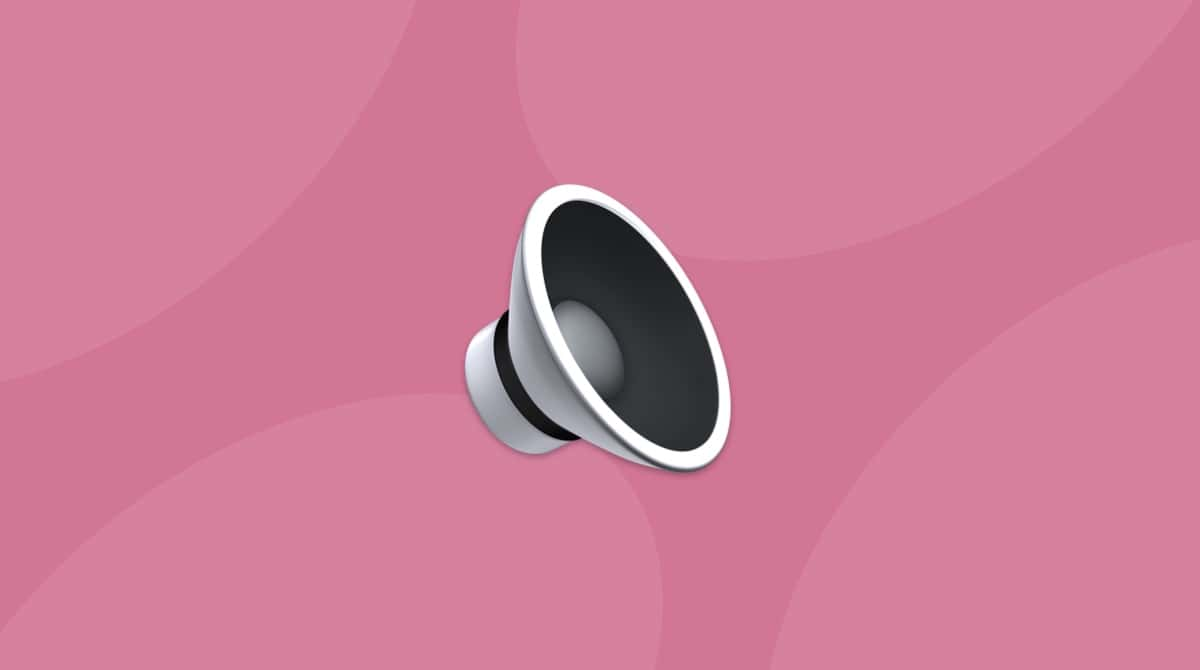Let's look at solutions for those annoying times when you encounter a "Setting up your Mac" message in the middle of a software update. Lately, these messages often appear when people update their macOS.
If you see the "Setting up your Mac" message
First off, don't panic and restart your Mac.
_1570450476.png)
Software updates don't always go smoothly, especially when a new operating system is installed. But when an update seems to be taking too long, it's perhaps time to do a basic system check and reset System Management Controller (SMC) to fix the problem.
Here is a quick look at how to do that. And just in case that doesn't work, we've dropped a couple of other suggestions below. Let's jump right in!

1. Reset SMC on your Mac
SMC stands for System Management Controller, part of your Mac's hardware. It oversees memory management, battery, keyboard lights, and other vital settings. Though not a routine operation, resetting SMC, when used with caution, may set your Mac back to normal condition.
How to reset SMC on Macs with non-removable batteries
Most modern Macs don't include many moving parts. Therefore, most MacBook Air and Pros don't have removable batteries, unlike older models. So to solve this particular error, you need to do the following:
- Shut down the Mac.
- Press Shift-Control-Alt (Options), and, while holding these keys, press the power button.
- Hold all those buttons down for ten seconds, then release.
- Start up your Mac as usual.
How to reset SMC on Macs with removable batteries
For older Macs that have removable batteries, follow this process to reboot and start again:
- Shut down your Mac.
- Remove the battery.
- Press and hold the power button for five seconds.
- Put the battery back in.
- Start up the Mac.
How to reset SMC on Macs with the T2 chip
- Shut down your Mac.
- Press and hold the Control-Option-Shift keys together.
- Hold the three keys for 7 seconds, then press and hold the power button. Your Mac will turn off.
- Keep holding all four keys for another 7 seconds.
- Start up your Mac after a few seconds.
How to reset SMC on desktop Macs
- Shut down your Mac.
- Pull out the power cord and wait for 15 seconds.
- Put the power cord back in.
- Wait five seconds, and then press the power button to start up your Mac.
In both cases, that should be all you need to get your Mac working as it should. It should be possible to reboot, restart and go through the software update process again. However, if you want to avoid such problems before updating, it's always helpful to clear up system junk beforehand.
Here is how you can do that so that when you are ready for a new operating system, your Mac is already running as well as new.

2. Clean system junk before updating your macOS
Over time, Macs absorb and accumulate a whole load of system junk. This junk will often cause Mac setup issues.
As it happens, user cache files and remnants of old apps are often conflicting with one another. This takes up processing power and space, making it more difficult when uploading a whole new operating system, potentially causing problems such as it freezing on the "Setting up your Mac" message.
Clearing up system junk and repairing disk permissions can be done manually. It will take time, and you may not solve every problem your Mac has.
An alternative way to solve these issues is with CleanMyMac — this is a Mac maintenance app notarized by Apple.
- Download a free version of CleanMyMac.
- Click on the System Junk tab.
- Delete the files by pressing Clean.

Now you can restart your Mac and see if the problem persists.

3. Disable Launch Agents and Daemons
Another thing you can check is what Launch Agents/Daemons could potentially interfere with a new OS download. These are small applications that perform supporting functions for other apps — think Goole Updater or Flash Player plugin. Once you have CleanMyMac X, you can disable Launch Agents with it.
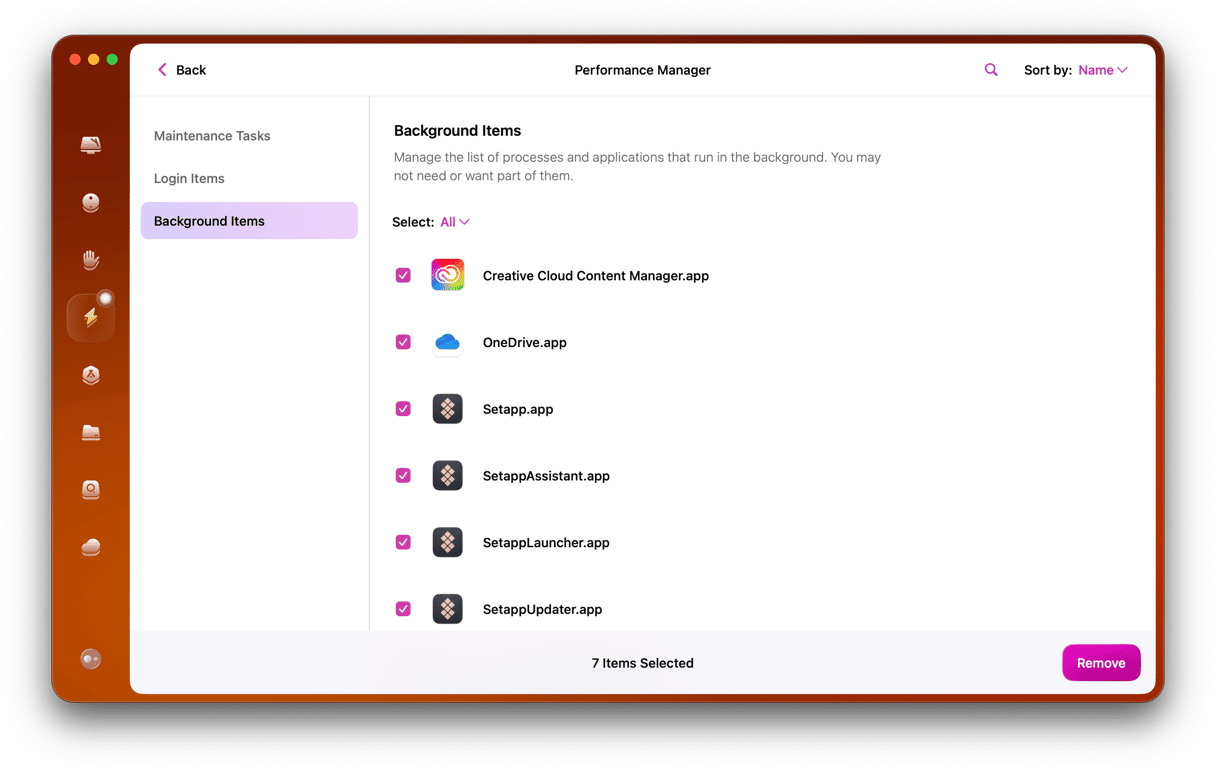
- Download CleanMyMac — it's available for a free download.
- Click on the Optimization tab > Launch Agents.
- Now, look through the items and remove the ones you suspect to be the culprit. Don't worry! You can turn them back on later once your Mac is all set.
CleanMyMac is a handy Mac utility app. It comes with a load of features and tools that enhance your Mac's performance and keep it fresh and clean. Let us know if the above tips helped your Mac & stay tuned for more Mac tips!