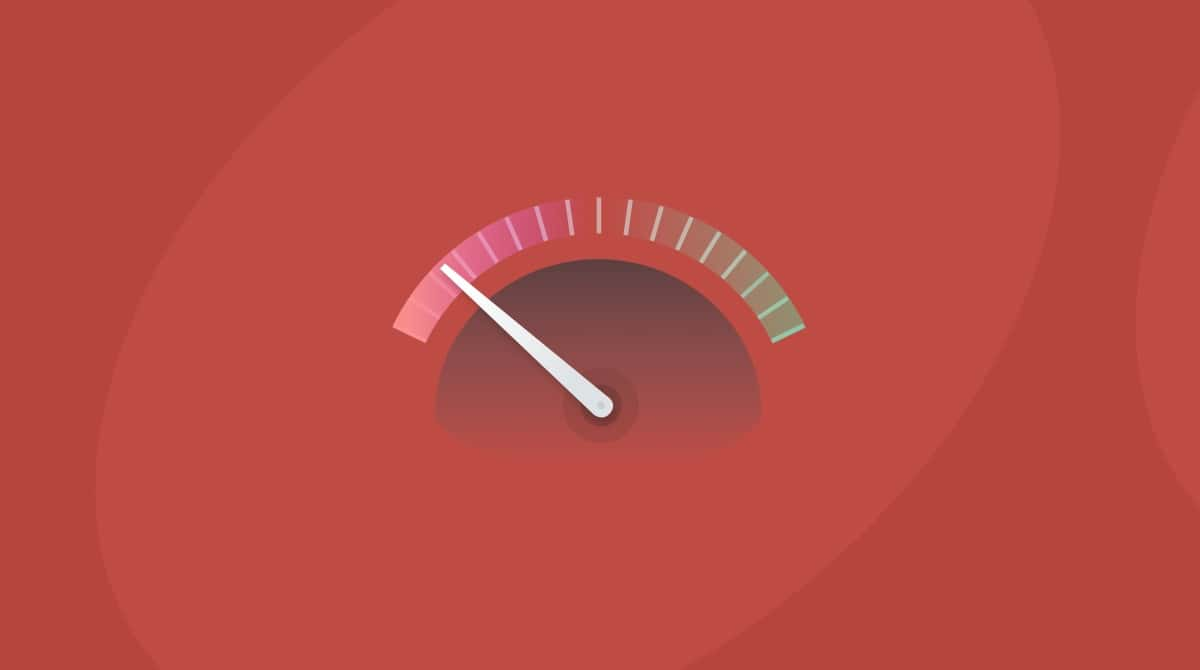Apple announced the latest version of macOS at WWDC on 3 June 2019. Following Apple’s recent custom of naming macOS versions after places in California, it’s called macOS Catalina after Santa Catalina island, which lies off the coast of Los Angeles. Here’s everything you need to know about macOS Catalina.
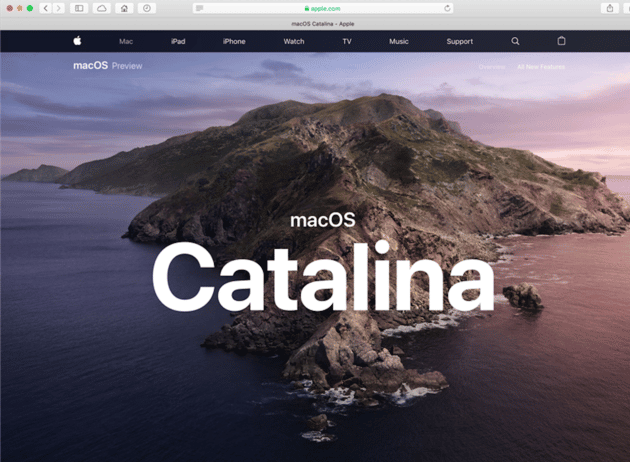
What is macOS Catalina?
It’s the next version of the Mac operating system and was announced at Apple’s Worldwide Developers’ Conference on 3 June 2019. It has several new features but is probably most notable for killing off iTunes and replacing it with three new apps: Music, Podcasts, and Apple TV.
When will macOS Catalina be released?
Apple didn’t give a macOS Catalina release date when it previewed it. However, in recent years the final version of Mojave, High Sierra, and Sierra were all released towards the end of September, a couple of weeks after Apple’s special event to launch new iPhones.
Developers have been able to download and install the beta version since the week of WWDC, and Apple said it released a public beta in July.

How to upgrade to Catalina the right way
- Back up your Mac. Use Time Machine or another backup tool to make a complete backup of your Mac right before you upgrade. Better still, make a bootable clone so that if the worst happens, you can boot straight back into your old setup.
- Clear out the clutter.

Most of us don’t do a clean install when we upgrade; we just install the new OS over the old one. That’s fine, but make sure you clear out junk files and other clutter first. Installing a new OS on a cluttered Mac is like spending time decorating a house with shaky foundations. My favorite way to clear out the clutter, and the easiest method I’ve found, is to use CleanMyMac. It has lots of different tools to get rid of unnecessary clutter. But the easiest way to use it is to click Smart Scan.
- Install CleanMyMac — you can download the app for free here.
- Open it from your Applications folder.
- Select Smart Scan and click Scan.
You may be surprised to find out that you can reclaim tens of gigabytes of space before you upgrade to Catalina because CleanMyMac deletes years’ worth of system junk.
What are the new features in macOS Catalina?
1. No more iTunes!
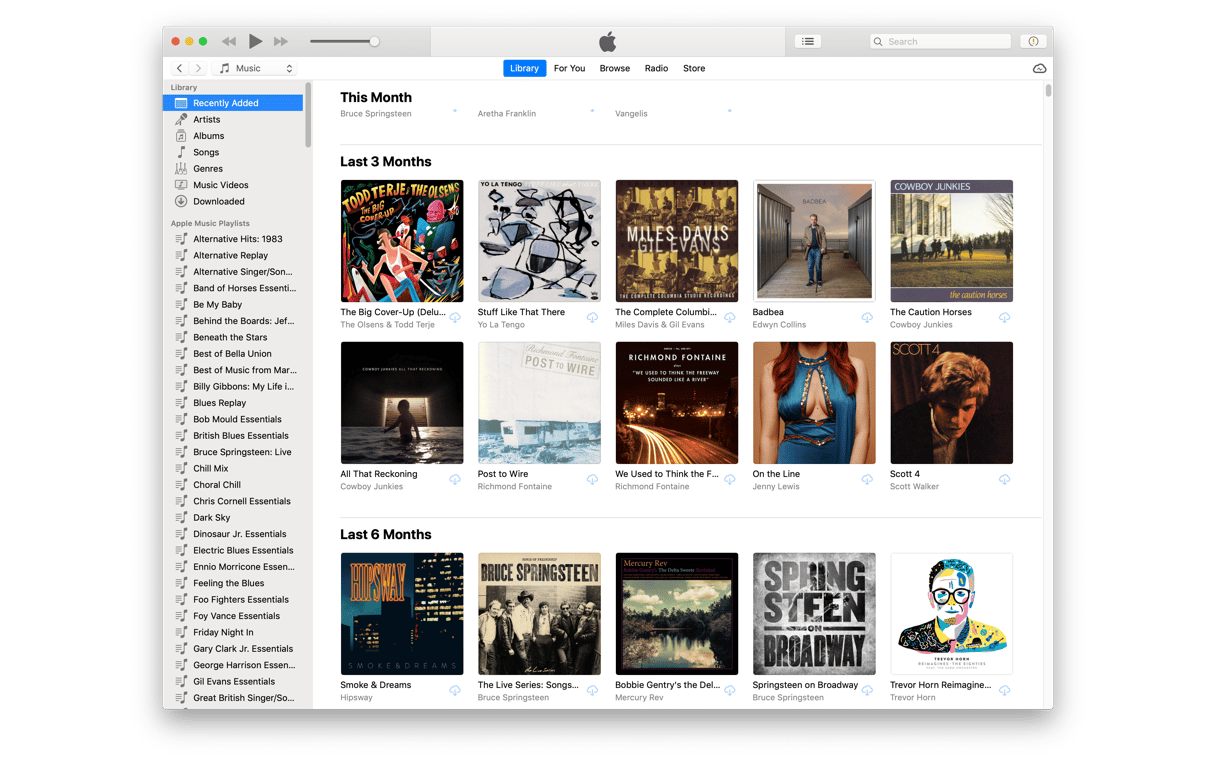
That’s right, Apple has finally killed off iTunes. After joking that Apple was going to add lots of new features like a calendar and reminders to iTunes, Apple’s vice president of software engineering Craig Federighi announced that iTunes was no more there. It will be replaced in Catalina by three separate apps: Apple Podcasts, Apple TV, and Music. The contents of your existing iTunes Library will be split across those three apps and synced via iCloud. Apple says Podcasts, TV, and Music are “designed from the ground up to be the best way to enjoy entertainment on your Mac.” The Apple TV app will support Apple’s forthcoming Apple TV+ streaming subscription service and will allow you to “handoff” to any screen connected to an Apple device.
2. iPad apps on Mac
Apple announced that new technology would make it easier for developers to port iPad apps to the Mac. It said that several apps were already lined up, including Asphalt 9: Legends, DC Universe, Jira, TripIt, and Fender Play.
3. Sidecar
_1564648314.png)
MacOS Catalina allows you to use an iPad as a second screen for your Mac in a feature Apple calls Sidecar. You can either extend your desktop onto the iPad screen or have the iPad mirror your Mac’s display. Sidecar also allows you to use your iPad and Apple Pencil like a graphic tablet for drawing or painting or for marking up PDFs in Preview.
4. Voice Control
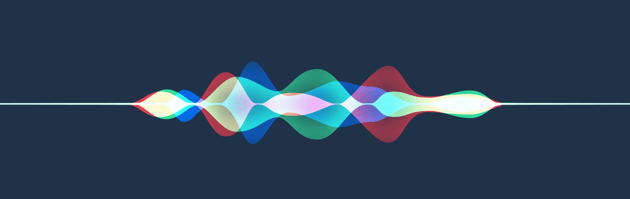
MacOS Catalina will allow you to navigate your Mac using just your voice. It also brings better dictation and the ability to zoom in on one screen while keeping your main screen at 100%. You’ll be able to open and interact with apps by using numbered labels next to clickable items or superimposing to click, select, and drag with your voice. Catalina will also let you hover over text to see a window with large text to make it easier to read.

5. Improved built-in apps
Reminders has been completely redesigned in Catalina, and there are smart lists of reminders to make them easier to find. You can also add attachments to reminders, create new ones from the toolbar and let Siri suggest new reminders from Messages.
Safari gets an updated start page and Siri suggestions, while Notes gets a new gallery view, better search, and shared folders.
The Photos app in Catalina improves the way it displays your photos, highlighting the best shots and relegating duplicates and not-so-great photos.
The new Mail app has a new classic layout, as well as the ability to block senders and mute threads. And the Unsubscribe link now appears above the email header.
6. Find My Everything
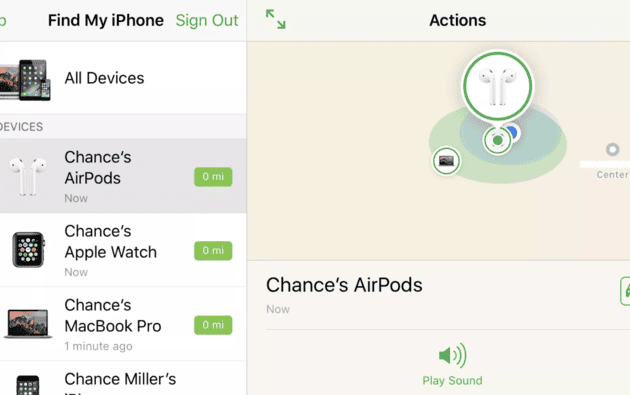
The new Find My app in Catalina replaces Find My Mac, Find My iPhone, and Find My Friends and puts them all in one place. It can now find your Mac, even if it’s offline and sleeping, by sending Bluetooth signals that can be detected by nearby Apple devices and relayed to iCloud.
7. Privacy and Security
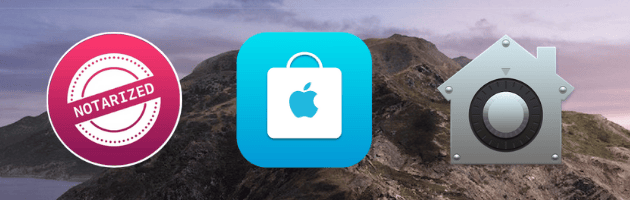
Privacy has been one of Apple’s key themes in recent years, and it has been beefed up in the new macOS. Apps will now have to ask your permission before they can access files in your Desktop or Documents folders, as well as iCloud Drive and external volumes. And whenever any app tries to access keystrokes or take a photo or video of your screen, macOS will let you know.
In terms of security, Catalina adds Activation Lock, meaning only you can erase and reactivate your Mac, just like an iPhone or iPad. And if you have an Apple Watch, you’ll be able to use it to authenticate unlocking locked notes, approve app installations, and view passwords in Safari preferences.
8. Screen Time
Another theme of Apple’s recent releases has been helping users reduce the amount of time they spend in front of a screen.
And this now includes your Mac’s screen. Screen Time for the Mac. Screen Time allows you to set limits for apps and websites across all your devices, schedule downtime, and monitor usage. You can combine apps and websites into groups, like entertainment or gaming, and set limits for those. Family sharing allows you to set limits for other family members, like children, and you can then set communication limits to control who they communicate with during the day and during downtime.
9. More things coming Home

There are two new additions to Apple’s Home app and HomeKit developer kit. The first one allows you to store recordings made by a HomeKit-enabled camera when activity is detected in iCloud and then view them in the Home app, share them, or save them to your Photos Library. The other addition is that you can now play songs, playlists, and radio stations from Apple Music through HomePod or Airplay 2 speakers using scenes and automation in the Home app and with other HomeKit accessories.
10. iCloud Drive
iCloud Drive is improving with every version of macOS. In Catalina, it gains the ability to share folders with a private link, just like Dropbox and Google Drive. Apple has also improved the integration of macOS with third-party cloud storage services.

11. Restore from snapshot
In Catalina, if you update macOS and then discover an app you need to use is not compatible with the update, you can roll back to the previous version using a snapshot stored in the Recovery partition just before the update.
12. QuickTime Player
Apple’s video player gets support for picture-in-picture, timecode support, the ability to create movies from folders of images, and an improved movie inspector.
There are lots of smaller new features, too, like new relationship labels in Contacts, Cantonese keyboard predictions, and new Japanese predictions, and there’s a new Indian English Siri voice.
13. The Touch Bar on your iPad
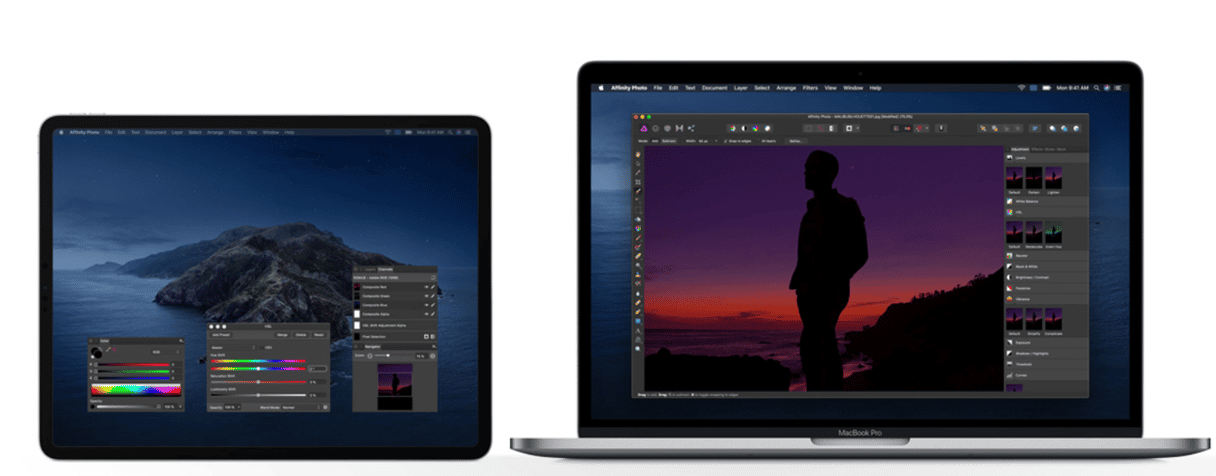
With macOS Catalina’s Sidecar, you can split your workspace between your Mac and the iPad. While this is cool on its own, you can also use the Touch Bar controls on your iPad — even if your Mac doesn’t have a pricey Touch Bar keyboard. This means you can rule your Mac with both hands!
Spaces from Mission Control have also been added to the Touch Bar. One more step toward a shared ecosystem across all Apple devices.
14. Screw passwords, log in with FaceID
_1564647597.png)
Let’s say you’re trying to log in to iCloud on your new macOS Catalina. Starting now, you can choose a FaceID or Touch ID authentication, apart from a regular username and password. The no-password feature is what many users have envisioned, but there is a deeper story behind this. In macOS Catalina, we are going to see an option to Sign in with Apple — much like Sign up with Facebook or Google.
This cardinally shifts the perspective: It’s not your device anymore that’s being authenticated but your human ID profile. The latter is harder to hack, and forgetting a password is no longer an issue.
15. When calling, dial numbers on your Mac
Not a big one, but still. It took Apple 5 years, but finally, macOS Catalina has a numpad for Continuity calls. Previously, you had to type numbers on your keyboard, but now you can just use your mouse. Though it makes things a bit easier, you still cannot drag the call box around the screen — it’s locked in one place, just like the Siri window.
16. The end of Dashboard
_1564647810.png)
The good-old Dashboard is about to be retired in macOS Catalina. Who goes to Dashboard to see the weather anyways? First introduced in OS X Tiger, the Dashboard has set the trend for widget and app design for many years to come, and now it’s becoming a historical artifact.
Dashboard wasn’t just hidden in macOS Catalina. Many users tried to summon it via Terminal, but even that didn’t work. Looks like it was ditched for good. If you miss it for sticky notes or calculator, there are many Dashboard alternatives like...simply Google search bar.
17. Screensavers you can’t look away from
Screensavers aren’t a big phenomenon in 2019, that’s for sure. But wait until you see Drift, a new hypnotic screensaver that’s appeared in macOS Catalina Beta 3. The multi-colored splashes and waves in the screensaver are generated by your Mac’s GPU, producing different visuals from moment to moment. There are lots of style themes to choose from, like Silver Gray or Rainbow. The Drift is expected to hit the screens in September when macOS Catalina goes official. It looks so good you’d never want to shut down your Mac.
18. New features in Safari 13
_1564647134.png)
Safari has been embellished with lots of minor features that allow users to browse even more freely.
- Siri Suggestions on the Start Page
A list of your frequently visited pages and recommendations from Siri. - Tab duplicates
When you’re typing in a website that’s already open in one of the tabs, you can open it in that older tab without duplicating it. - The Picture in Picture mode
With this, you can separate the video from the web page and open it in a different tab. - Password strength checker
If the password you’ve just entered looks weak, Safari will suggest creating a better one.
Will my Mac be able to run Catalina?
If you have a MacBook Air, MacBook Pro, Mac mini, or iMac made in 2012 or later, yes, it will. Likewise, if you have an iMac Pro made in 2017 and later, it will run Catalina. For heavyweight Mac Pros, the list of supported models starts from 2013. If your Mac is older than that, it’s not supported by Catalina.
MacOS Catalina promises to be a fantastic upgrade to macOS. It brings performance improvements and lots of new features as well as strengthens the link between Mac and iOS. It’s important that you upgrade the right way, though, and back up your Mac first. You should also use CleanMyMac to clear out clutter before upgrading.
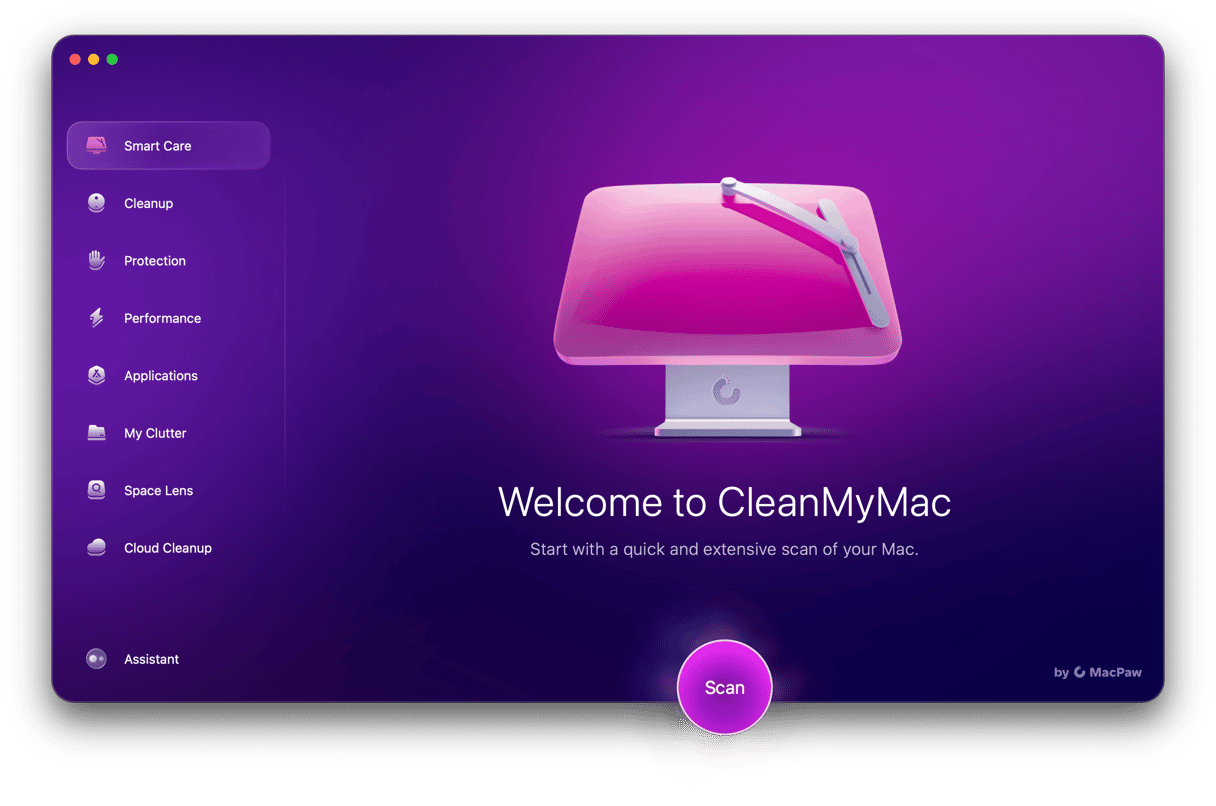
Here you can download the app for free.
That way, you won’t carry junk files to the new OS, and you’ll have more room for the upgrade.