If you walk through any modern office today, you’ll notice that most people prefer to use more than one screen. Sometimes it’s a desktop computer with two screens of the same size; sometimes it’s just a laptop connected to an external monitor.
Starting 2010, iPad has entered our lives as the third type of screen, besides an external monitor or laptop. But for a long time, it has been used exclusively for entertainment or creative purposes. It wasn’t until the release of iPad Pro in 2015 that people began to think that the iPad could be used for something more productive than watching movies.
The iPad second screen revolution
The appearance of external Bluetooth keyboards has certainly helped the iPad to become a more professional machine: lighter and more portable than a regular laptop. But it was the large screen (13-inch iPad Pro) that instilled the idea of using iPad as a second monitor.
Naturally, a few third-party apps have entered the market offering the iPad second screen functionality and become really popular with designers, developers, and project managers alike. The only downside, as it always is with third-party apps in the App Store, was lack of complete integration within iOS and macOS. That is until now — Apple decided to include the iPad as a second screen feature natively in the relatively new macOS Catalina (released in fall 2019). Since then, it has been present in every subsequent macOS version.
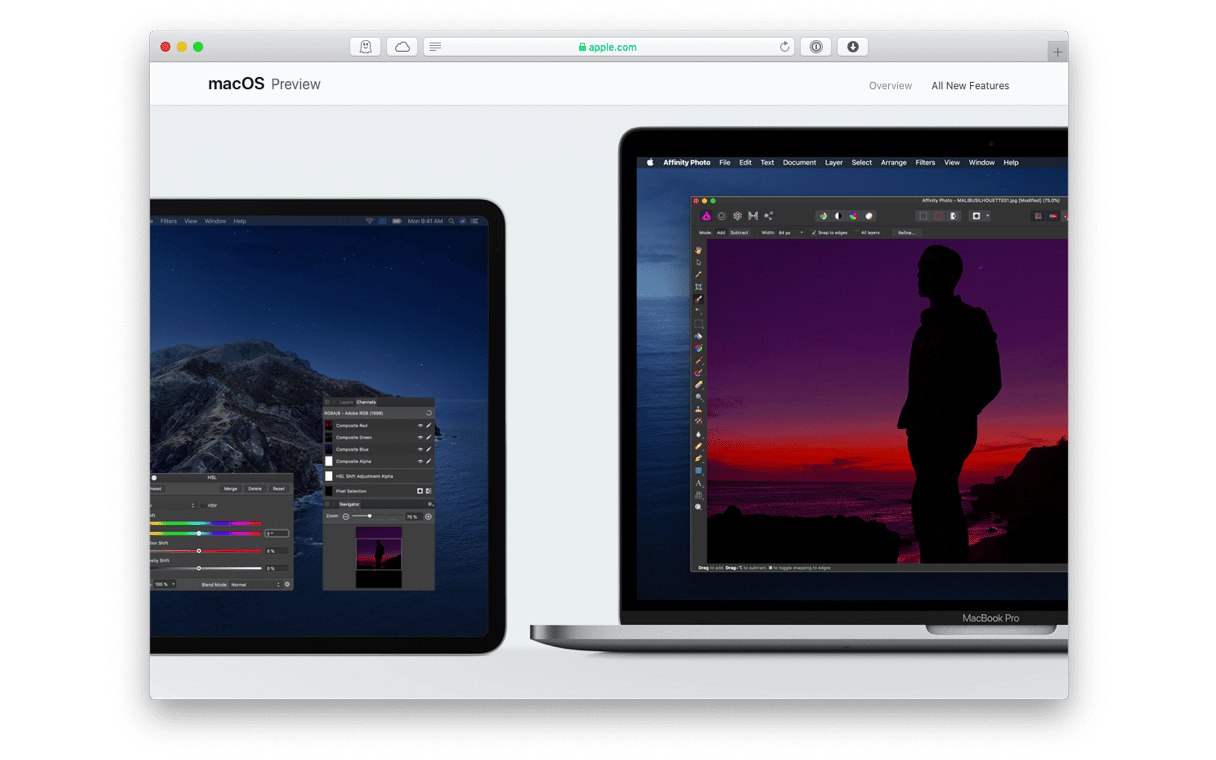
Update your iPad to the latest iPadOS
First thing first, to use Sidecar you need your Mac to be running new macOS (from 2019 and upward) and your iPad has to be running iPadOS 13 and newer. To upgrade your macOS version, click on the Apple menu > System Settings > General > Software. If an upfate is available, follow the on-screen instructions to install one.

And here’s a rundown on upgrading your iPad:
- On your iPad, open Settings.
- Go to General > Software Update.
- If an update is available, tap Install Now.
Launching Sidecar on older Macs
Sidecar is not available on any Mac released before late 2015. So if you’ve updated your iPad but don’t see the Sidecar option, there’s an easy hack to help your overcome this hurdle:
- Open up Terminal.
- Type in:
defaults write com.apple.sidecar.display AllowAllDevices -bool true;defaults write com.apple.sidecar.display hasShownPref -bool true;open /System/Library/PreferencePanes/Sidecar.prefPane - Hit Return. The Sidecar option should now appear in System Preferences.
How to use Sidecar on your Mac
You no longer need to connect your iPad to your Mac with a cable. However, it is necessary to make sure that both devices are signed into the same Apple ID.
Now, follow these steps:
- Open System Settings and go to Displays.
- Click + below the name of your Mac.
- Select your iPad.
The other way to connect is using Screen Mirroring:
- Click Control Center icon from the menu bar.
- Click Screen Mirroring and select your iPad.
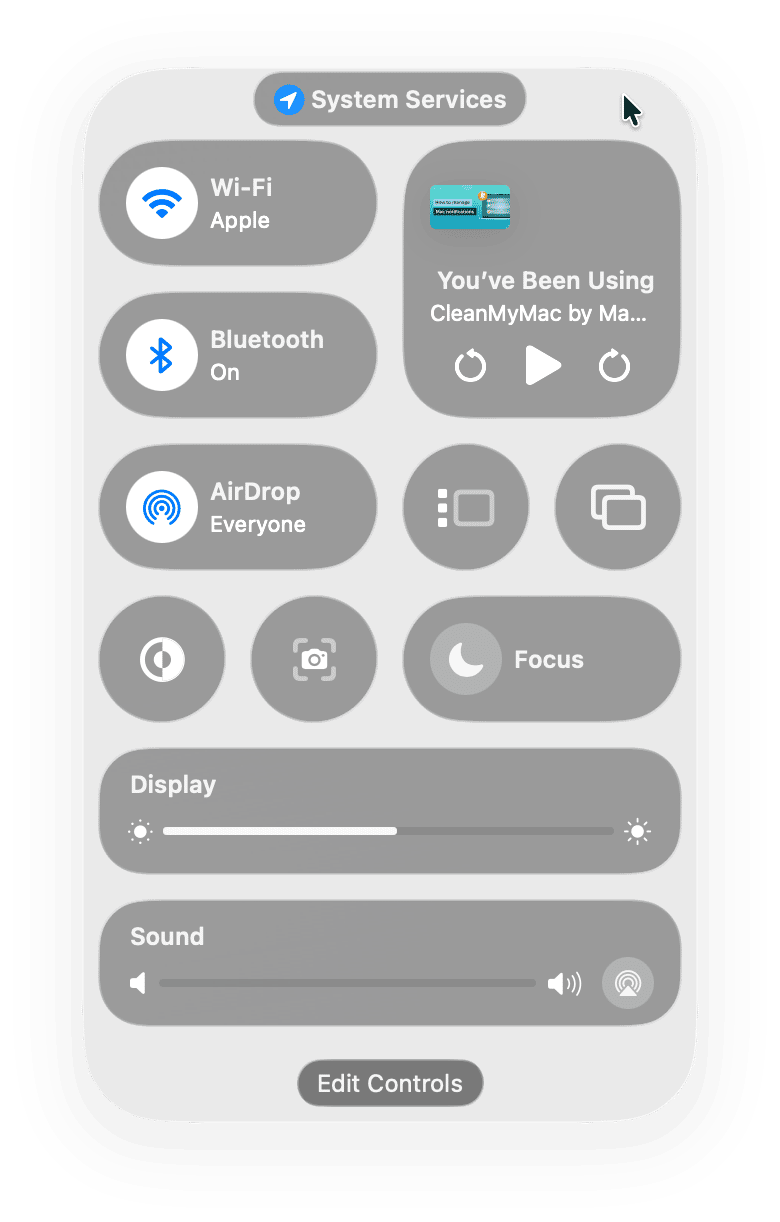
In both cases, you should see your screen blink then your iPad mirror your Mac’s screen. Alternatively, you can use the same AirPlay menu to either keep mirroring the main screen or choose to extend it.
Update apps for Sidecar support
Even though you can use Sidecar with your iPad right away as a simple screen, Apple has built in a handful of extra features that make full use of the iPad's native capabilities to benefit your workflow.
For example, Sidecar allows you to sketch right in the Mac apps as well as mark up documents. Besides, you can use gesture-based shortcuts and imitate Mac’s Touch Bar on the iPad’s screen even if you don’t have it on your Mac!
However, the additional features will only work on the latest versions of the apps you have installed. So after updating your Mac to the latest macOS — don’t forget to update the apps too. But instead of opening every app separately and checking if an update is available, use an automatic solutions instead:
- Download a free version of CleanMyMac.
- Open the app and go to Updater under the Uninstaller tab.
- Select everything available and click Update.
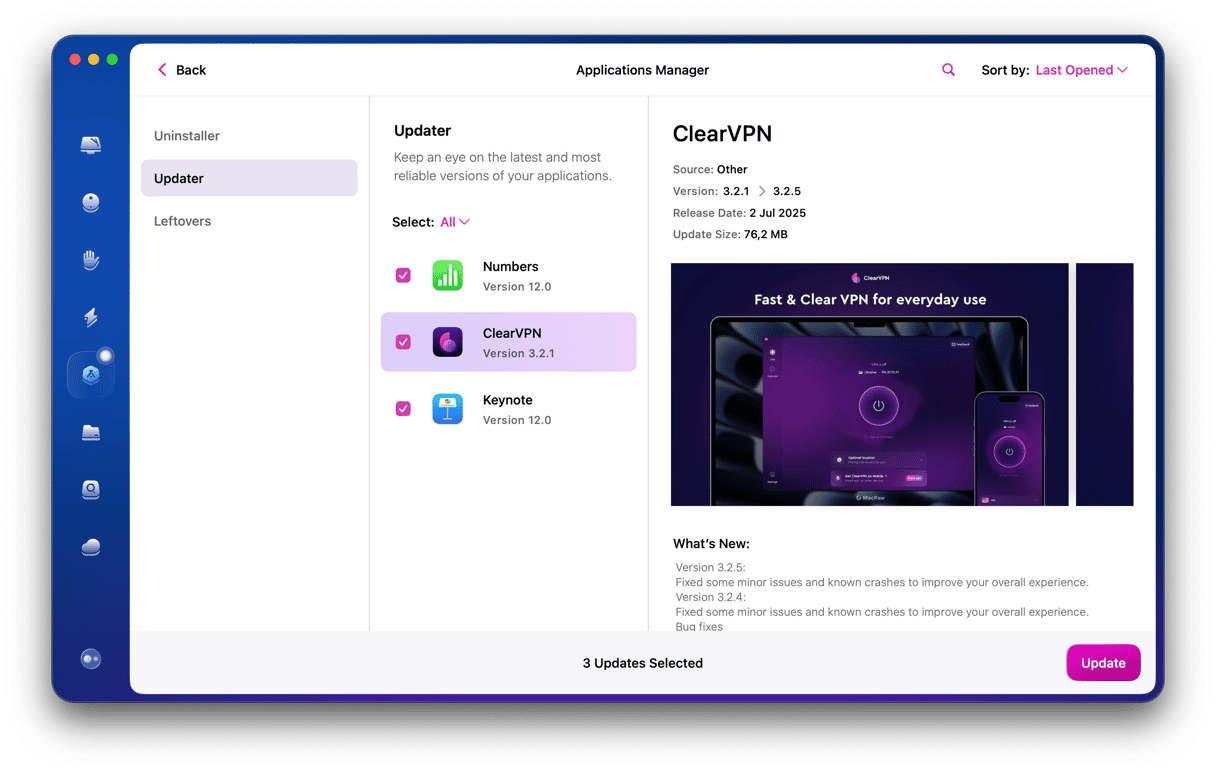
Ease the strain on your Mac’s battery
Having a second screen, even if it’s just an iPad, takes its toll on your Mac’s battery life. Running two screens at the same time requires much more energy — not ideal when you’re working on the go.
To prolong your battery life, you need to counter the additional pressure on your processor. How? By clearing out all the junk that has accumulated on your Mac over the years: system cache, user logs, bits of defunct apps, etc. Good news is CleanMyMac can do it all in one click:
- Use the same free copy of CleanMyMac as above.
- Navigate to System Junk > Scan.
- Review Details and pick the stuff you no longer need, then click Clean.

You might be surprised to see that your Mac carries gigabytes of data it no longer needs. Getting rid of it would go a long way in giving your processor a break and thus prolonging your battery life.
Now you’re ready to extend your Mac workflow with iPad through Sidecar. Use gestures, draw, and fit even more apps in this additional screen real estate. Just don’t forget to check CleanMyMac once in a while to keep your processor optimized.





