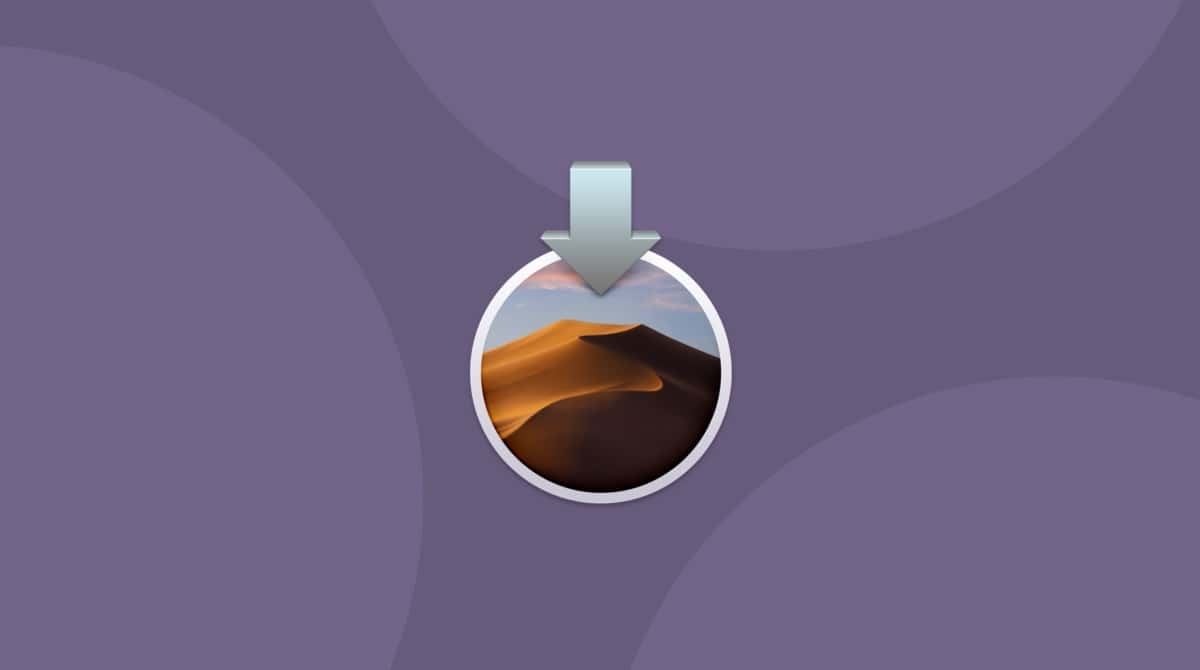Apple has stopped releasing security updates to Mojave in 2021, but if you own an older Mac and want to update your macOS and keep your favorite 32-bit apps running, you may consider upgrading your Mac to Mojave.
Where iOS 12 will run smoothly on any device that supports iOS 11, the same can’t be said of the macOS Mojave — not all High Sierra systems have the specs to run Mojave. That said, unless you’re using a really old Mac, there’s every chance you’ll be able to install and run macOS 10.14 without a hitch.
macOS Mojave compatibility
Apple says that macOS Mojave is available for all Macs introduced in “mid-2012 or later, along with 2010 and 2012 Mac Pro models with recommended Metal-capable graphics cards.”
What does this mean in terms of specific models? If your system is any one of the following machines, you’re in luck.
- iMac Pro (2017)
- iMac (late 2012 or newer)
- Mac Pro (late 2013, plus mid-2010 and mid-2012 models with Metal-capable graphics cards)
- MacBook (2015 or newer)
- MacBook Air (mid-2012 or newer)
- MacBook Pro (mid-2012 or newer)
- Mac mini (late 2012 or newer)
Will my Mac run macOS Mojave?
If you’re unsure what Mac model you own, here’s how to find out.
- Click on the Apple logo in the menu bar and select About This Mac.
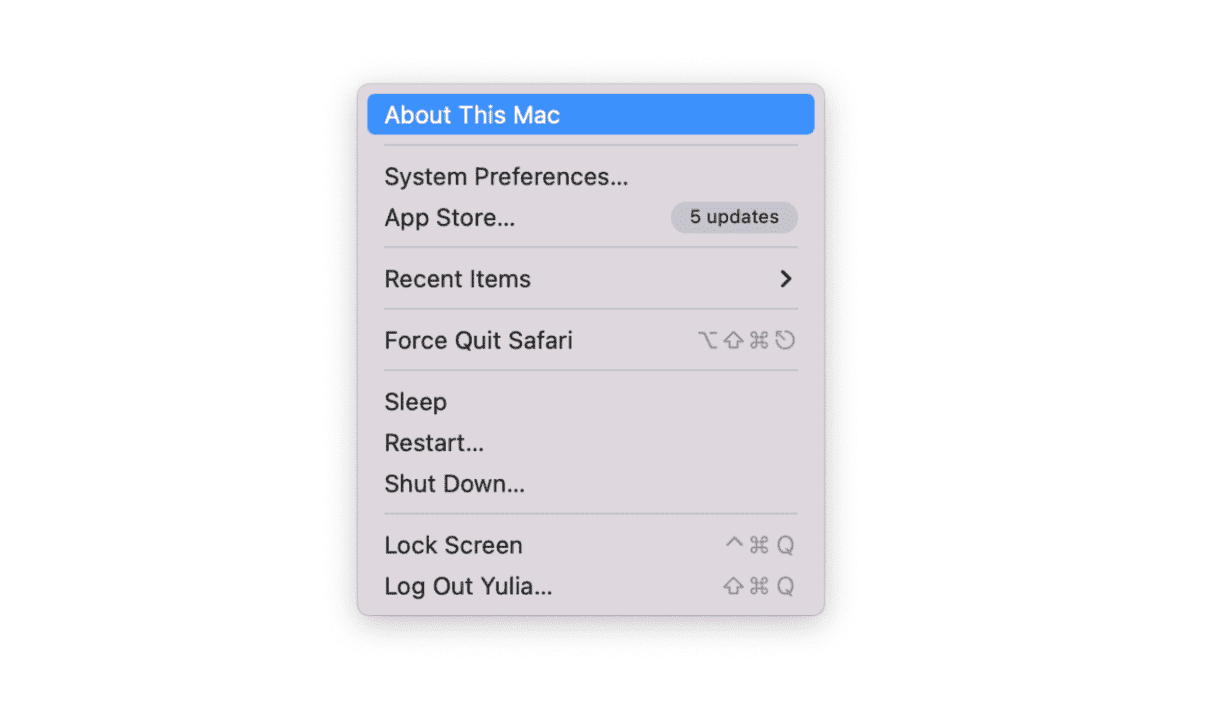
- In the Overview tab, you’ll see the Mac model and year.
The macOS Mojave requirements mean that it isn't as widely available as High Sierra. Unfortunately, for those older machines, High Sierra is where the road ends.
Which apps aren't compatible with Mojave?
Apple announced that macOS Mojave is the last release to support 32-bit apps. But that doesn't necessarily mean that 32-bit apps will run without problems. Therefore, the important thing to do is to check whether any of your apps are 32-bit and make plans to stop relying on them.
How much disk space will I need for macOS Mojave?
macOS Mojave will require around 4.8GB of free space, although the more space you have, the better, especially if you plan on installing new apps from the overhauled Mac App Store.
You can check how much free space you have available in About This Mac.
- Click on the Apple logo and select About This Mac.
- In the About This Mac window, click on More Info, then choose the Storage tab.
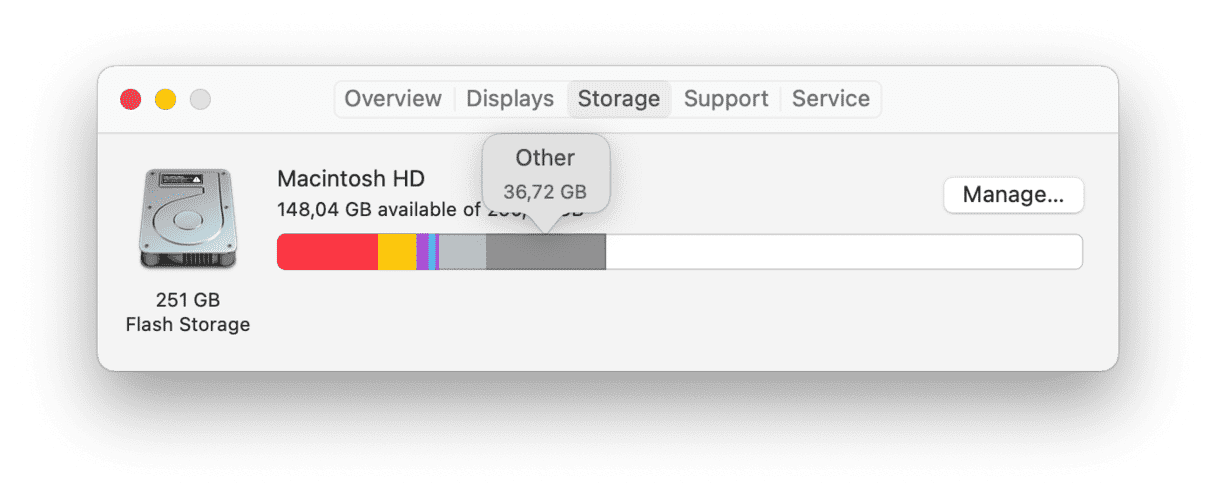
If your hard drive looks like it needs some space freeing up, you can search through your system files and drag any you no longer need to the Trash. However, this is a time-consuming task. A much better way to quickly remove junk files is with CleanMyMac.
CleanMyMac is a utility tool capable of scanning your system and automatically detecting old, broken, and outdated files for deletion. It turns a laborious task into one that takes a matter of minutes, with only a few clicks of the mouse required on your part.
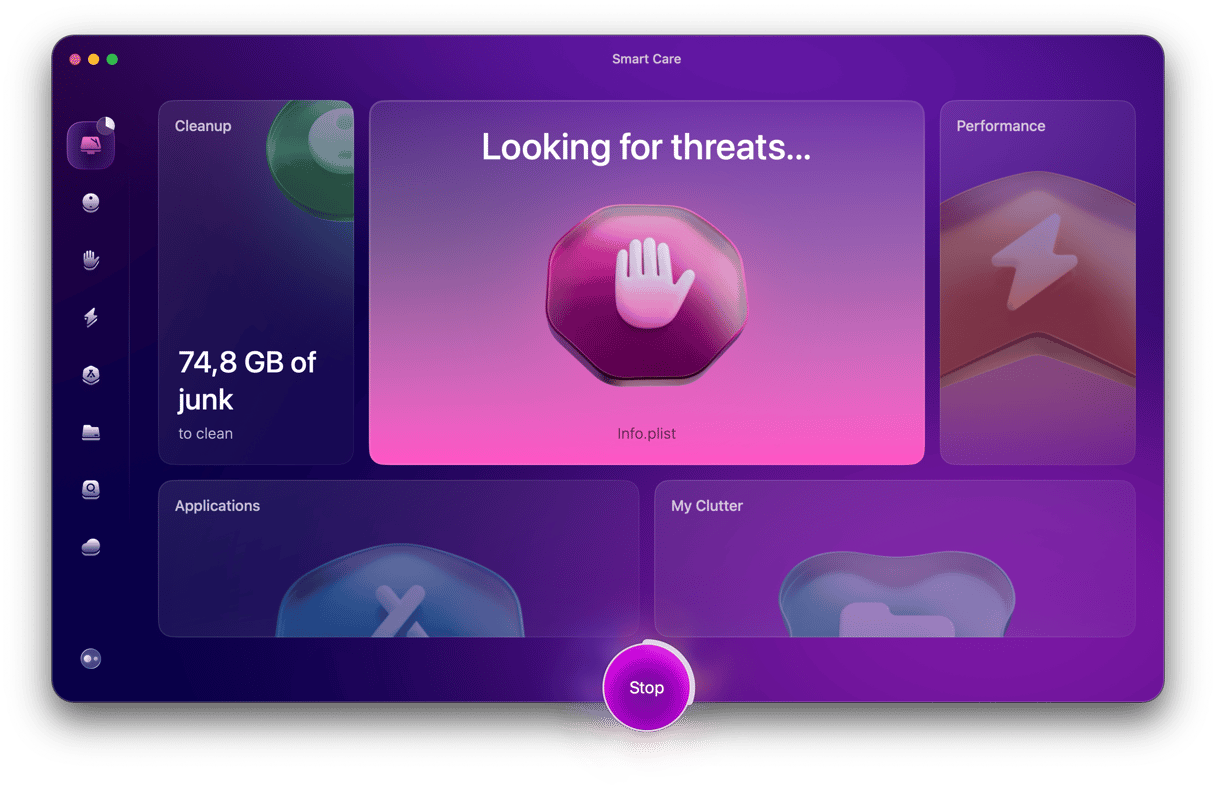
- Download and launch CleanMyMac (It’s free to download).
- Select Smart Scan.
- Click Scan and wait for the app to do its thing.
- Click Run and all of those pointless files will disappear for good, leaving behind many gigabytes of free space.
Yes, it really is that easy.
How to install macOS Mojave
Here's a comprehensive guide on how to upgrade to macOS Mojave. Feel free to dive straight in and try the macOS Mojave updates.
When your chosen version has been downloaded, you need to accept Apple’s terms and conditions, select the disk you want to install Mojave on and let your Mac take care of the rest.
Happy upgrading!