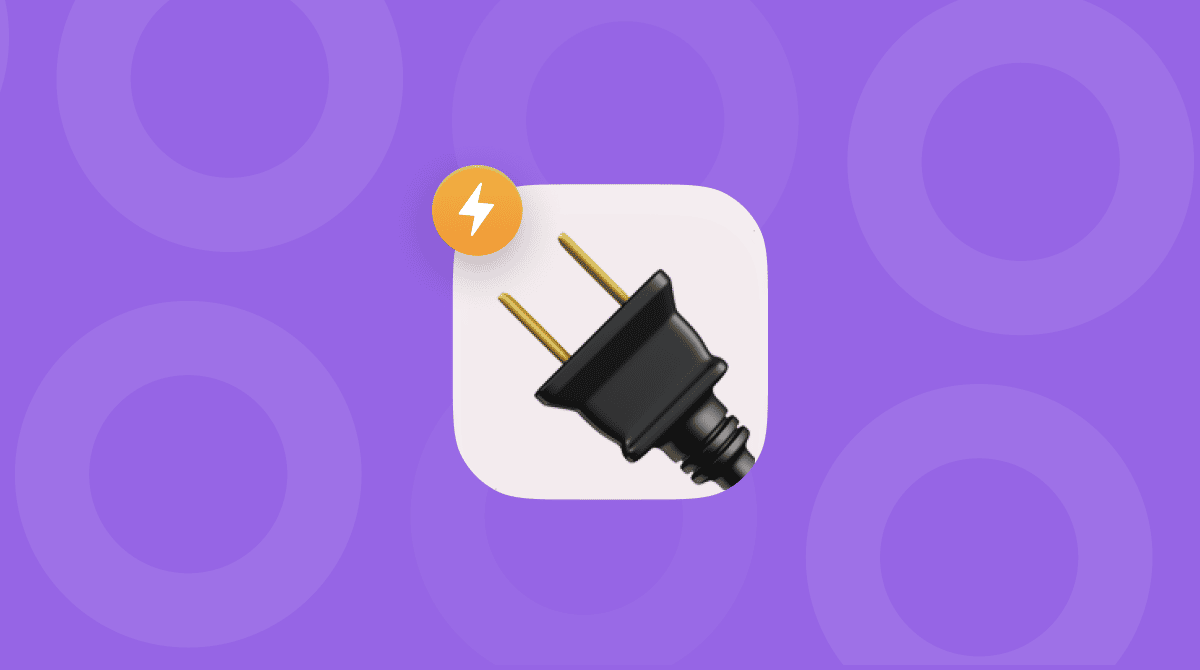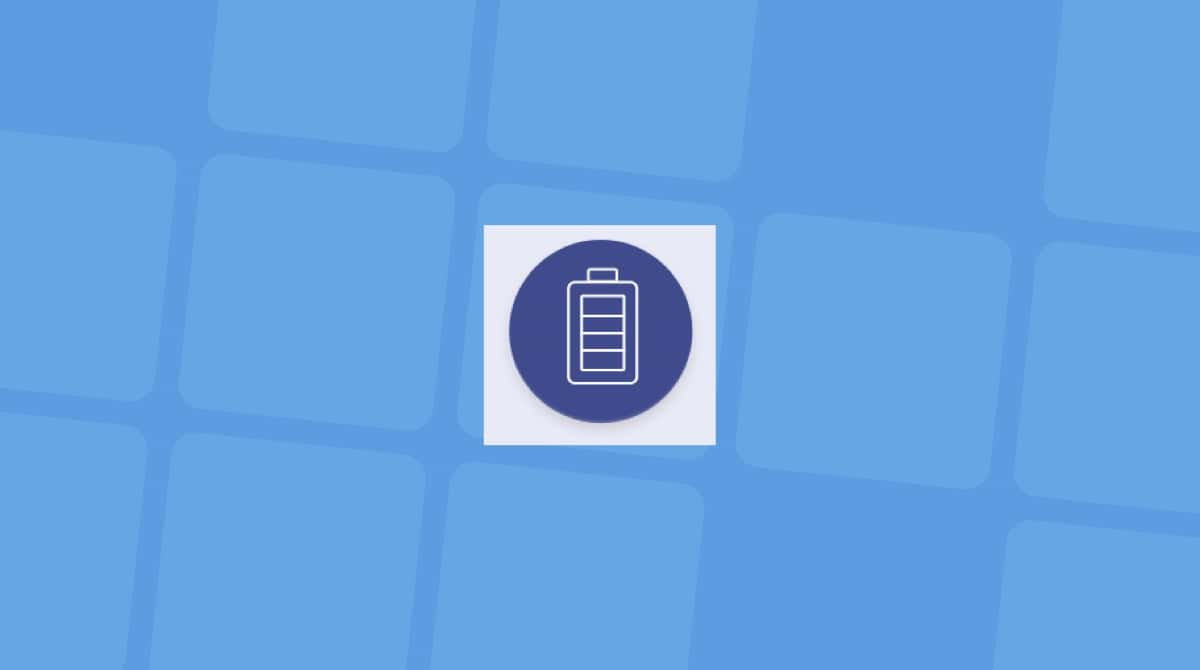A beauty of a MacBook or any other laptop is its portability. You can unplug it and use it whenever and wherever you want. Of course, it only makes sense if it holds the charge. That’s why it can be a nightmare when your laptop is not charging hence killing its portability factor.
In this article, we’ll walk you through the step-by-step process to fix your MacBook that’s not charging. But before we start, let’s look at a few possible reasons your laptop battery won’t charge.
What does the battery “Not Charging” mean
If Mac battery does not charge, you may see “Not Charging” in the menu bar. Here’s why it happens:
- macOS stopped charging your computer to extend its battery life, so it will start charging when the battery drains to 93% or lower.
- The power source you connected your Mac to does not give it enough power to charge, though it is enough for your computer to run. For example, you may have connected a low-wattage adapter.
- Your Mac is currently running a resource-intensive app, so it uses more power than the power source you connected it to can provide.
Why is my MacBook not charging?
There are several possible reasons why your computer won’t charge:
| Broken connections | It may be that an adapter is not connected properly (for example, a charging cable is disconnected) or damaged. |
| Software issues | Some software updates may be released with bugs causing battery drain, so it may seem as if Mac is not charging, or some apps may drain the battery too much. |
| Hardware problems | Some issues with hardware, such as a damaged port, may be at fault for MacBook not charging. |
| Battery critical condition | If the battery health is declining, it won’t charge as fast as before or will stop charging at all. |
| Overheating | If a power adapter gets too hot — possibly because it is covered with something — it will not work properly and charge your Mac. The same applies to Mac overheating. |

How to troubleshoot a MacBook that’s not charging
Just like there are numerous factors causing the problem, there are also quite a few tricks to help you solve it. Here are 7 ways to fix your MacBook, MacBook Air, or MacBook Pro not charging.
1. Check your battery health
The MacBook battery may wear out faster than expected if you use it intensively. You should always monitor its status; otherwise, there’s a risk of having a non-working notebook at the most inappropriate time. Checking your battery health is especially relevant when the battery doesn’t charge even with a cable. There are two ways to do it.
First, there’s a nice tool you can use to check your battery’s condition. It’s free since it’s available in a free version of CleanMyMac. What it does is calculates the cycle count of your battery, which is a realistic indicator of its health.
Here’s how to check battery health with CleanMyMac:
- Get a free trial of the app.
- Install and open the app.
- From the menu bar, click Settings > Menu > Enable Menu.
- Now, click the little iMac icon in the upper Menu bar.
- Inspect the Battery tab.
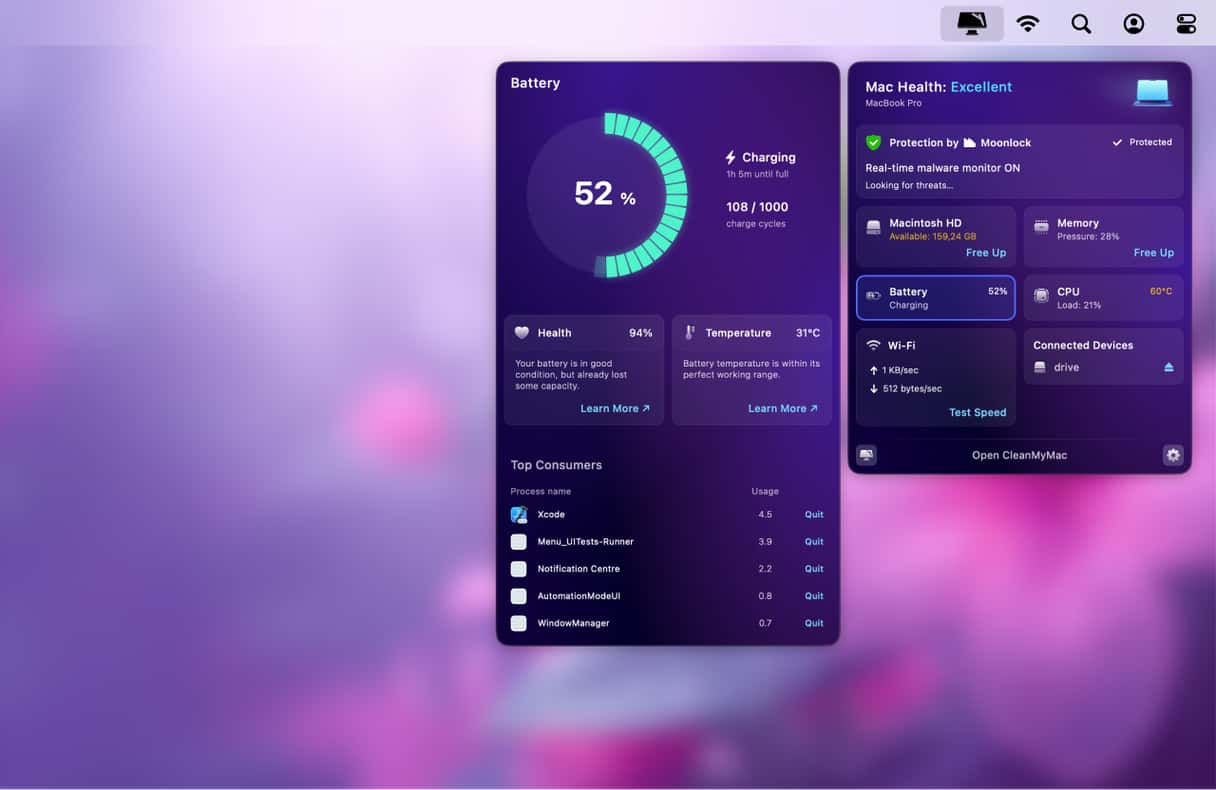
Another way to check battery health is to use built-in features. To view the state of the battery health, go to System Settings and click Battery. Check Battery Health. There are two states your battery may be in:
- Normal — Your battery is functioning well.
- Service recommended — The battery works fine but holds the charge less than it did before. It should be replaced soon.

2. Reboot your MacBook
Just like apps on your MacBook can get frozen, so can the hardware that controls the charging of your notebook. That’s why when your MacBook won’t charge, try to restart it. A simple reboot can reset the hardware and fix the problem.
- Click the Apple logo in the top left corner of your screen.
- Click Restart.
- Wait for the reboot, and then try charging your Mac again.
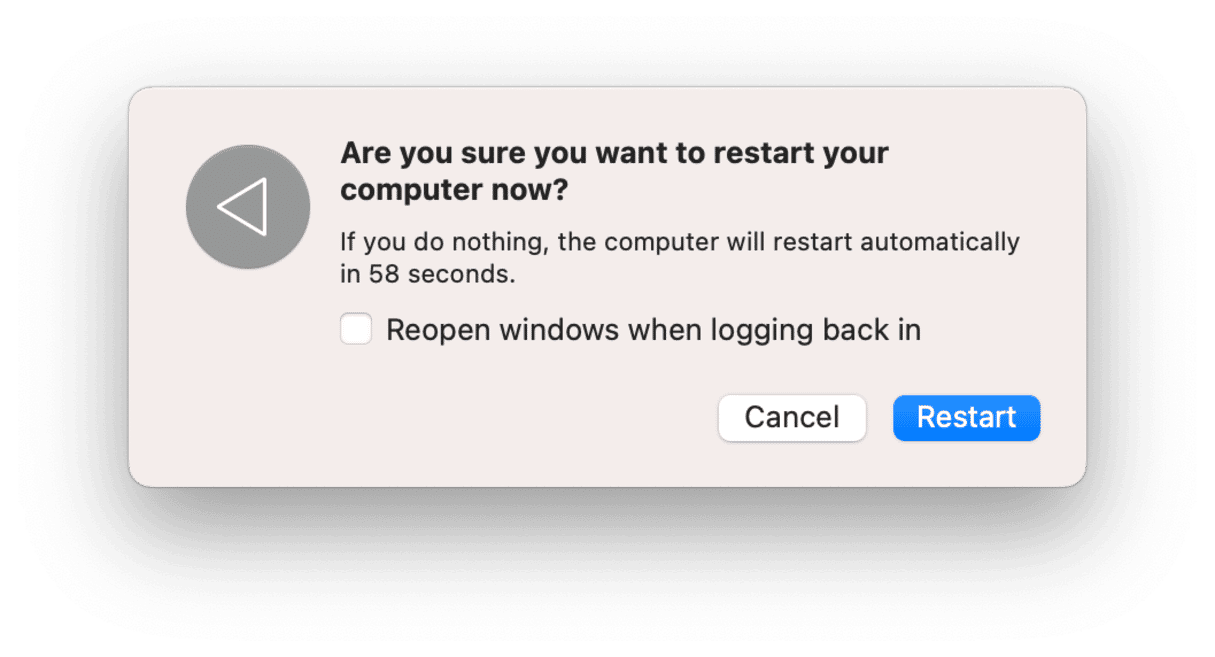
As simple as that! Now you know what to do before asking yourself, “Why isn’t my laptop charging?”
3. Physically inspect hardware
Another quick fix is to check the basics. Start with verifying the ports for any foreign objects or debris. Dust can build up in the charging port blocking the connection, so if you find something, use a wooden object to remove it (you can use a toothpick).
Check whether you are plugged into the wall socket. Make sure it is turned on, or try using a different socket. We know this sounds a bit basic, but it’s always better to double-check.
⚠ CAUTION
To prevent electric shock and other dangerous accidents, be careful when working with wiring and power tools. Never leave electrical appliances somewhere — they can easily fall into the water. Always be cautious for your own safety.

4. Check for battery-draining apps
Another issue is battery-draining apps. It has been noted that some applications are extremely taxing on the battery. There’s a simple way to check it using the tool we’ve mentioned above —CleanMyMac. It has a system health monitor in the upper bar of your Mac.
When you open the Menu app that comes with CleanMyMac, you will see the apps that drain your battery far too much. To find them, click on the Memory tab. From there, you can also quit those apps that you are not using at the moment.

You may need this tool to do further maintenance on your Mac. Get a free trial of the app from the official site.
5. Reset the SMC
The System Management Controller (SMC) is responsible for the battery management and its status indicator lights. Therefore, if your Mac battery is not charging, resetting the SMC may help.
If you have a Mac with Apple silicon, simply restart your Mac.
For an Intel chip, the process of resetting the SMC is different for MacBooks with a removable battery and a non-removable battery is quite different. That’s why you have to determine whether your battery is removable first.
Mac laptops that have non-removable batteries include most MacBook Pro, MacBook Air, and all MacBook models released after 2012 except the 13-inch MacBook introduced in mid-2009.
If a battery is non-removable:
- Shut down your MacBook.
- Press Shift-Control-Option and a power button at the same time and hold for 10 seconds.
- Release the keys.
- Press the power button to turn on your Mac.
_1683109731.png)
If a battery is removable:
- Turn off your Mac and remove the battery.
- Press and hold the power button for several seconds.
- Reinstall the battery and turn on your Mac.
_1683109708.png)
6. Check charging cable for damage
If your MacBook Pro battery is not charging, verify the power cable. Inspect every inch of the cable and look for broken spots or any dark stains on its surface. If you find any damage, there is a chance it’s causing the problem.
If you think the problem is with your charger, not a cable, check out this helpful guide for more tips.
7. Cool down your Mac
Sometimes, Mac won’t charge if you use it in high temperatures or poorly ventilated spaces. If that is the case, charging won’t exceed 80%. So, try cooling your Mac or an adapter down and moving it to a colder and well-ventilated spot. As a general recommendation, avoid charging your Mac on thick carpeting, under a blanket, or in similar places because the adapter might turn off to prevent overheating. Also, remember that Macs work best at ambient temperatures from 10° to 35° C (50° to 95° F).
If all troubleshooting methods fail, consider taking your MacBook to the Apple Store or a certified Apple repair center. Every laptop has its own quirks, and at this point, it’s better to ask a licensed professional to help. More than likely, your MacBook will need a unique fix. To avoid those unpleasant “Why won’t my laptop charge?” surprises, also check our comprehensive guide on “How to increase Mac battery life.” Take care of your battery health!