We’ve all been there. You spend all summer reading about the new features in the latest macOS update, and you’re really excited about installing it and trying it for yourself. As soon as it’s available, you download and install it. And then, nothing. Your Mac seems to successfully update to the new OS, but it won’t boot. You restart, and nothing happens. You get that sinking feeling in the pit of your stomach. What do you do now? We’ve got you covered. In this article, we’ll explain what to do if your Mac won’t start after Sonoma update. The steps below apply whether you have installed Sonoma for the first time or you have just updated it.
How to fix it when Mac won’t restart after update to Sonoma
1. Check the power
When your Mac won’t boot, it’s easy to fear the worst and assume there’s a problem with your Mac. But often, the simplest explanations are the correct ones. And in this case, the simplest explanation for your Mac not booting is that it’s not getting any power.
- If it’s a desktop Mac, check the power cable is securely connected.
- Check that the plug is plugged into an AC outlet.
- If it’s a MacBook Air or MacBook Pro and it’s not connected to its charger, connect it and plug the charger into the wall.
- If it’s already securely plugged in, try a different AC socket.
Hopefully, it helped fix the cause of seeing macOS Sonoma black screen. Now, go to the next section and learn how to prevent similar issues from happening in the first place.
2. Maintain your Mac
Maintaining your Mac well is key to keeping it running smoothly and avoiding problems like not booting after a Sonoma update. It includes a whole lot of tasks, like getting rid of junk files, keeping your apps up-to-date, running maintenance tasks, and making sure your computer is malware-free.
Normally, it would mean digging deep into system folders, but it’s much easier to use an application designed for the job. CleanMyMac’s Smart Care tool can do all of the tasks mentioned above. If you use it regularly, your Mac should run more smoothly for longer.
After your Mac finally boots, download CleanMyMac for free here and follow these steps to prevent any other issues:
- Open CleanMyMac.
- From the sidebar, click Smart Care and run a scan.
- You can click Review under each tile if you want to learn more about what CleanMyMac has found. Otherwise, click Run right away.
3. Disconnect peripherals
If you have any peripherals connected to USB or Thunderbolt ports on your Mac, disconnect them. Sometimes peripherals, especially those that draw power from your Mac, like portable hard drives or SSDs, can cause problems when your Mac boots. They might be why your Mac won’t start up after a Sonoma update. Once you’ve disconnected them, try booting again.
4. Boot into safe mode
Booting your Mac into safe mode loads only those extensions necessary for your Mac to start up and disables everything else. If an extension is preventing your Mac from booting properly, booting into safe mode will fix the problem. It also runs checks on your boot disk and fixes any faults that it finds. The process for booting into safe mode is different for Intel-based and Apple silicon Macs, so choose the correct method for your Mac.
Apple silicon
- Shut down your Mac, then press and hold the power button until you see ‘Loading startup options’ on the screen.
- Choose your startup disk and press and hold the Shift key.
- Click Continue in Safe Mode.
- When your Mac restarts, you will see ‘Safe Boot’ in the menu bar.
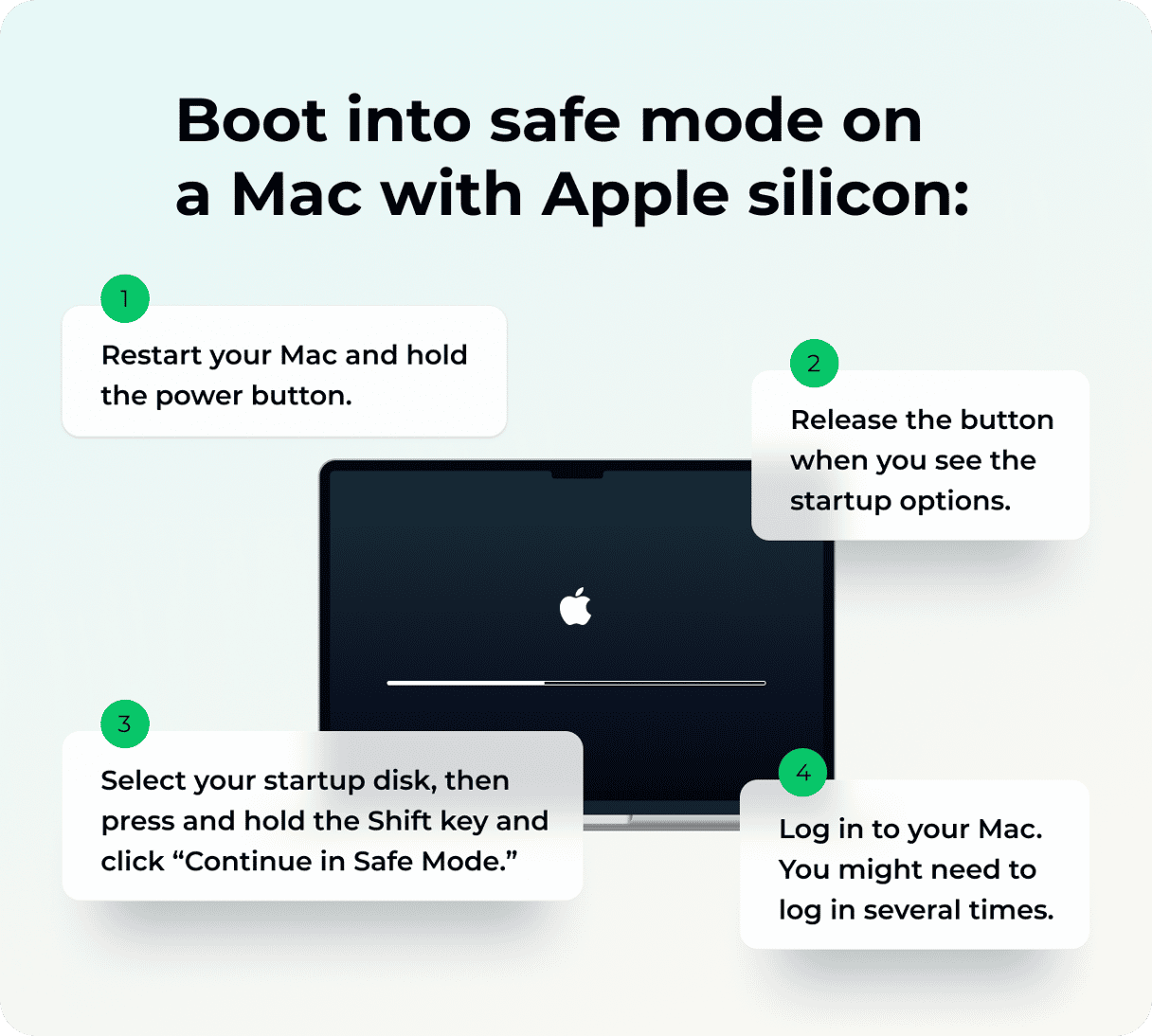
Intel
- Press and hold the Shift key, then press the power button to start up your Mac.
- Keep the Shift key held down until you see the login window.
- Log in. If you’re asked to, log in again.
- Your Mac will restart, and when it boots, you will see Safe Boot in the menu bar.
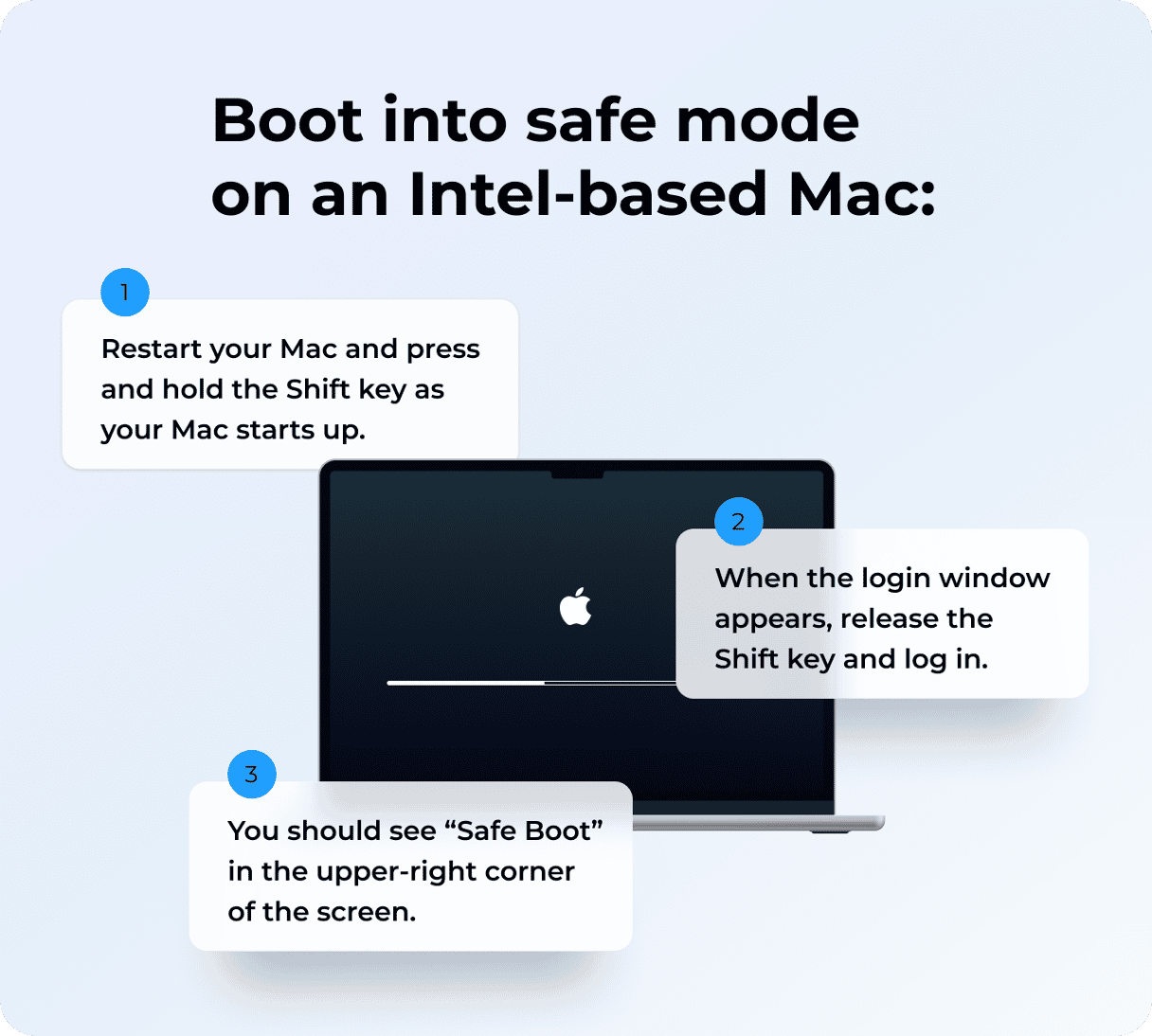
5. Reset NVRAM
NVRAM, or non-volatile RAM, is the section of your Mac’s memory that retains information even after your Mac has shut down in order to allow it to boot up. It’s powered by its own battery and, among other things, makes sure that date and time remain correct. Resetting NVRAM can often be a solution to problems with your Mac, like failing to boot after an update.
To reset NVRAM on an Apple Silicon Mac, just restart it. The NVRAM resets every time an M1 or M2 Mac restarts.
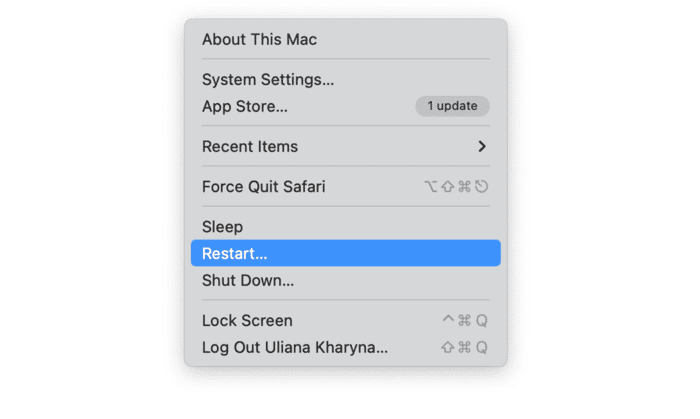
To reset NVRAM on an Intel-based Mac, restart it while holding Command-Option-P-R and release the keys when you hear the second startup chime.
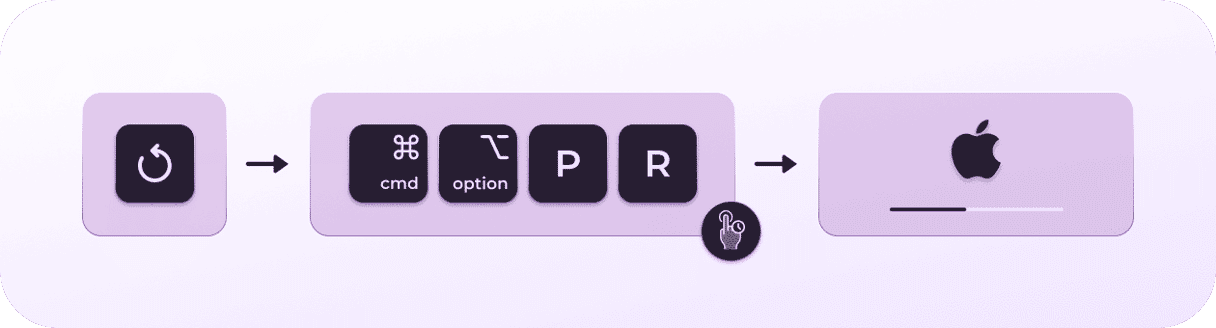
6. Boot into recovery mode and repair your startup disk
When you boot your Mac into recovery mode, it boots from a separate partition on your startup disk. You can then run disk utility on your boot disk or even erase it and reinstall Sonoma if necessary.
If nothing else works, it’s the next step. As with safe mode, the process for booting your Mac in recovery mode is different for Apple silicon and Intel-based Macs.
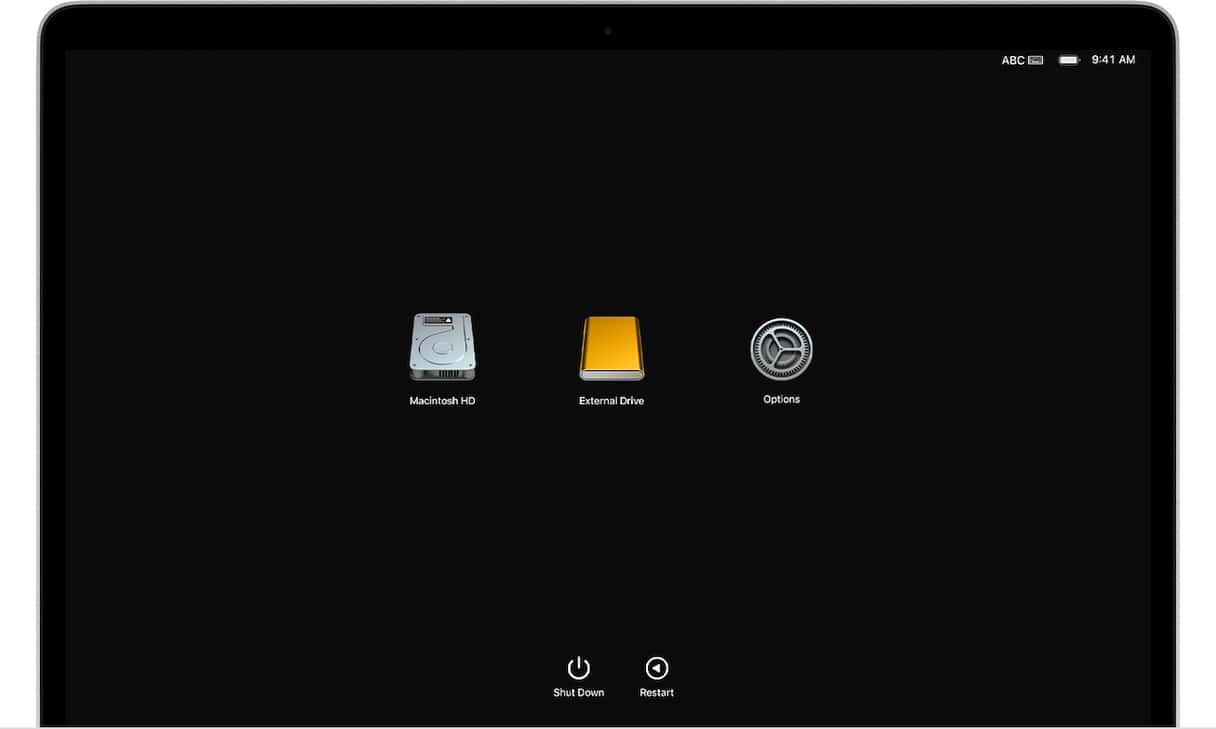
Apple silicon
- Shut down your Mac and then hold down the power button until you see startup options.
- Select the gear icon labeled Options.
- Click Continue.
Intel-based Mac
- Shut down your Mac.
- Press the power button and hold down Command-R until you see an Apple logo or other image.
When your Mac boots into recovery mode, you’ll see macOS Utilities. Choose Disk Utility and then select your startup disk. Locate First Aid in the toolbar. Click Run.

It can be very frustrating and worrying if your Mac won’t boot after a Sonoma update, especially when you don’t know the cause of the problem. But the solution may be very simple. And even if it’s not, it’s likely that you’ll be able to fix it. Follow the steps above one by one to boot your Mac and get up and running with macOS Sonoma.






