Many of us have heard the phrase ‘blue screen of death’ describing when Windows PCs stop displaying a graphical user interface and instead show a blue screen with white code on it. However, the Mac has its own version, the pink screen of death. In this case, the screen doesn’t display code, but it does turn a pink color — an indication that something is not right. In this article, we’ll explain why your MacBook’s screen may turn pink and what you can do about it.
Why is my MacBook screen pink?
There are two types of pink screen issues, and each one has a different cause:
- If the screen flashes pink and your Mac restarts, this indicates a kernel panic. Kernel panics are caused by software — the code that has access to the deepest parts of the OS. Sometimes, they only happen once, but more often, they occur regularly until you fix the problem.
- The other type of pink screen is where the whole screen turns a deep pink color and stays that way. This is a hardware issue. Here are the most common hardware-related causes of MacBook screen turning pink: overheating, issues with the Graphics Processing Unit (GPU), corrupted display drivers, and issues with NVRAM/PRAM.
How to prevent pink screen on MacBook Pro and other Macs
The key to preventing different issues is maintaining your Mac. Carrying out regular maintenance on your Mac is important in the same way as maintaining your car or house is important. If you maintain it regularly, it will run more smoothly for longer, and you will avoid lots of problems that might otherwise occur. You will also lessen the chances of seeing the pink screen of death on your Mac.
CleanMyMac’s Performance tool makes regular Mac maintenance routine a lot easier. It recommends a set of maintenance tasks to keep your Mac in shape and all you have to do is click “Run”. CleanMyMac performs tasks such as reindexing Spotlight, repairing disk permissions, or speeding up Mail. Get your free CleanMyMac trial. Once you’ve downloaded it and installed it, follow these steps:
- Open CleanMyMac.
- Click Performance from the sidebar and hit Scan.
- Wait a moment till the scan is complete and click Run Tasks.
- To manually select specific maintenance tasks, go to View All Tasks and check the boxes next to the activities you want to run.

How to fix MacBook pink screen
If the issue you’re experiencing is the second of those described above, the only option is to take your Mac to an Authorized Service Center or Genius Bar to be repaired. A hardware fault is not something you can fix yourself.
If the issue is that the screen flashes pink and your Mac restarts, it is a kernel panic. The good news is that this is something you can tackle yourself. To do that, follow the steps below in order. First, try restarting your Mac from the main Apple menu. If it doesn’t help, proceed with the tips below.
1. Update macOS
The first step in fixing any recurring issue on your Mac is to update the OS. The problem you’re facing may be a bug that has been fixed in a recent update. Or it could be a compatibility issue with other software you’re running that has also been fixed.
Here’s a quick reminder on how to update macOS:
- Click the Apple menu and choose System Settings.
- Select General and then Software Update.
- Wait for your Mac to finish checking.
- If there is an update available, follow the instructions on the screen to install it.

2. Identify problematic apps
If the issue causing the kernel panic is specific to one application, or the MacBook pink screen appears when you’re using a particular application, you should check to see if there is an update available for it. Why? Because it may be caused by an incompatibility or a bug, and such issues are usually addressed in app updates.
If the app was downloaded from the App Store, open the App Store app and go to the Updates section to check. If there is an update available, click Update.

If the app was downloaded from the developer’s website, open the app, click the app name menu, and choose Check for Updates. Wait for it to check, and if there is one available, follow the instructions to install it.
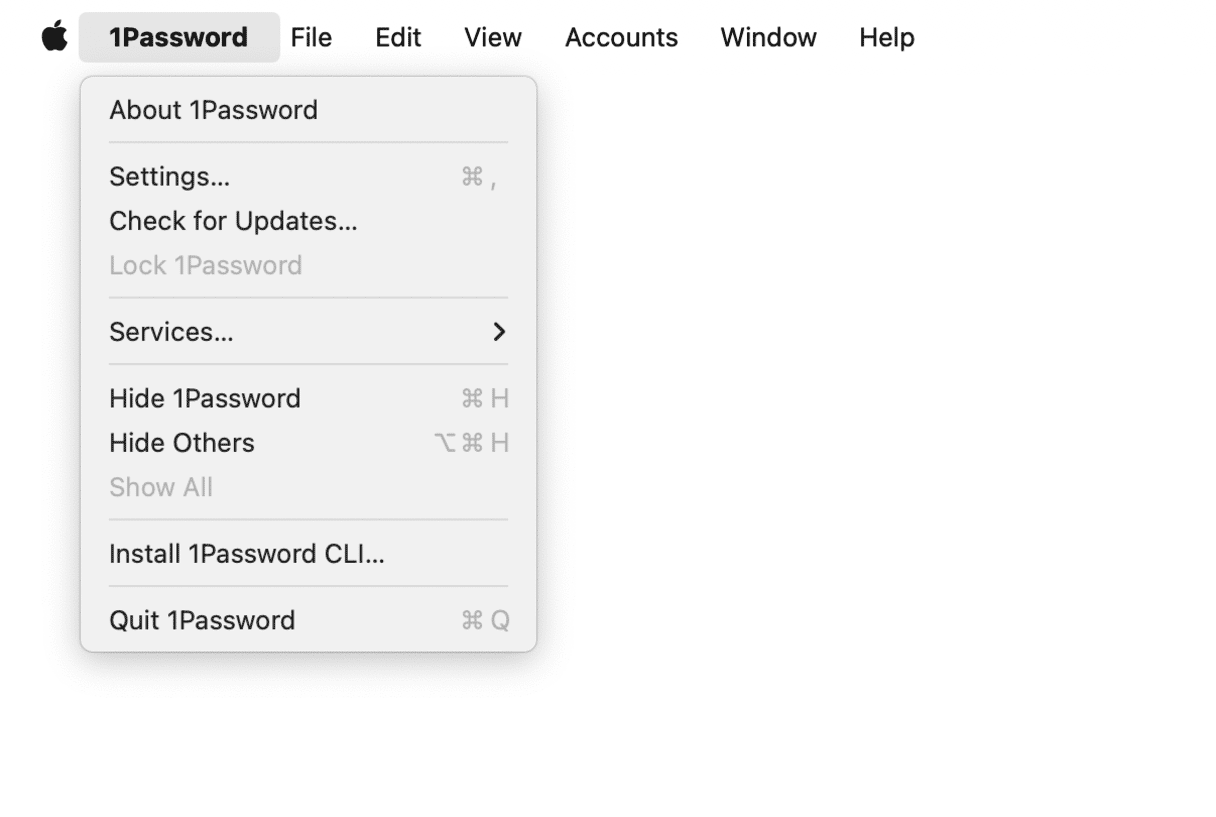
If updating the application you think is causing the problem doesn’t work, try updating all the applications you use. If all applications are up to date and macOS asks whether you’d like to move an app to the Trash when it restarts, contact the developer of the app via the support section of their website and ask if they can help solve the problem.
You could also try reinstalling the app. Just moving the app to the Trash, as macOS may suggest, won’t uninstall it completely from your Mac. To do that, you’ll need to remove all the files associated with it. CleanMyMac’s Uninstaller tool can help with that. Once you’ve uninstalled the app, re-download it and install it again.
3. Check external connections
If your MacBook screen turns pink when you use it with an external display, it may be that connections are not secure or disfunctioning. The thing is that if you connect your Mac to an external monitor with a bad cable, it could interfere with what you see on the screen. So, the fix is to try a different cable if you have one or disconnect your Mac from the external display and test them separately.
4. Reset SMC
SMC (System Management Controller) is responsible for important physical aspects of your MacBook, including power, fans, and light. Resetting it may help fix pink screen if it is caused by minor power issues.
Important: You can reset SMC on Intel-based Macs only. For Macs with Apple silicon, try shutting down your computer and then turning it back on after 30 seconds.
A Mac with a removable battery
- Turn off your Mac.
- Remove the battery.
- Press and hold power button for a few seconds.
- Reinstall the battery.
- Turn on your Mac.
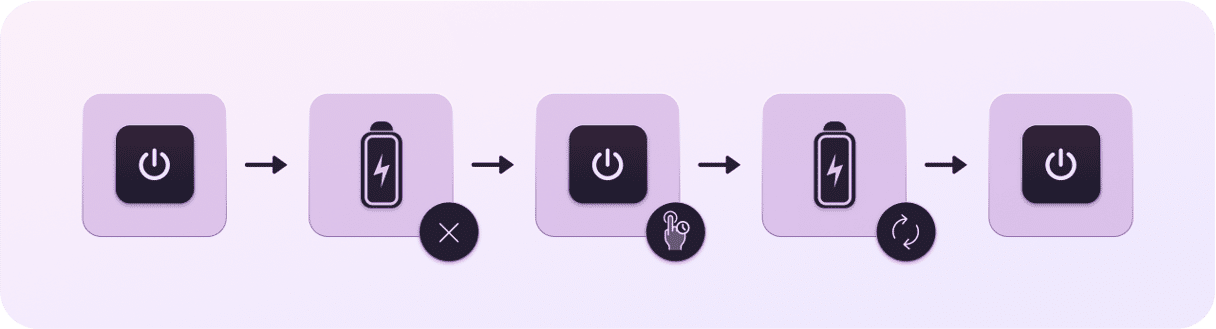
A Mac with a non-removable battery
- Shut down your Mac.
- Press and hold Shift+Control+Option on your keyboard along with the power button for 10 seconds.
- Release the keys.
- Press the power button again to turn on your Mac.
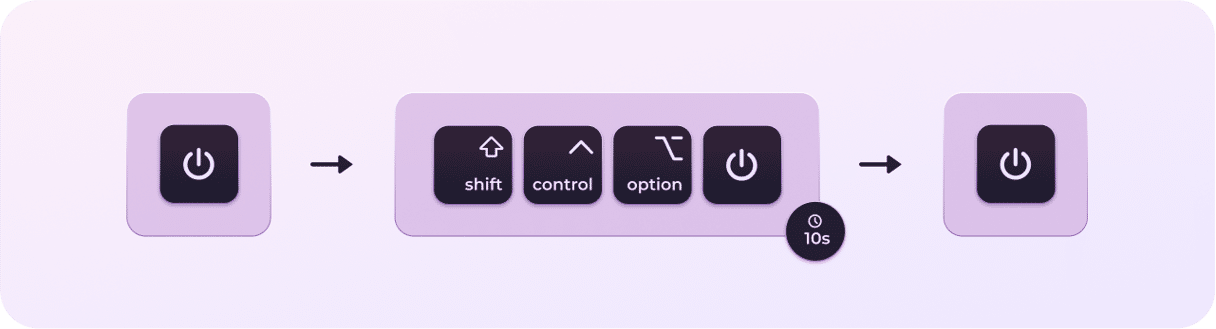
5. Restart in safe mode
Restarting in safe mode boots your Mac and loads only those extensions that are necessary for it to start up. It doesn’t load login items, non-essential extensions, or third-party fonts. Booting into safe mode also runs checks on your startup disk and clears out cache files. Sometimes, restarting in safe mode is all you need to do to fix the problem.
Restarting in safe mode is different for Apple Silicon and Intel-based Macs. Choose the steps below for your Mac.
Apple silicon
- Shut down your Mac.
- Press the power key and hold it.
- Wait until you see Startup Options and release the power key.
- Choose Options.
- Select your startup disk, hold down Shift, and choose ‘Continue in Safe Mode.’
- Release the Shift key and log in. Log in again if you’re asked to.
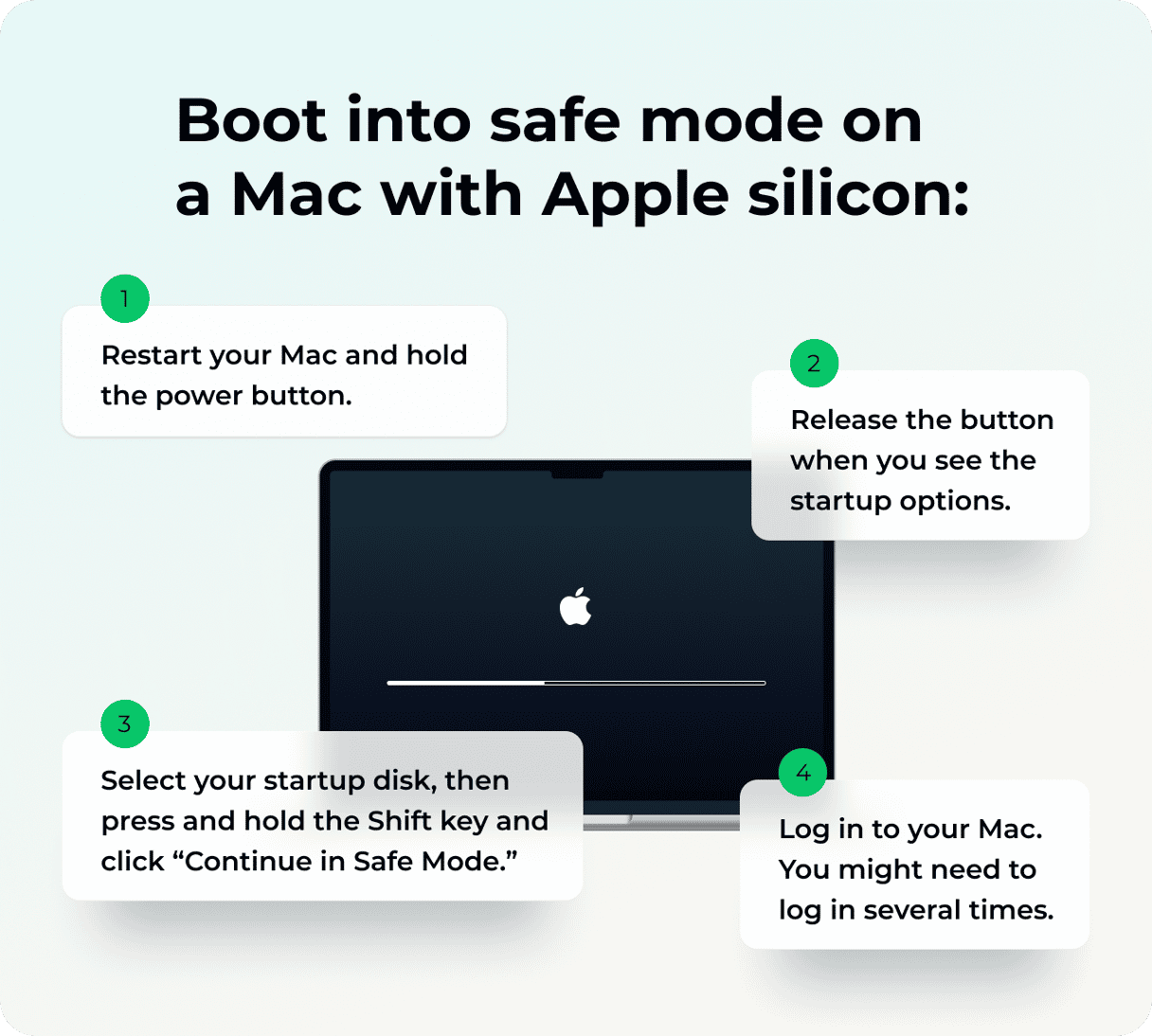
Intel-based Mac
- Shut down your Mac.
- Press the power button to start it up while holding the Shift key.
- Release Shift when you see the login window.
- Log in. If you’re asked to log in again, do it.
- You should see ‘Safe Boot’ in the top corner of the login window.

If you restart in safe mode and use your Mac normally and the pink screen doesn’t appear, you can then reboot normally and use your Mac. If the pink screen appears again, you will know that a non-essential extension or login item is causing the problem. You then need to find out which one. The first step is to disable Login Items.
- Go to Apple menu > System Settings and choose General > Login Items & Extensions.
- Select each Login Item in turn and click the ‘-’ underneath.
- Turn off everything under Allow in Background.

If the pink screen doesn’t appear when you use your Mac, you can add Login Items back one at a time and use your Mac for a while to see if the problem appears. Then do the same with items in Allow in Background. When the pink screen appears again, you have found the culprit.
6. Reinstall macOS
If nothing else works, the last resort is to reinstall macOS. You shouldn’t lose any data when you reinstall macOS, but it’s worth backing up your Mac with Time Machine beforehand, just in case.
To reinstall macOS, you need to restart your Mac in recovery mode. As with safe mode, the process is different for Intel-based and Apple Silicon Macs.
On a Mac with Apple silicon, shut down your Mac and then hold down the power button until you see startup options. Click Options. You will see macOS Utilities. On an Intel-based Mac, shut down your Mac and then press the power button and hold down Command-R until you see macOS Utilities.
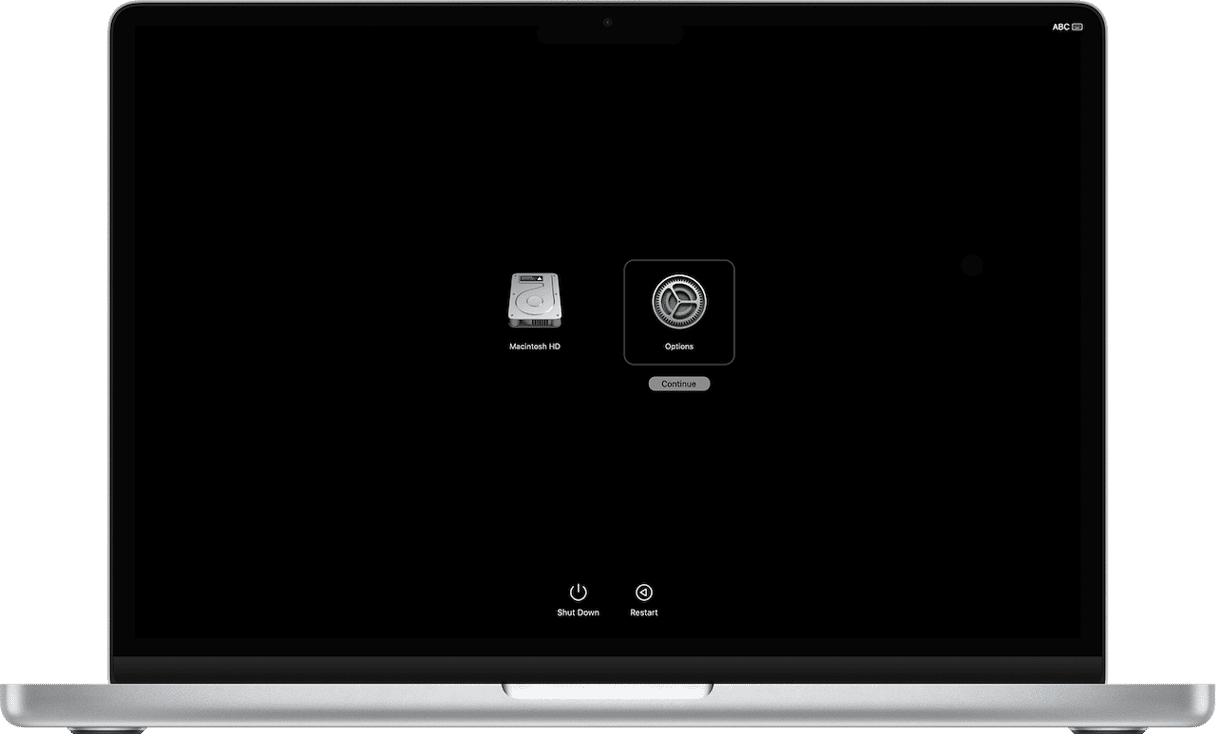
When macOS Utilities appears on the screen, choose Reinstall macOS and follow the instructions. Once you’ve reinstalled macOS, you can restore data from your Time Machine backup if you need to.
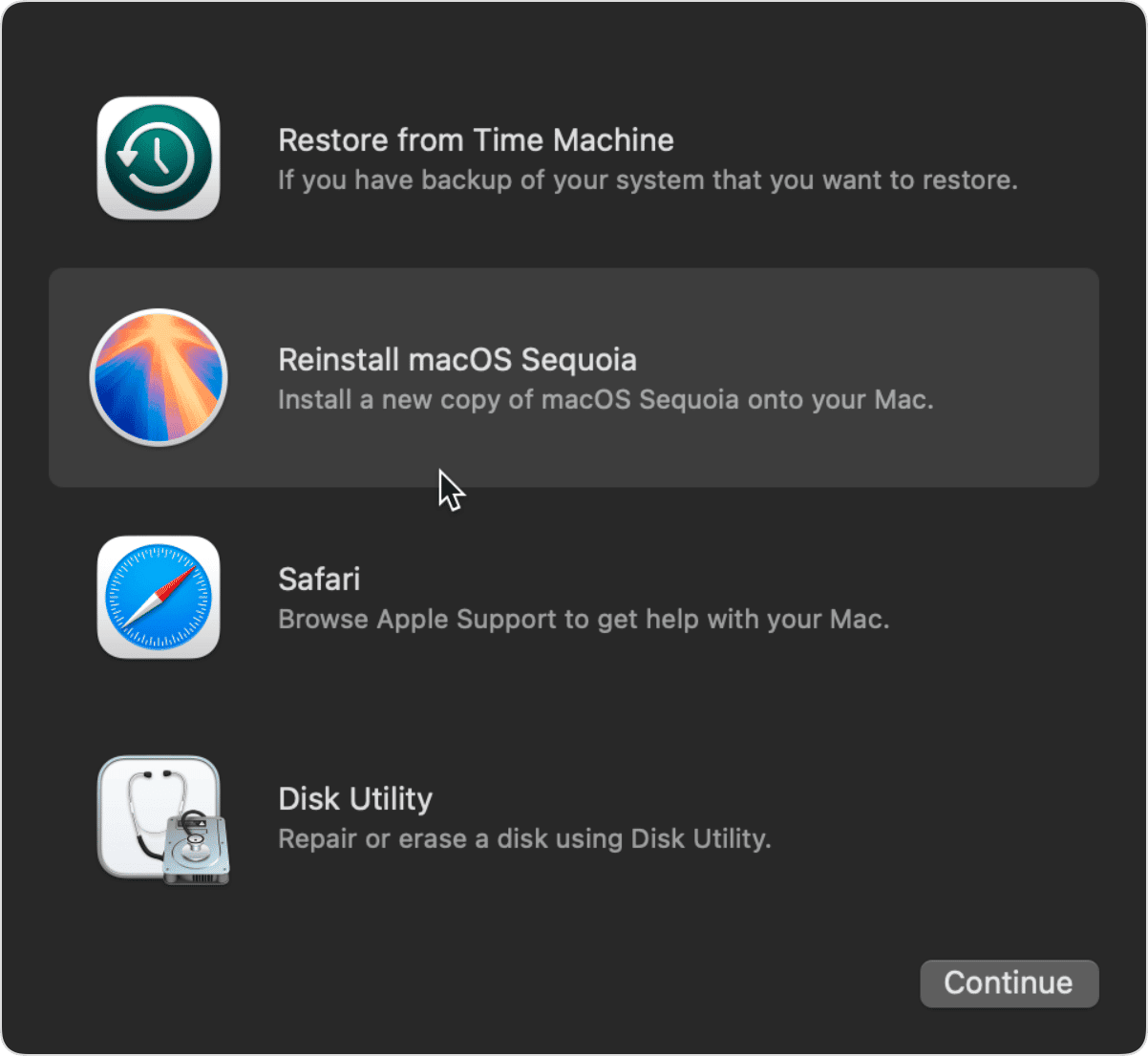
If your MacBook screen turns pink, it can be quite scary, especially if it’s never happened before. There are a couple of different reasons why it might have happened. One is that there is a hardware problem with your Mac, in which case you should take it to an Authorized Service Center or Genius Bar. The other is a kernel panic, in which case you can fix the problem yourself. Follow the steps above to identify the cause of the pink screen and fix it.






