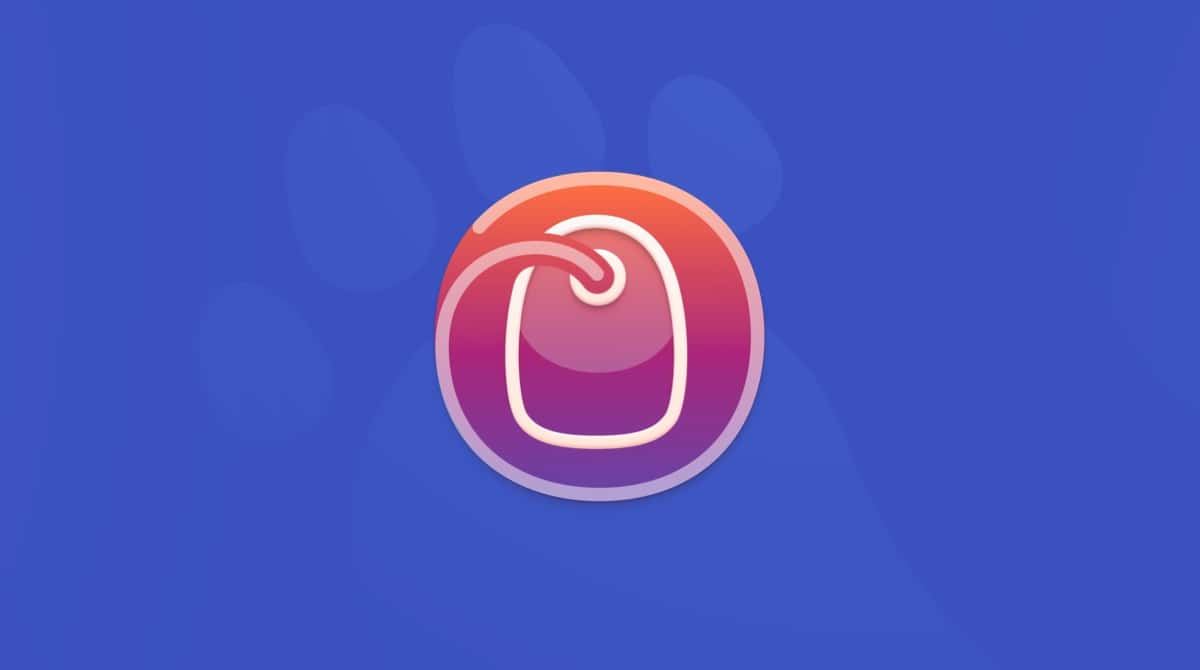iCloud gives you instant access to files and apps you need across all your devices. It has 5GB of space that you can use for free and additional storage is relatively inexpensive, so if you have multiple Apple devices, it’s definitely the most convenient way of file management.
But the question that brought you here is how do you actually manage files in iCloud? Further in this article, we’ll go over paramount points like storing files in iCloud or the basic ones like how to save or delete anything, how to add or remove the apps you choose to sync, and lots of other useful tips.
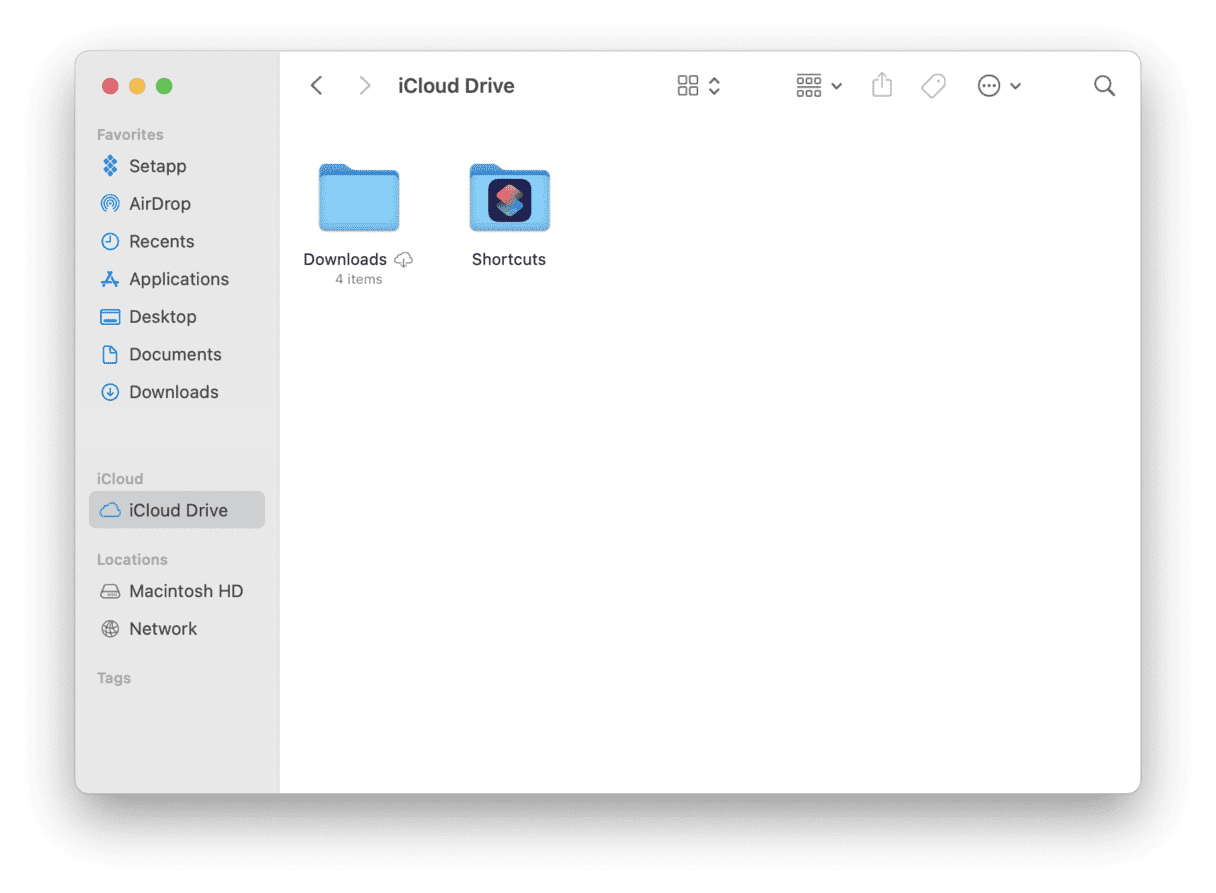
How to store files on iCloud
Let’s start from the top. To open iCloud, you need it to be turned on. We know it sounds obvious, but in case you haven’t done it yet, you can do it in System Preferences (System Settings in macOS Ventura) > Apple ID. Sign in with your Apple ID if you need to and click iCloud Drive. Now, iCloud Drive should appear as other folders in Finder’s left menu.
There is Optimize Mac Storage option at the bottom of the window: this feature takes your old documents and moves them into the cloud, but only when you’re running low on disk space. Read more about why moving files like that into the cloud instead of deleting them is not the best idea.
IMPORTANT: Keep in mind that when you turn on Optimize Mac Storage, anything that gets moved to the cloud is deleted from your Mac. So if you delete those files from iCloud as well, they’re gone for good.
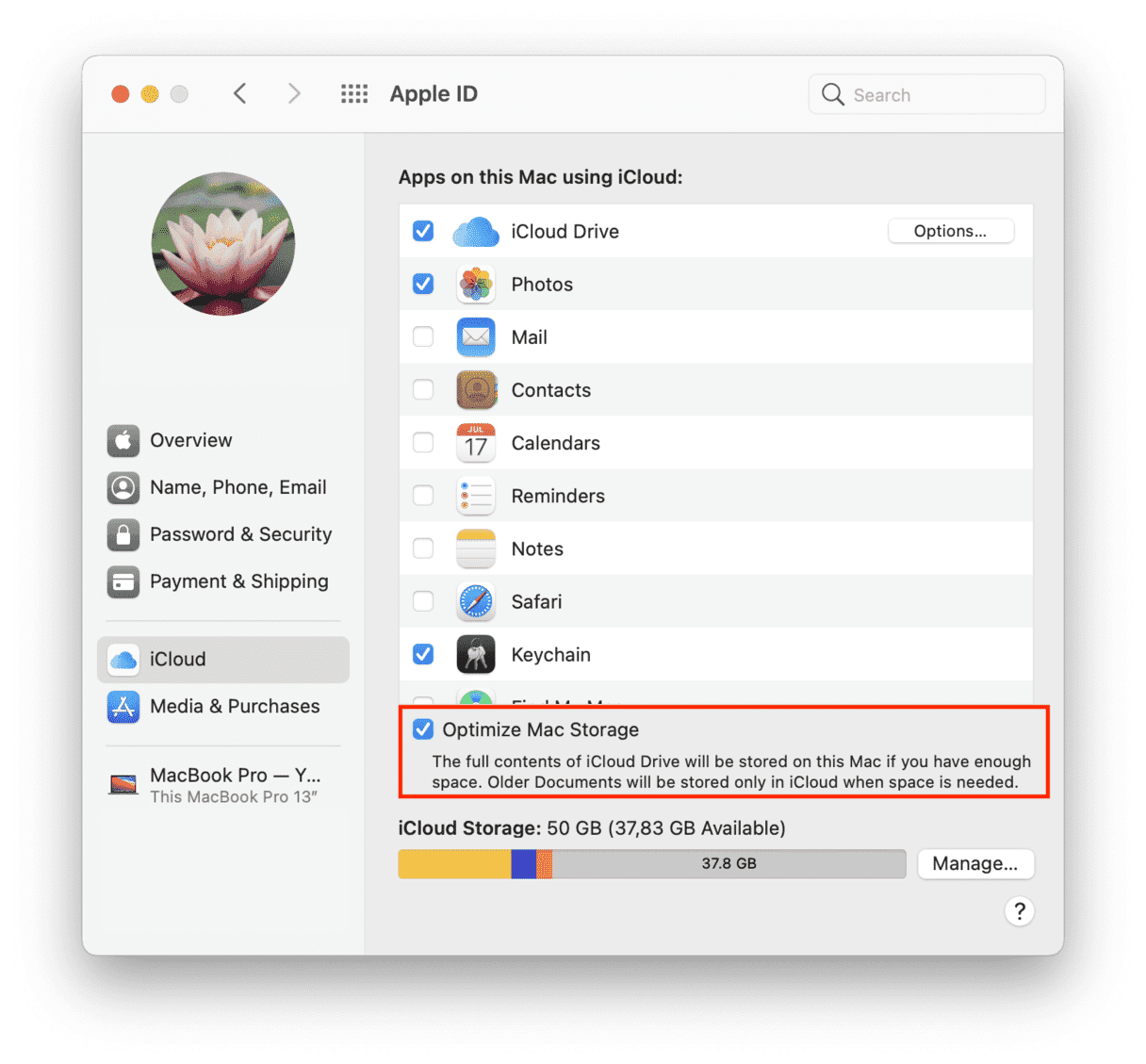
Before you choose to sync your folders or store files in iCloud, make sure you’re not cluttering it with files you could’ve deleted and system junk. You can do this manually by checking your hard drive or using a Mac cleaner to scan and clean the drive for you. CleanMyMac is the best fit for the task — it digs out and removes system trash as well as finds old files you might be well off without on your drive.

How to save documents to iCloud storage
iCloud can and should be used as any other folder you’ve got on Mac. For instance, to upload files to iCloud Drive, you simply take the files you need (be it images, documents, or any other file) and drag them directly to the open iCloud folder. Now, give it a few moments to upload. There’s a tiny progress bar right on the file’s icon where you can watch the uploading.

On newer macOS versions, iCloud can sync your Desktop and Documents folders across all your devices. To do that, go to System Preferences (System Settings in macOS Ventura) > Apple ID. Make sure that iCloud Drive is turned on. Then, click Options, choose Desktop & Documents Folders, and click Done. Now, your Desktop and Documents folders will be located in the iCloud Drive section in Finder.
How to save photos to iCloud
Now, this is a separate point because you might want to sync the whole Photos library, not just move photos to the folder one by one. This requires a little different approach.
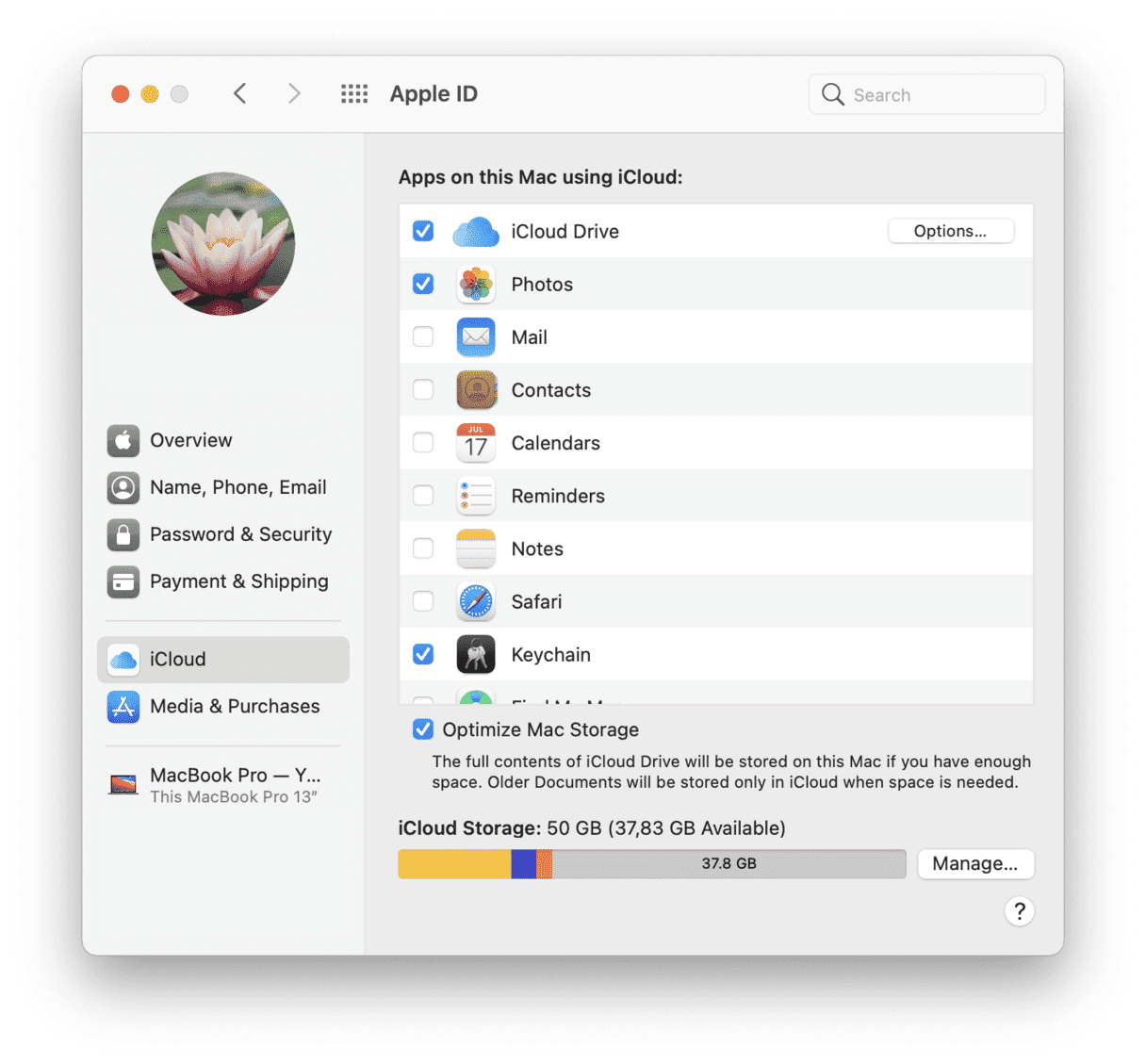
To sync the Photos app with iCloud:
- Open Apple ID in System Preferences (System Settings in macOS Ventura) and select iCloud.
- Click the box next to “Photos.”
Now, your photos will automatically sync on all your devices.

How to delete stuff from iCloud
For the most part, the answer to questions like how to delete data from iCloud storage, any data, is more than simple — just open the iCloud folder and delete files from it. That’s it — these files will no longer show on other devices. To delete files, simply move the icon to the Trash or choose the file and press Command(⌘)-Delete.
How to delete photos from iCloud
As you might have guessed, there are actually different scenarios for photos stored in your libraries and streams. Deleting specific photos from iCloud can be performed in two simple ways:
- Delete images directly from the Photos app itself. Open the app, choose the images to delete, press Command(⌘)-Delete, and with the next sync, they will be gone from your iCloud.
- Delete them from the iCloud website. To do it, sign in to iCloud.com, go to Photos, find the images you no longer need, and delete them.

If you don’t want any of your photos in iCloud anymore, unsync them completely. To do so, you’ll need to open System Preferences (System Settings in macOS Ventura) > iCloud and unsync it by unchecking the Photos app. This will untie all the pictures you had in the Photos library from iCloud. You can tie them back by reversing what you’ve just done and checking the app back in.
How to delete movies from iCloud Drive
The process is pretty similar to deleting photos from cloud storage — you can remove them directly from the iCloud Drive folder or delete the movies on iCloud.com.
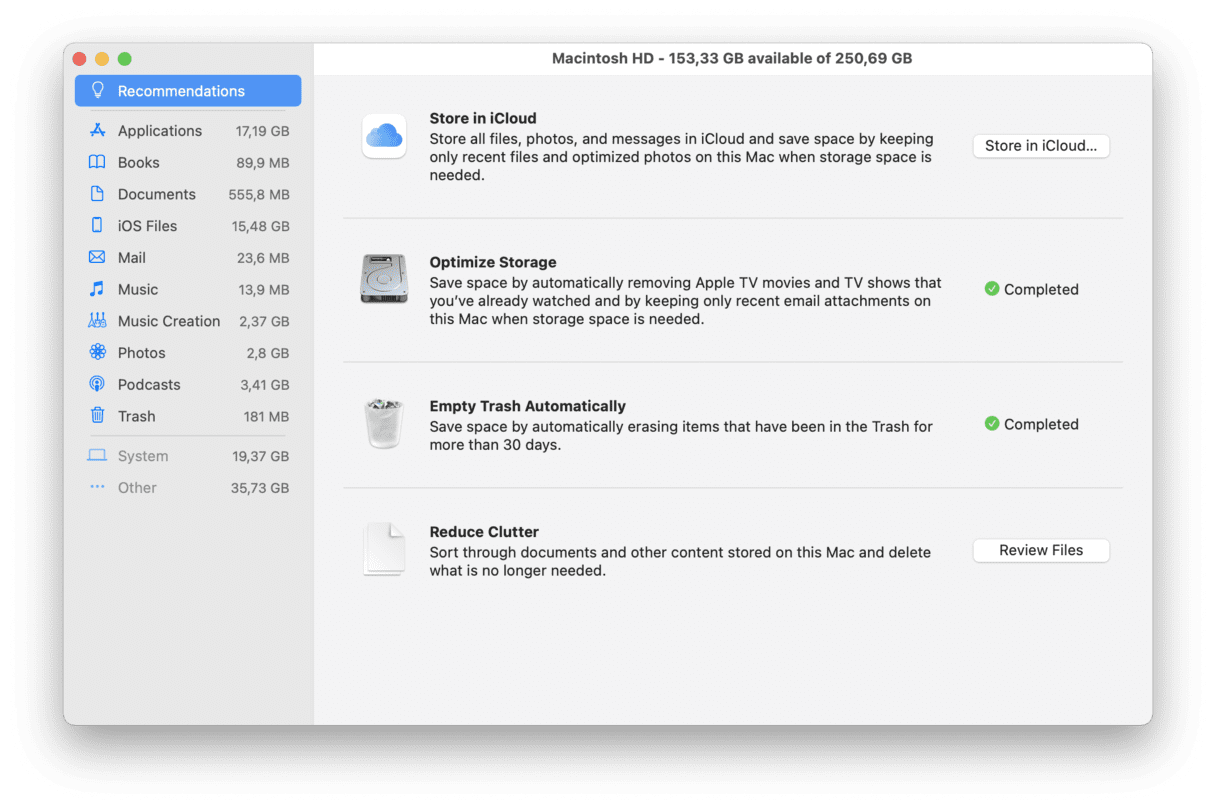
You can also delete movies you’ve already watched by using built-in storage optimizing tools. Go to the Apple menu and select About This Mac. Next, select the Storage tab and click Manage. For macOS Ventura, follow these steps: Apple Menu > About This Mac > More Info > Storage or System Settings > General > Storage. You’ll see Recommendations: in Optimize Storage section, click Optimize to review and delete your movies.
How to delete apps from iCloud
This part is a little tricky. It actually depends on what you mean by “deleting apps.” In case what you need is to simply get rid of apps that are syncing against your will, so to speak, you can just open System Preferences (System Settings in macOS Ventura) > Apple ID > iCloud and uncheck those apps.
In case you have an installer of the app (just the icon, not the contents of it) in the iCloud folder, you can remove it as any other file by dragging it to the Trash or Command (⌘)-Delete-ing it.
As it’s plain to see now, using iCloud storage is simpler than it might appear initially. Keep in mind to store only the files you need because accumulating space junk is a pretty bad habit and the one you have to pay for, literally. That’s it for now, cheers.