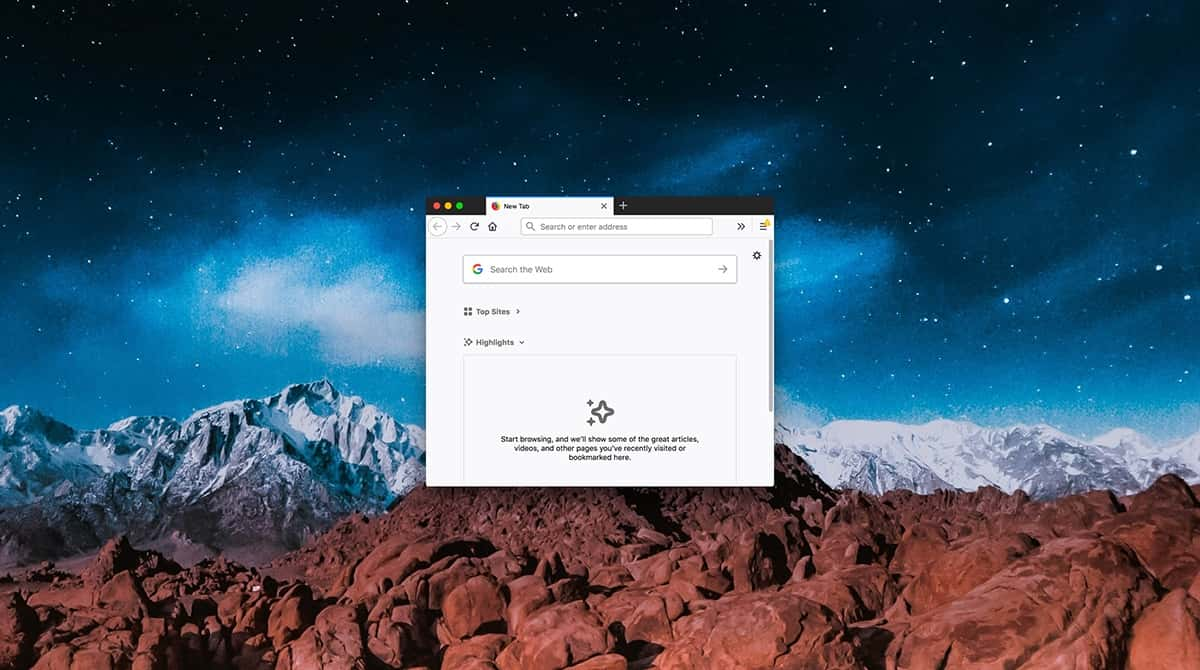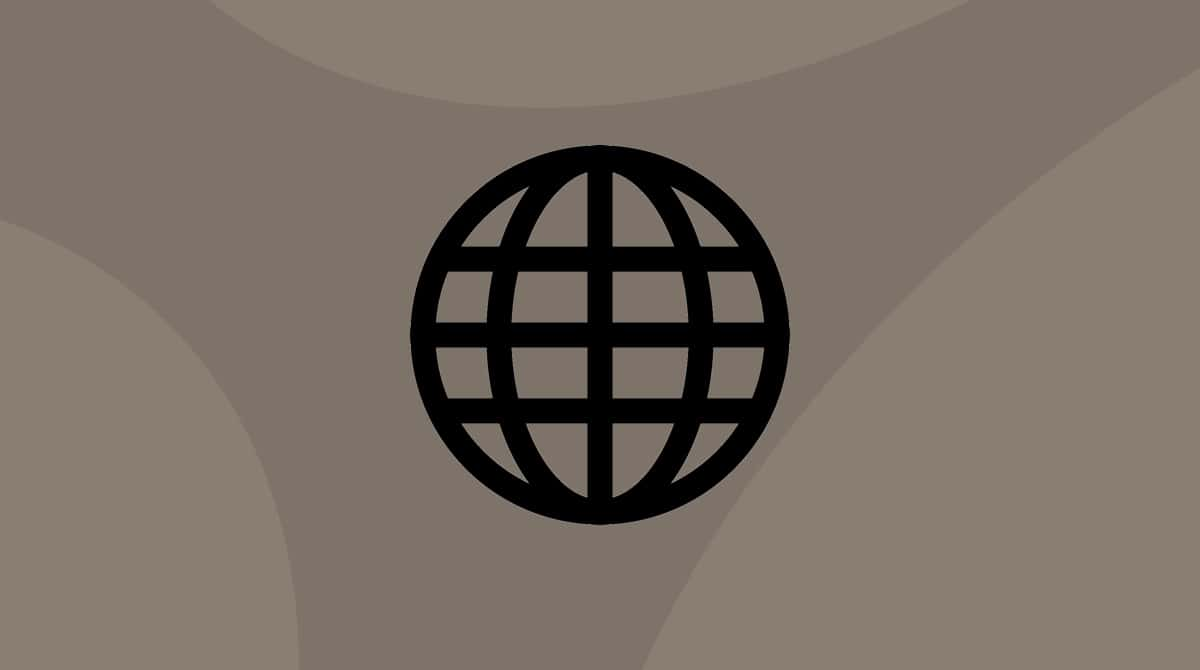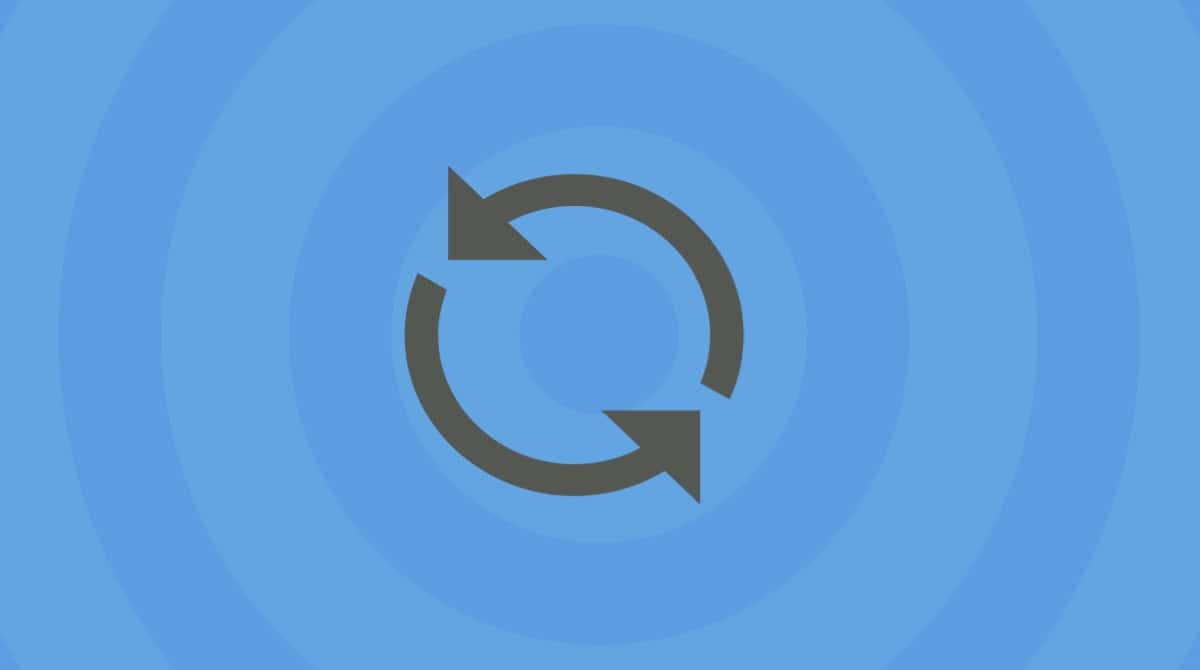Drag and drop is the simplest and most common action carried out in a graphical user interface. In Mac’s early days, the ability to click on a file and drag it into a different folder or to the Trash was one of the things that set it apart from other operating systems, notably DOS. However, while it works for most Mac users almost all of the time, there are some occasions when it can stop working, and when it does, it can be frustrating. In this article, we’ll explain possible causes and tell you what to do when drag and drop stops working.
Why does drag and drop stop working?
There can be many reasons why drag and drop stops working, but they can be split into two broad categories:
| Hardware | It could be something as simple as a Bluetooth mouse running low on battery power or losing its connection. Or it could be an issue with the surface of a trackpad. |
| Software | These include your Mac running very slowly or hanging, software being out of date, or Finder glitches. |
How to fix it when drag and drop is not working
As with solving any problem, it’s best to eliminate the most obvious and simplest-to-fix possibilities first. Here are the steps you should take.
1. Restart your Mac
The very first thing you should do when you face any Mac glitches is restart it. This simple fix can solve all kinds of issues. So, head over to the main Apple menu and click Restart. If it hasn’t helped, move on to the next solution.
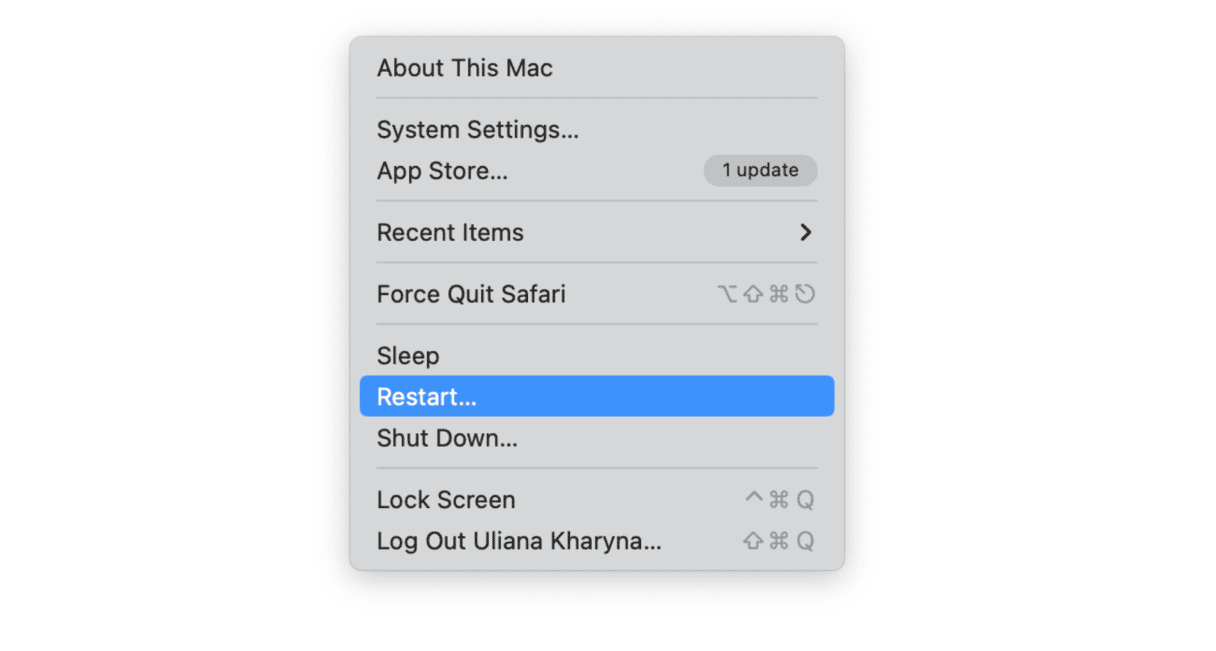
2. Run maintenance scripts
You can prevent lots of problems with your Mac, including some with drag and drop, by running regular maintenance routines. The easiest way to do that is to use a handy tool like CleanMyMac — its Performance module can run maintenance activities, speed up Mail, reindex Spotlight, and more. If you run these routines regularly, it should keep your Mac running smoothly. You can download the app for free here. Then, follow these steps:
- Open CleanMyMac.
- Click Performance in the sidebar and hit Scan.
- Run recommended maintenance tasks or click Review to select the tasks you want to perform manually and click Run.

3. Check your mouse battery
If you have a Bluetooth mouse, check that the batteries are charged and charge or replace them if necessary.
If you can charge your mouse — like Apple’s Magic Mouse — do it. You can first check whether it’s charged by clicking the Bluetooth icon from Control Center or going to System Settings > Bluetooth and looking for this information there.
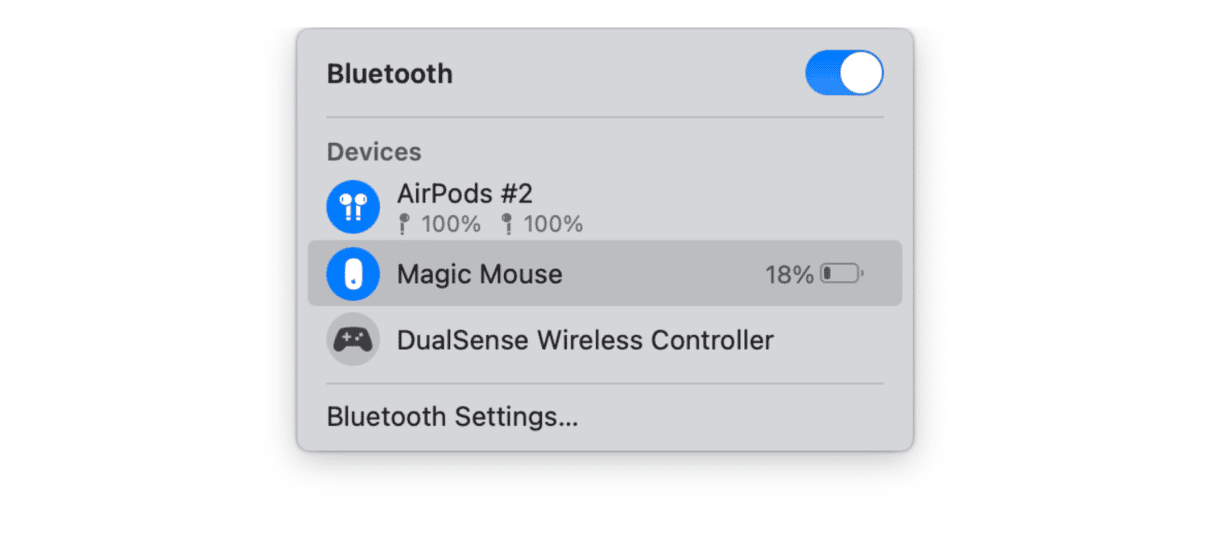
4. Check your mouse or trackpad connection
If you use a wireless mouse or trackpad, make sure it’s connected. If it uses Bluetooth, go to System Settings > Bluetooth and reconnect it if necessary.
You can click the i icon next to it and choose Forget this Device if reconnecting hasn’t helped. Then, follow the manufacturer’s instructions to connect the device once again and check if it fixed your issues.
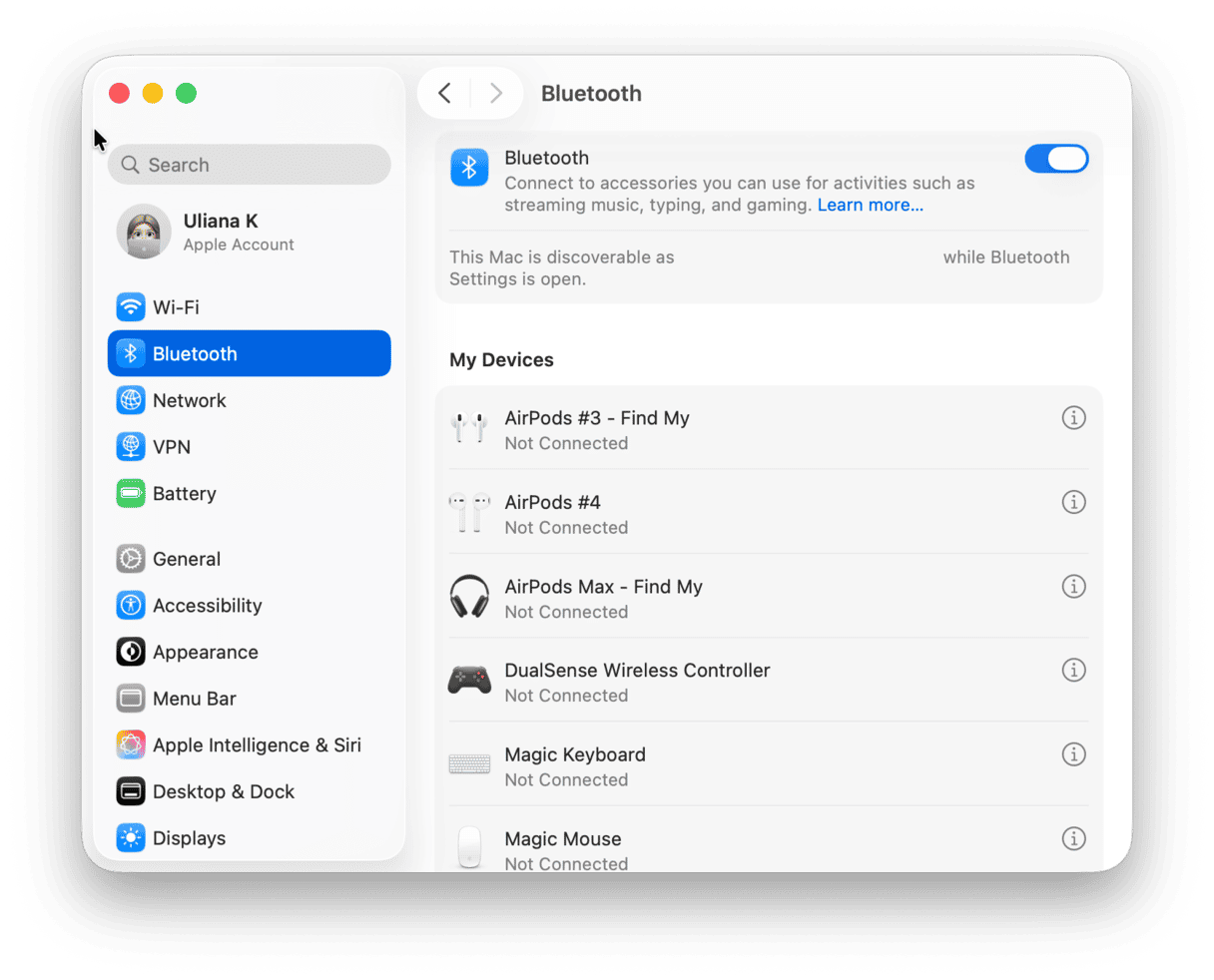
If it’s a USB mouse, make sure the cable is securely connected. If you have another mouse or trackpad, try connecting those and see if it solves the problem.
5. Enable three finger drag
Basically, three finger drag is a drag-and-hold feature. If you enable it, you can select anything you need to move with three fingers — when you release your finger, dragging stops. Note, though, that it works only with trackpads supporting Force Touch.
Here’s how to turn it on:
- From the main Apple menu, click System Settings.
- Navigate to Accessibility.
- Click Pointer Control > Trackpad Options.
- Enable the option that says Use trackpad for dragging.
- From the dropdown next to Dragging style, choose Three Finger Drag.
- Click OK.
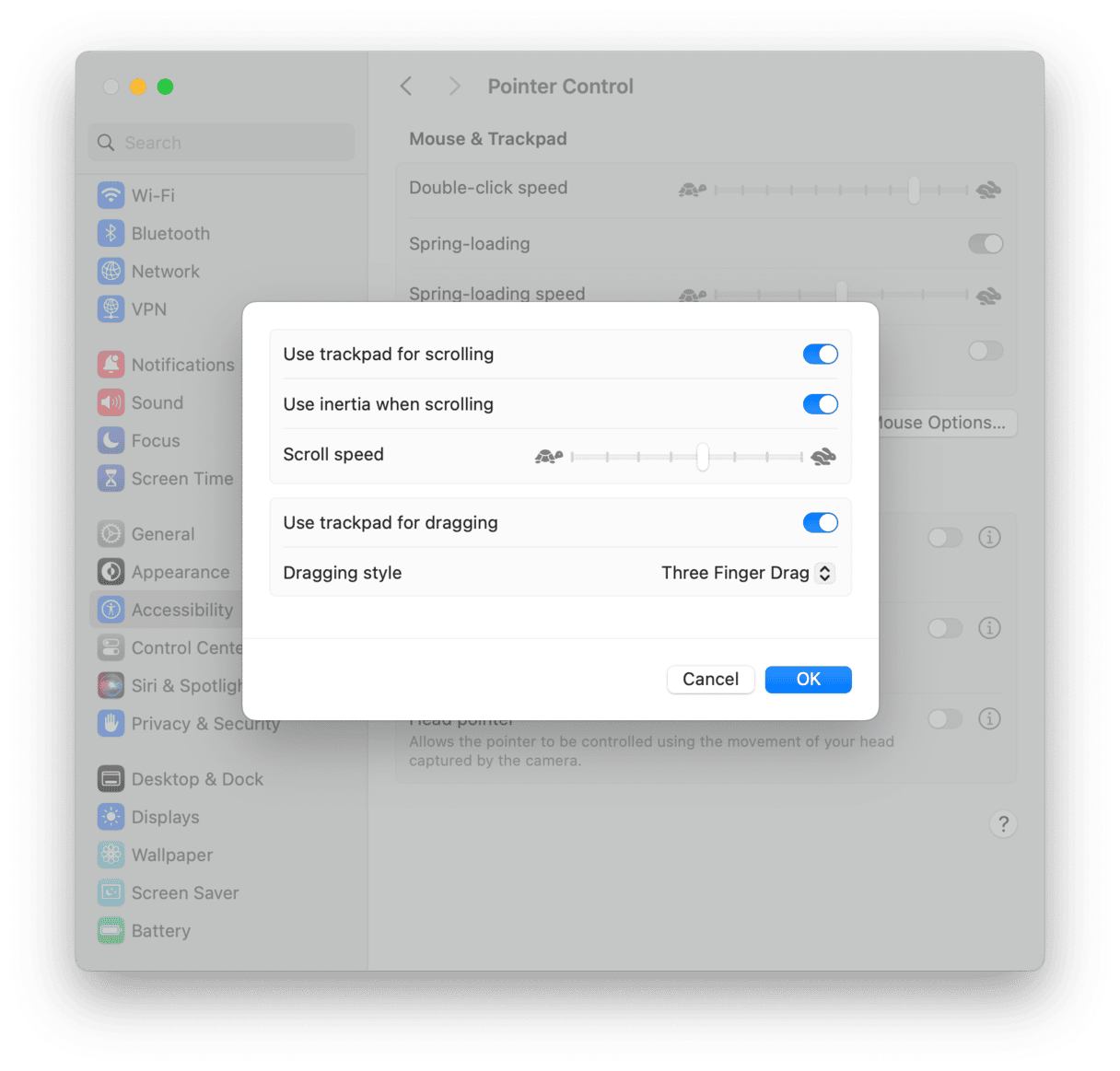
6. Relaunch Finder
Occasionally, Finder can run into problems and make it seem like something more serious is wrong. You can relaunch the Finder to fix it. There are several ways to do it:
- Force-quit menu: press Command-Option-Escape, select Finder, and click Relaunch.
- Activity monitor: open Activity Monitor, locate Finder on the list of all apps and processes, select it, and click X from the toolbar.
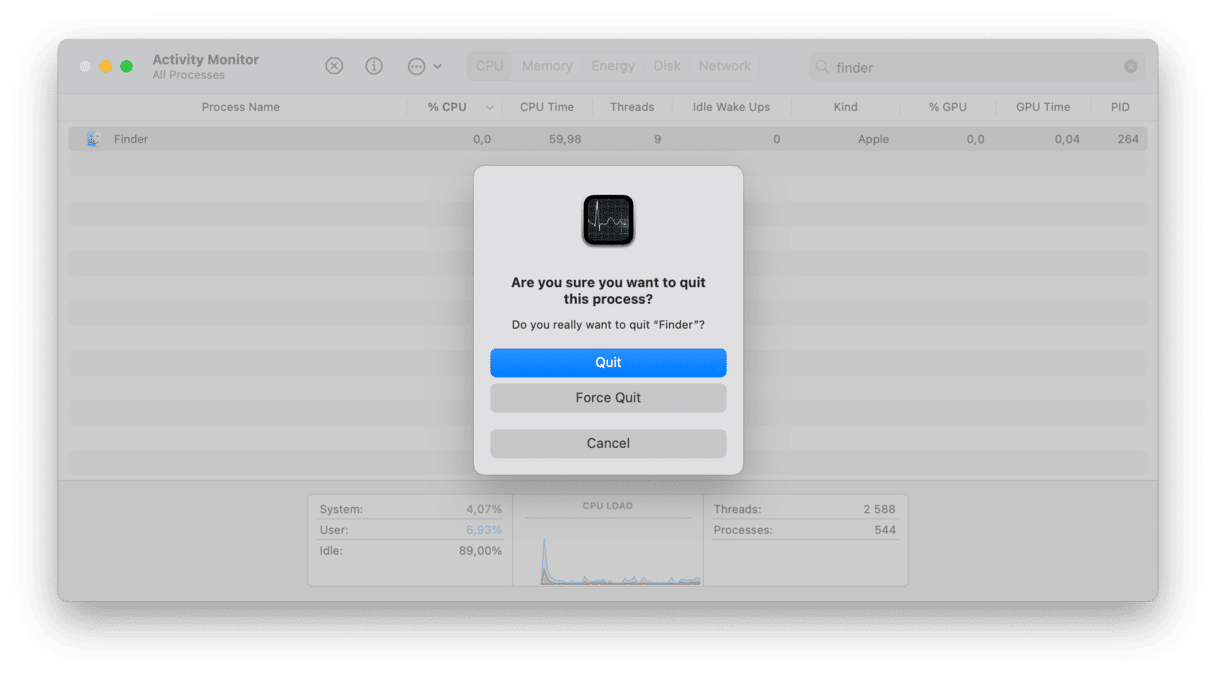
- Dock: Press and hold Option, right-click the Finder icon, and choose Relaunch.
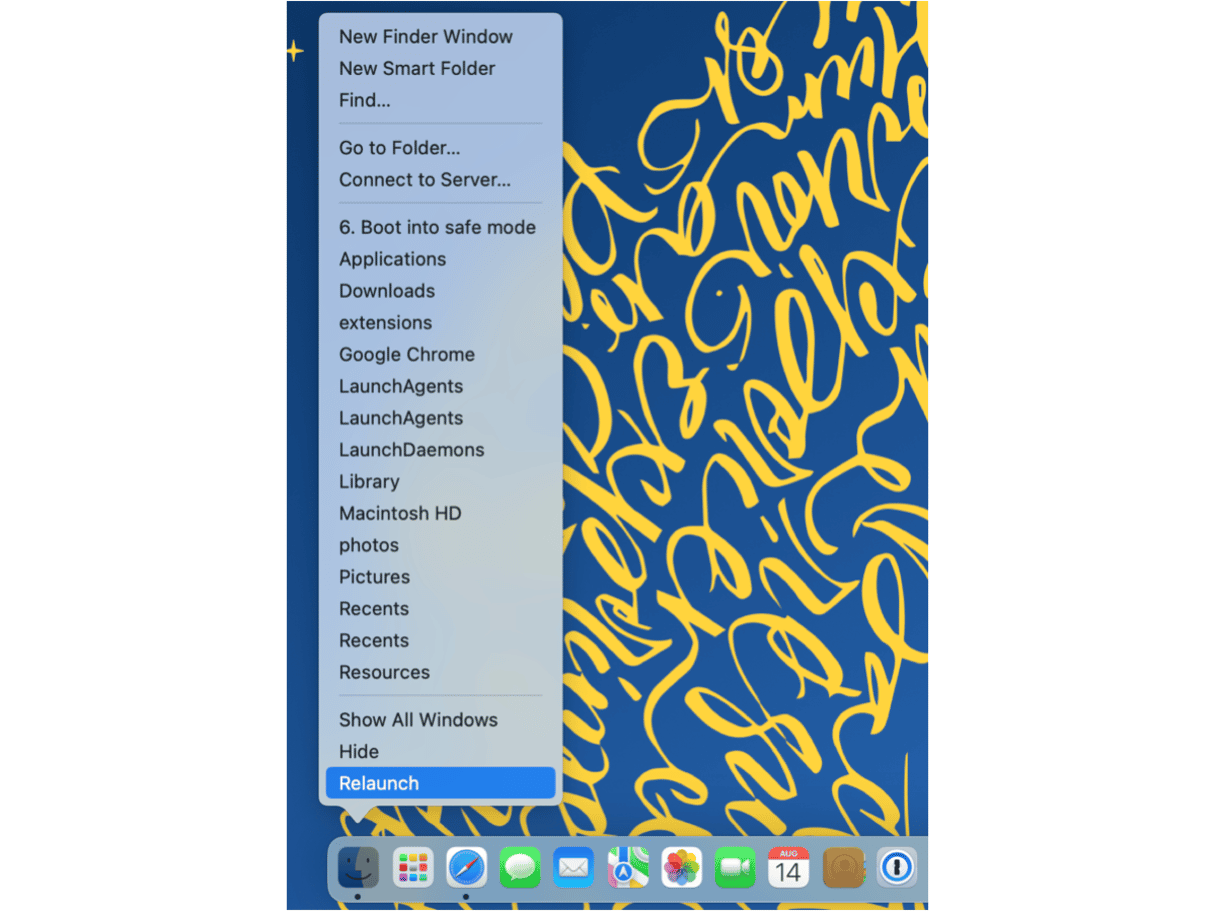
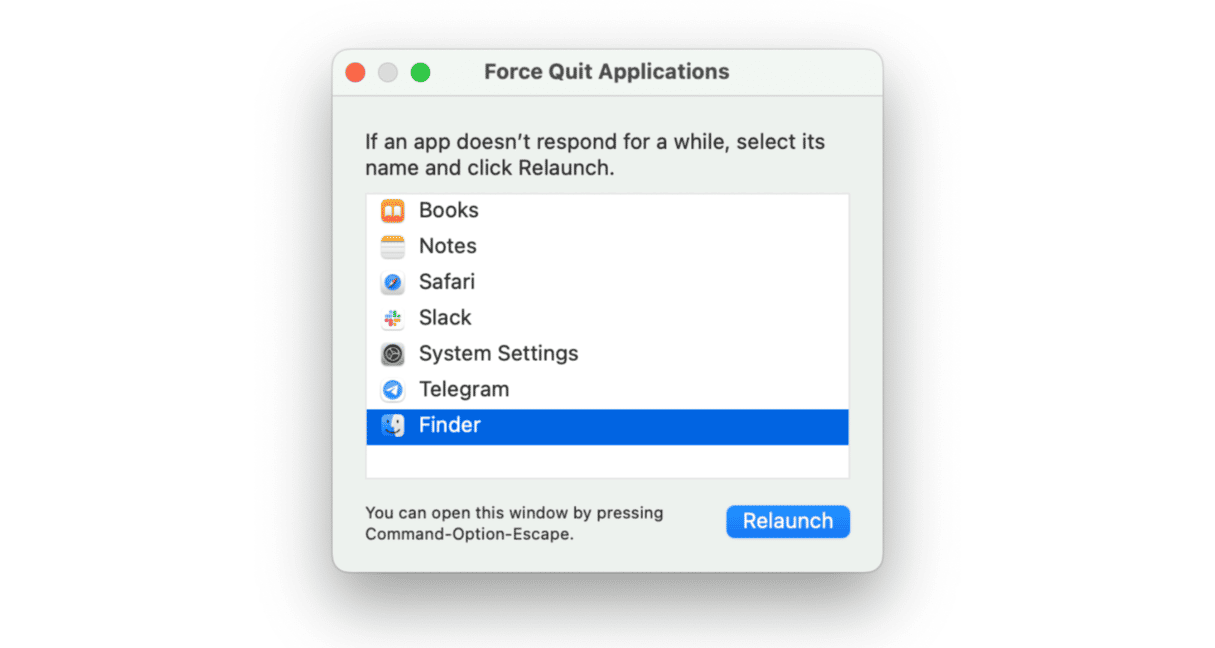
7. Check your mouse or trackpad settings
Sometimes, when drag and drop is not working on Mac, it may be due to corrupted mouse or trackpad settings. So, it is a good idea to check them.
Here’s how to do it:
- Click the main Apple menu and choose System Settings.
- Select Mouse or Trackpad, depending on which you are using.
- Check the settings to make sure they are as they should be.
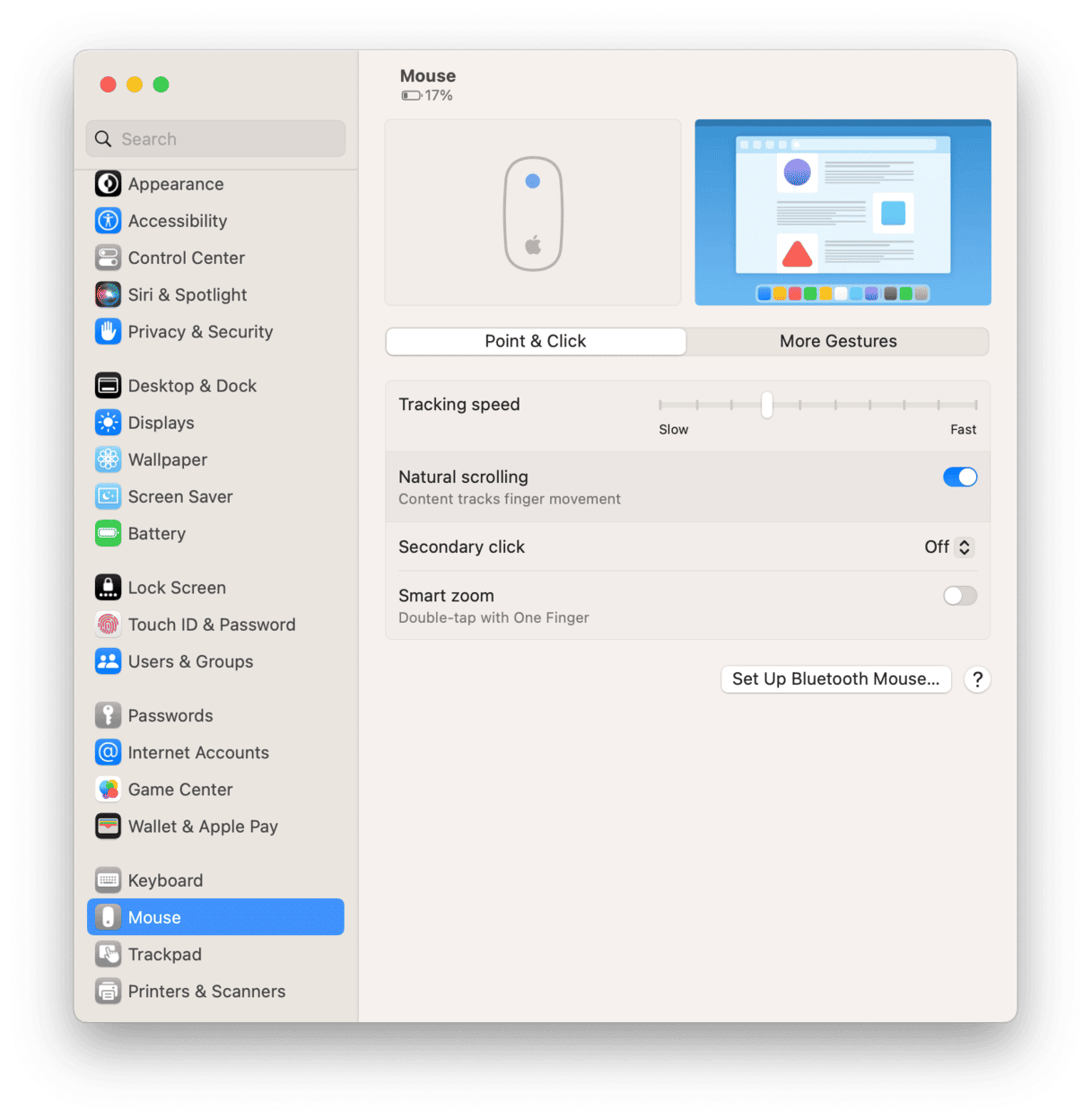
8. Update macOS
If nothing so far has helped, check to make sure you have installed the latest update for whatever version of macOS you are running. The thing is that drag and drop not working may be caused by a software bug, and it has been addressed in a newer macOS version.
Go to the Apple menu and choose System Settings > General. Then, click Software Update. If there is an update available, install it.

9. Boot in safe mode
When you boot your Mac into safe mode, it starts up without loading some extensions and login items. So, if the drag and drop issue is caused by a faulty extension or login item, it should be working correctly in safe mode. The process for booting your Mac in safe mode is different for Apple silicon and Intel-based Mac computers.
Mac with Apple silicon:
- Shut down your Mac.
- Press the power button and hold it until you see Startup options.
- Select the disk your Mac typically boots from.
- Hold down the Shift key, then click Continue in Safe Mode.
- Release the Shift key.
- Log in. You may have to log in more than once.

Intel-based Mac:
- Restart your Mac while holding down the Shift key.
- Release the Shift key when you see the login window.
- Log in. You might have to log in a second time.
- You should see “Safe boot” in the top corner of the login window.
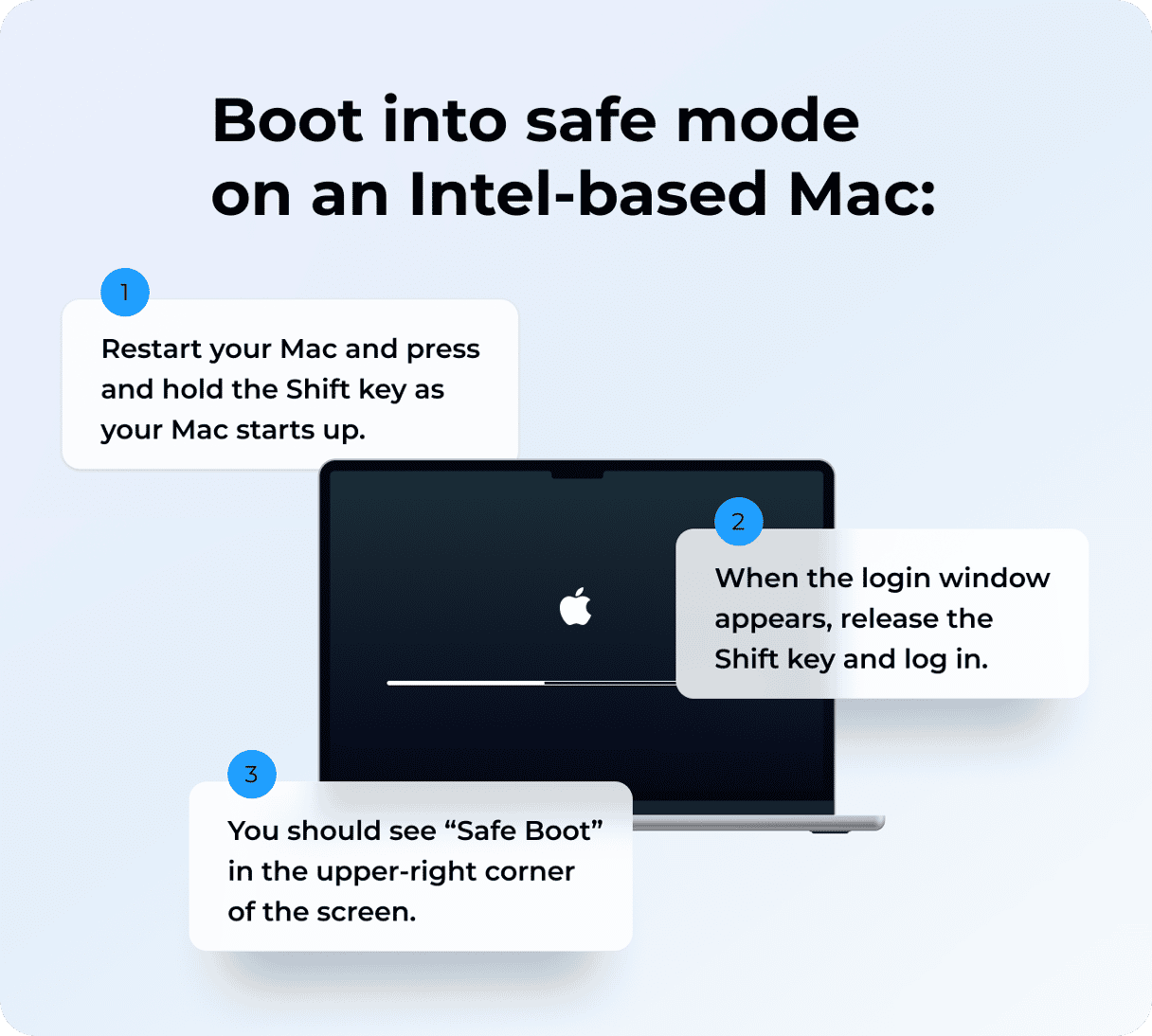
If drag and drop works in safe mode, it’s likely that the problem was caused by a system extension or login item. To find out which, restart your Mac normally. If drag and drop doesn’t work, the issue is a system extension or login item. And it’s much more likely to be a third-party login item than a system extension.
If none of the steps above work, the very last resort is to reinstall macOS. Before you do that, back up your Mac with Time Machine. Then, reboot into recovery mode and choose Reinstall macOS. Not sure how to do it? Check out this handy guide.
If you suddenly find that you can’t drag and drop on your Mac, don’t worry; there’s probably a simple explanation. Follow the steps above in order to identify the cause of the problem and fix it. And remember to use CleanMyMac’s Performance module to keep your Mac running smoothly.