The clipboard is at the heart of what we do with our Macs. It is stored on the clipboard whenever you copy text and paste it somewhere else. The clipboard has become even more helpful in recent years with the creation of Universal Clipboard, which allows you to copy the text on one Apple device and paste it into a document on another one, as long as they are signed in to the same iCloud account. So, it's frustrating when the clipboard stops working correctly. In this article, we'll show you what to do when that happens.
What is the clipboard?
It’s where your Mac stores anything that you want to copy or move from one place to another. It’s usually associated with copying and pasting text but is also used to drag files or folders and drop them in a different location.
What does ‘Sorry, no manipulations with clipboard allowed’ mean?
If you see this error when copying and pasting, it means there is a problem with the clipboard. The copied item is probably saved to the clipboard, but the error indicates that you can’t access it. There can be several reasons why you're seeing this error, from software bugs to malware. Read on to find out how to troubleshoot this issue.
How to troubleshoot the clipboard on a Mac
1. Check if your Mac is up to date
As always when you run into a problem using your Mac, the first thing you should do is check that your Mac is running the latest update to whichever version of macOS is installed. That’s because the problem might be a bug which is fixed in the most recent update.
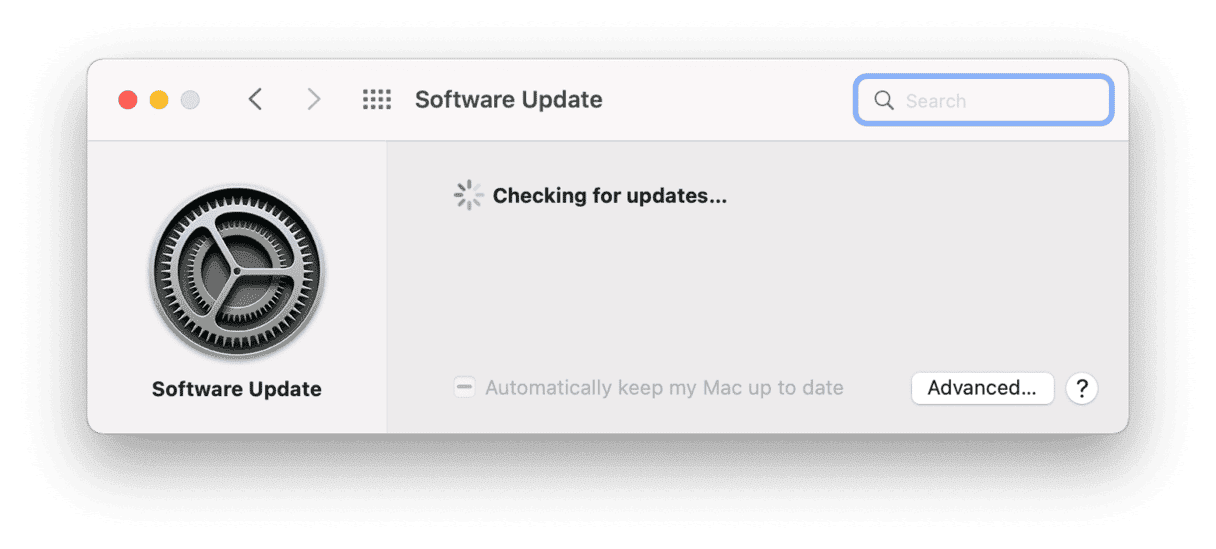
- Click on the Apple menu and choose About this Mac.
- Press Software Update.
- If there is an update available, install it.
2. Restart your Mac
If your Mac is up to date, restart it. Restarting your Mac clears out memory and gets rid of temporary files. Sometimes that is all that’s needed to fix a problem.
3. Restart pboard server using Activity Monitor
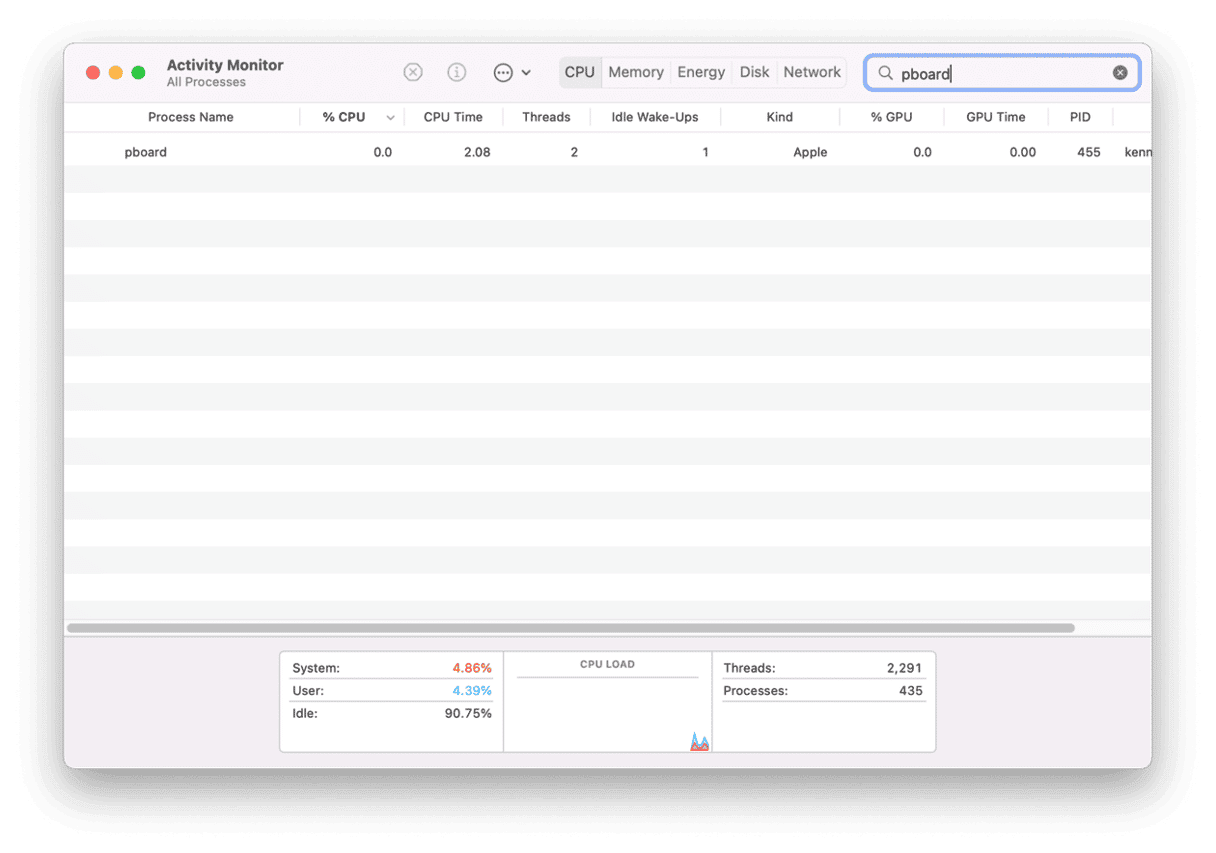
Pboard server is the process that manages the clipboard. If restarting your Mac doesn’t solve the problem, the next step is to restart the pboard server. By restarting it, you will clear all the data on the clipboard, including any corrupt files that may be causing the problem.
- Navigate to Applications > Utilities > Activity Monitor and double-click it.
- In the search box type ‘pboard’.
- When the process appears, select it.
- Click the ‘x’ button in the toolbar to quit the process.
Pboard server will restart as soon as you quit.
4. Restart pboard server using Terminal
If, for some reason, you can’t quit the pboard server in Activity Monitor, you can use Terminal to do it instead.
- Go to Applications > Utilities and double-click Terminal to launch it.
- Type: sudo killall pboard
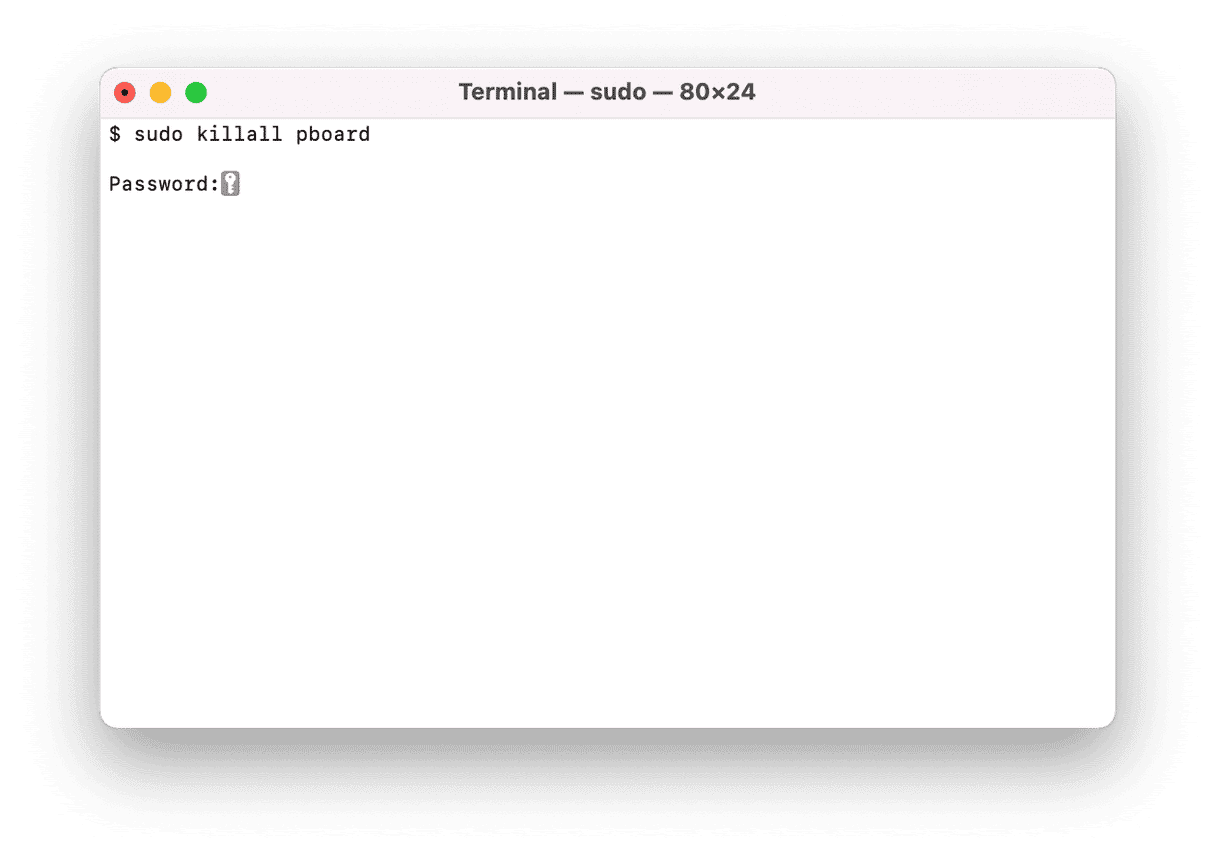
- Press Return.
- If you’re asked, type in your Mac admin password and press Return.
- Quit Terminal.
5. Run maintenance on your Mac

There are several maintenance tasks you can run on your Mac that may fix problems with the clipboard and prevent future problems. These tasks include freeing up RAM, reindexing Spotlight, repairing permissions, and running maintenance scripts. I use CleanMyMac to perform all these maintenance routines. It’s a handy Mac utility that clears out junk files and optimises Mac. Here’s how to use it:
- Download the app here.
- Launch the app and go to the Maintenance tab.
- Select Run Maintenance Scripts.
- Click Run.
You can run other routines as well to fix possible performance issues and keep your Mac as good as new.
6. Scan your Mac for malware
It’s unlikely that malware is causing the ‘sorry, no manipulations with clipboard allowed’ error on your Mac, but not impossible. So, if one of the above steps hasn’t solved the problem, you should scan your Mac with an anti-malware tool to make sure it hasn’t been infected.
CleanMyMac has a Malware Removal module that helps scan and remove manually. You can use it to run malware scans regularly or configure it to check your Mac in the background without the need for your intervention.

If you don’t have an antivirus app on your Mac, you can try removing malware manually:
- Go to your Applications folder and remove the app you’ve installed before the clipboard issue appeared.
- Move this app to Trash and empty it.
- Check if the problem persists.
7. Reinstall macOS
If nothing else works, and the error still appears whenever you try to use the clipboard, the final option is to reinstall macOS. Before you do that, back up your Mac, preferably using Time Machine, making it easier to restore files and settings afterward.
Once you’ve backed up everything, restart your Mac in Recovery Mode by holding down Command-R when you press the power button and choose Reinstall macOS from macOS Utilities.
The error ‘sorry, no manipulations with clipboard allowed’ means that something has gone wrong with the service that controls the macOS clipboard. To fix it, follow the steps above, and you should have it working again quickly. To avoid problems in the future, it’s best to run regular maintenance on your Mac, perhaps using the Maintenance module in CleanMyMac.







