Even experienced Mac users are sometimes disappointed to find out that when they upgrade to a new version of macOS, it doesn’t run as quickly as they expected to and, in some cases, is slower than the version of macOS they were running previously. That’s because new versions of macOS typically use more resources than earlier versions, and so they place greater demands on CPU, GPU, and memory. The good news is that there are things you can do to combat that. So, in this article, we’ll show you how to optimize macOS Sequoia.
macOS Sequoia tips and tricks
1. Turn off visual effects
The animations that have been a part of macOS for many years may be fun and look pretty, but they use up resources and could cause your Mac to run more slowly. The solution is to turn them off.
- Go to System Settings > Desktop & Dock.
- Drag the Magnification slider to the far left and choose ‘Scale Effect’ from the ‘Minimize Windows Using’ menu.
- Go to System Settings > Accessibility.
- In the Display section, turn on Reduce Motion and Reduce Transparency.
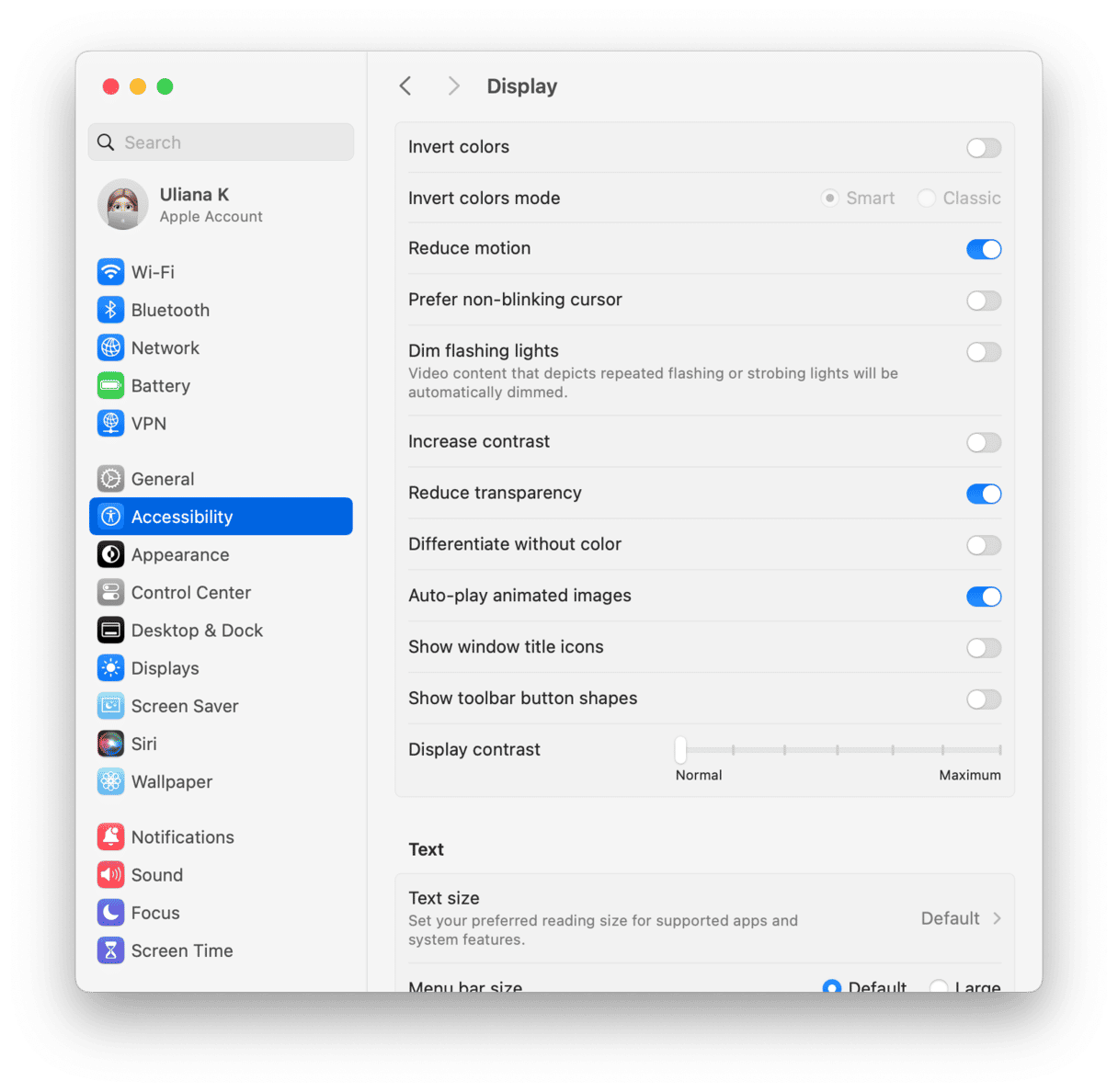
2. Clear out System Junk
Junk files don’t just take up lots of space on your startup disk; they can also cause your Mac to slow down by conflicting with other files. Junk files include temporary files that were never deleted, old cache files, settings files for apps that are no longer on your Mac, and language files for languages you don’t use. They are stored in several different folders in different locations on your Mac, so tracking them down and deleting them isn’t easy and is very time-consuming.
Thankfully, you don’t have to resort to tracking them down one by one. CleanMyMac’s Cleanup feature can do it for you. It scans your Mac, finds all those junk files, and then allows you to delete them with a click or review what it found and decide for yourself what to delete and what to keep. You can download CleanMyMac for free here. Then, open the app and click Cleanup > Scan > Clean.

3. Clear the clutter
A cluttered desktop will slow down your Mac because it has to redraw each icon every time the desktop refreshes. There are two possible solutions. You could clear every file and folder by deleting them or moving them to another folder. Or you could right-click the Desktop and choose Use Stacks to arrange everything neatly in piles, which will significantly reduce the number of icons macOS needs to redraw.
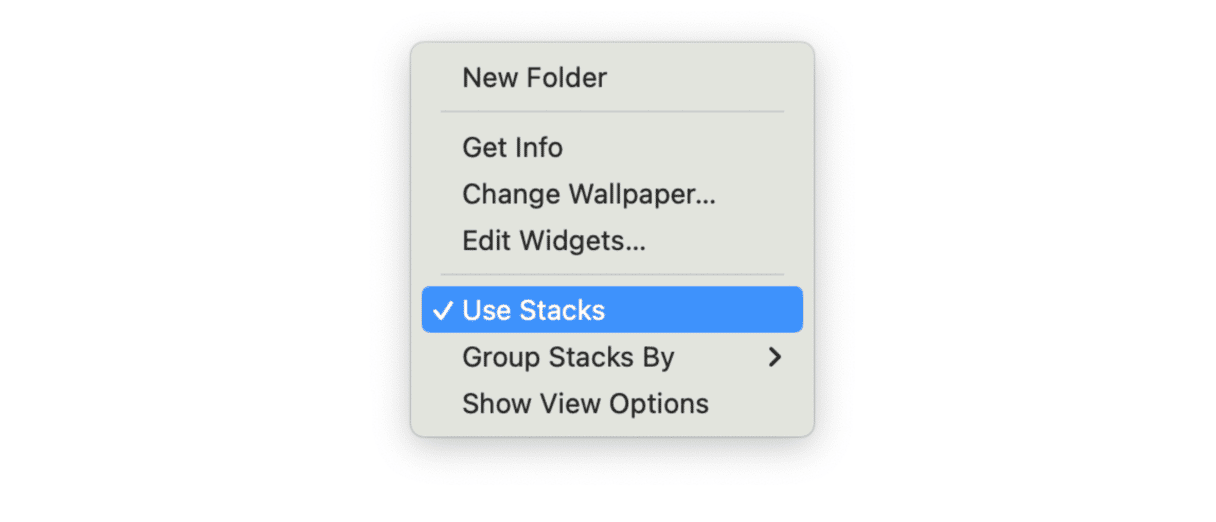
4. Close unused browser tabs
Every open browser tab uses memory and CPU cycles. If you want to see how many resources, open Activity Monitor from Applications > Utilities and click the CPU or Memory tabs. You’ll see lots of open browser tabs listed, with significant amounts of CPU cycles or RAM against their name. Close the tabs you don’t need and bookmark those you want to come back to later.
5. Optimize battery power on a MacBook
If you use a MacBook and often run it on battery power, it’s a good idea to optimize energy settings.
- Go to System Settings > Battery.
- Next to Low Power Mode, choose Only on Battery.
- Click Options.
- Turn on Slightly dim the display on battery.
- Turn on Optimize video streaming while on battery.
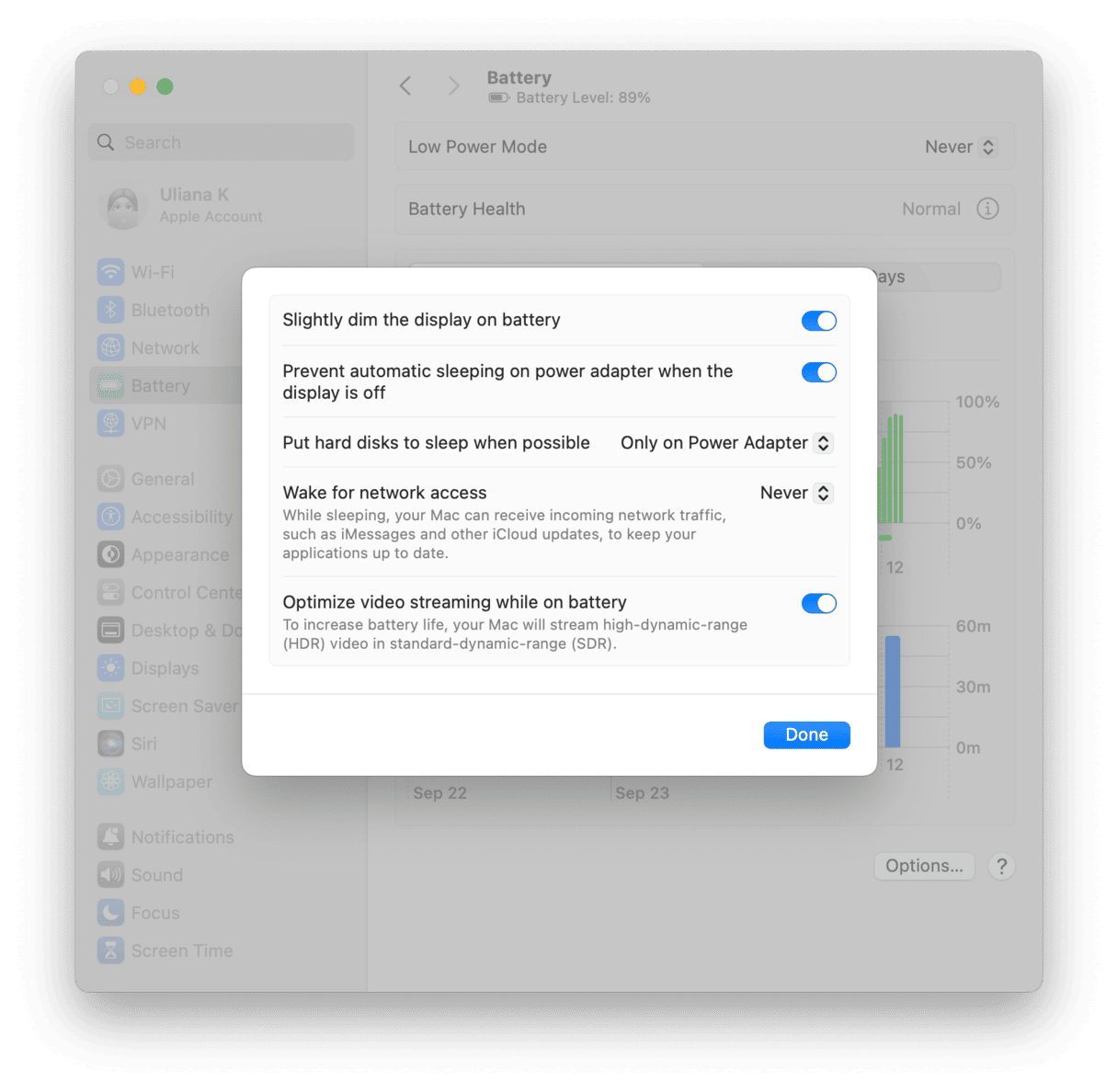
6. Disable FileVault
FileVault is a great feature for keeping files secure but having it switched on means that every time you open a file, it has to be decrypted. And every time you save a file, it’s encrypted. That takes time and resources and so will make your Mac feel slower. Here’s how to turn it off.
- Go to System Settings > Privacy & Security.
- Scroll down to FileVault and click it.
- Click Turn Off.
- Confirm you want to turn it off if you’re asked.
- Quit System Settings.

7. Quit applications when you’re not using them
Open applications often run processes in the background, which uses system resources. Get into the habit of quitting applications when you’re not using them if you want to optimize macOS Sequoia.
8. Keep cool
If you use your Mac in a hot environment and it has fans, you will hear them spin up. That uses energy. If it’s very hot, whether your Mac has fans or not, macOS will throttle the CPU to prevent overheating and that will slow your Mac down. So try to avoid using it in places where it’s very hot.
9. Run maintenance tasks
Your Mac will perform better if you regularly maintain it. So, to optimize macOS Sequoia, it’s important to run maintenance tasks regularly. These include speeding up Mail, reindexing Spotlight, and flushing DNS cache. Doing all that on your own would take a lot of time and be quite difficult. But it’s quick and easy if you use CleanMyMac’s Performance feature. It can run all of those tasks with just a few clicks. All you have to do is select the tasks you want to run and press Run. Do that every week or two, and your Mac will run better.

10. Restart regularly
Most of us who use MacBooks rarely restart them. We shut the lid when we’re done working and open it again the next time we need to do something. Our MacBooks seem quite happy sleeping and waking. But restarting your Mac performs a number of tasks that can help it run more smoothly. It frees up RAM and clears out temporary files, performs disk checks, and on Macs with Apple silicon, resets NVRAM and system management controller. So, try to restart it once a week or so.
If the new version of macOS isn’t running as quickly on your Mac as you’d like, don’t worry. These macOS Sequoia tweaks should help you optimize macOS Sequoia and get it running smoothly and speedily on your Mac.






