If you are looking for how to keep your Mac tidy and clutter-free, you’ve landed in the right spot. Yes, there isn’t one perfect way to do it, but there are many helpful tips and tricks you can use to keep the digital space cleaned up. In this article, we’ll show you how to organize files on Mac in 11 different ways.
Best ways to organize files on Mac
We all spend a lot of time working on our Macs. And if you’re anything like us, the last thing you want to do at the end of the day is to stare at your screen to organize things. But here are a few ways you can make minor adjustments to your workflow to help yourself out.
1. Use iCloud Drive
Not only will iCloud Drive help you keep your files organized into folders, but it will also sync them across multiple devices. So, if you’re someone who uses a personal and a work Mac, or even just a desktop and an iPad, iCloud Drive is how your files will automatically be on every device. Here’s how you can turn on iCloud Drive on your Mac:
- Open System Settings.
- Click Apple Account > iCloud > See All.
- Make sure to turn on iCloud Drive.
- Then, select whether to sync Desktop & Documents, if you want to optimize storage, and which apps can sync (click Apps syncing to iCloud Drive to enable and disable apps).
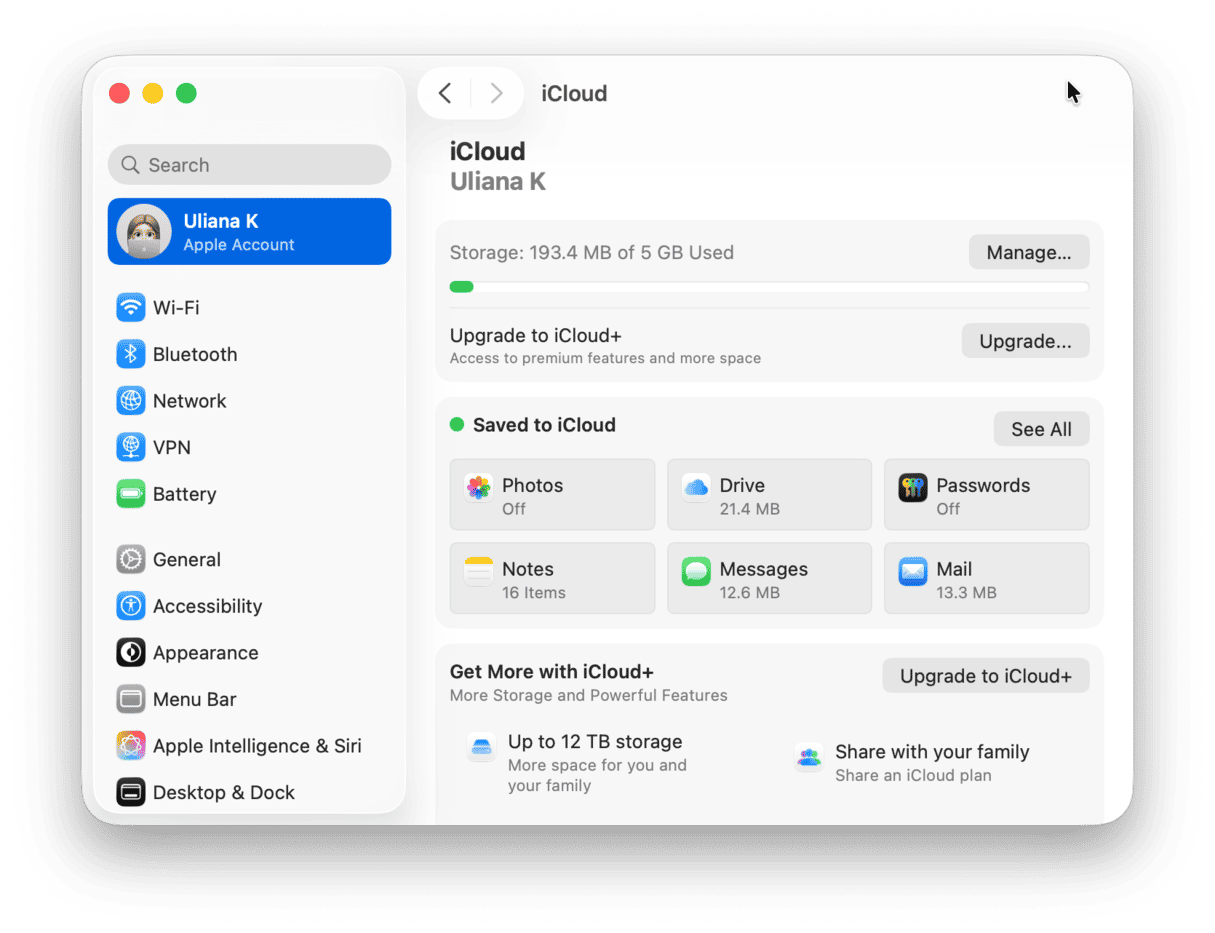
If you’re really serious about keeping your Mac organized and in sync with iCloud, make sure you select the box next to Desktop & Documents Folders.
2. Find and remove duplicate files
The first thing you should do when you start organizing your files is clean the duplicate ones. The last thing you want to waste any time doing is organizing duplicate files. How many copies do you really need of that pitch deck you made last month or the picture of yesterday’s avocado toast?
Thankfully, you can use a duplicate finder like CleanMyMac to scan your hard drive and quickly help you get rid of all your duplicates. Just follow these steps to start cleaning up your files:
- Start your free CleanMyMac trial.
- Go to My Clutter and run a scan.
- Click Review All Files and look through duplicates CleanMyMac has identified.
- Select unneeded duplicate files and click Remove.

3. Favorite your folders
If you start getting carried away with folders and subfolders, it might be difficult to find a specific folder again. Or you might find it tedious to dig through all your subfolders to get to a folder you’ll need frequently. The good news is you can add any folder to your Favorites in the Finder sidebar. Here’s how you do that:
- Open a new Finder window.
- Find the folder you want to favorite.
- Drag it into your sidebar.
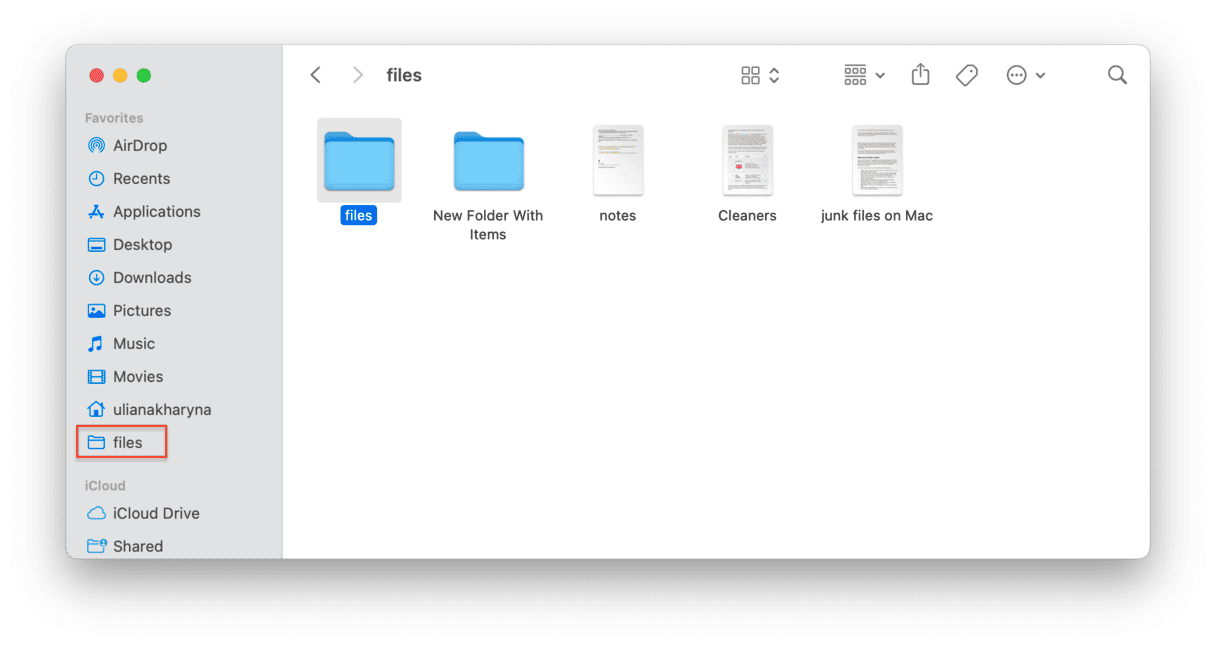
4. Merge similar folders
Merging folders (copying a folder to a location that has a folder with the same name) sounds like a fairly simple task. But it is a lot trickier than it should be. If you aren’t acutely aware of what you’re doing, it’s straightforward to end up overwriting files and losing content. But don’t worry, we’re going to show you two ways to merge folders on a Mac safely.
Merge folders using Finder
When dropping a folder into a location with the same folder name, you will be met with a message asking if you want to replace the folder in the location or stop the process. Assuming you have different files with the same name, you’re going to want to choose “Stop” to prevent files from being copied over.
To reveal the hidden merge option, follow these easy steps:
- Drag the folder again — only this time, hold down the Option key before releasing.
- You should now have a new option called “Merge” – click it.
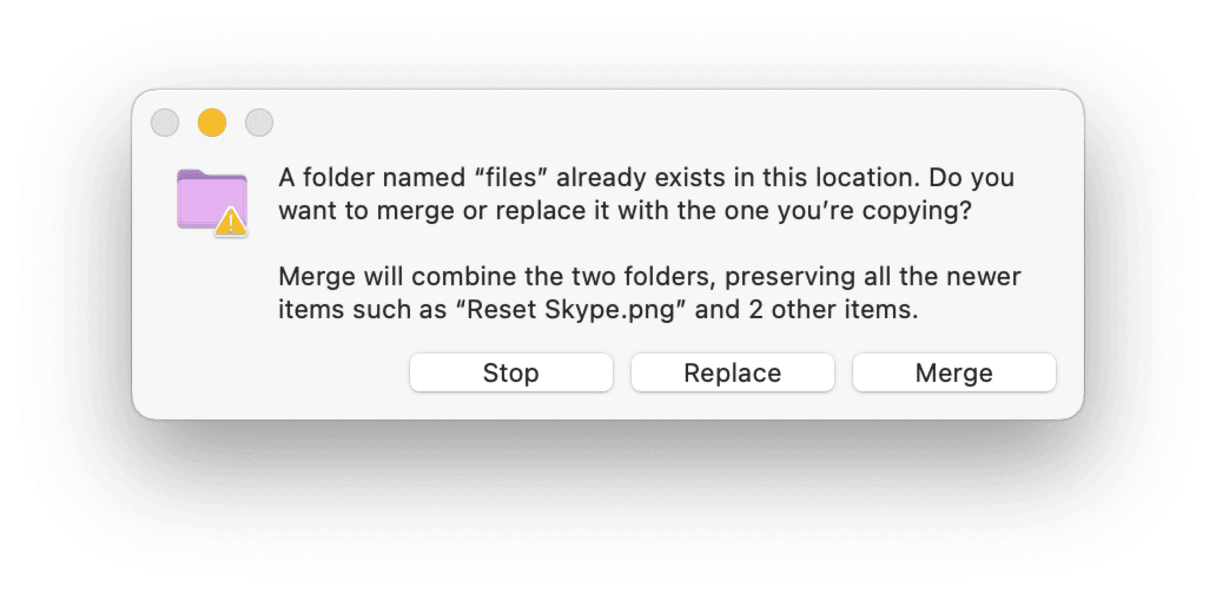
Any files with the same name will automatically have a “2” added to the filename, so both the original and the new file will remain, and nothing will be lost.
Merge folders using Terminal
An alternative method is to use Terminal and a command called “ditto.” This will merge the contents of two folders, including any subfolders within.
- Open Terminal.
- Type:
ditto ~/source_folder ~/target_folder
Note - Use the folders’ actual name in place of “source_folder” and “target_folder.” You can just drag and drop the folders into your Terminal window instead of typing the folder path.
5. Organize your Documents folder
Your Documents folder will be home to a lot of your files just by default. In fact, many apps that don’t default to saving to iCloud will choose to save them to your Documents folder.
You should figure out what organizational structure makes sense for you. Keeping files together by project or type might be what works best for your workflow. If you’re not familiar with how to create a new folder in Finder, follow these steps:
- In your Finder window, click Documents in the sidebar.
- Click File > New Folder.
- Give your folder a name.
- Then, you can drag and drop your files into the new folder.
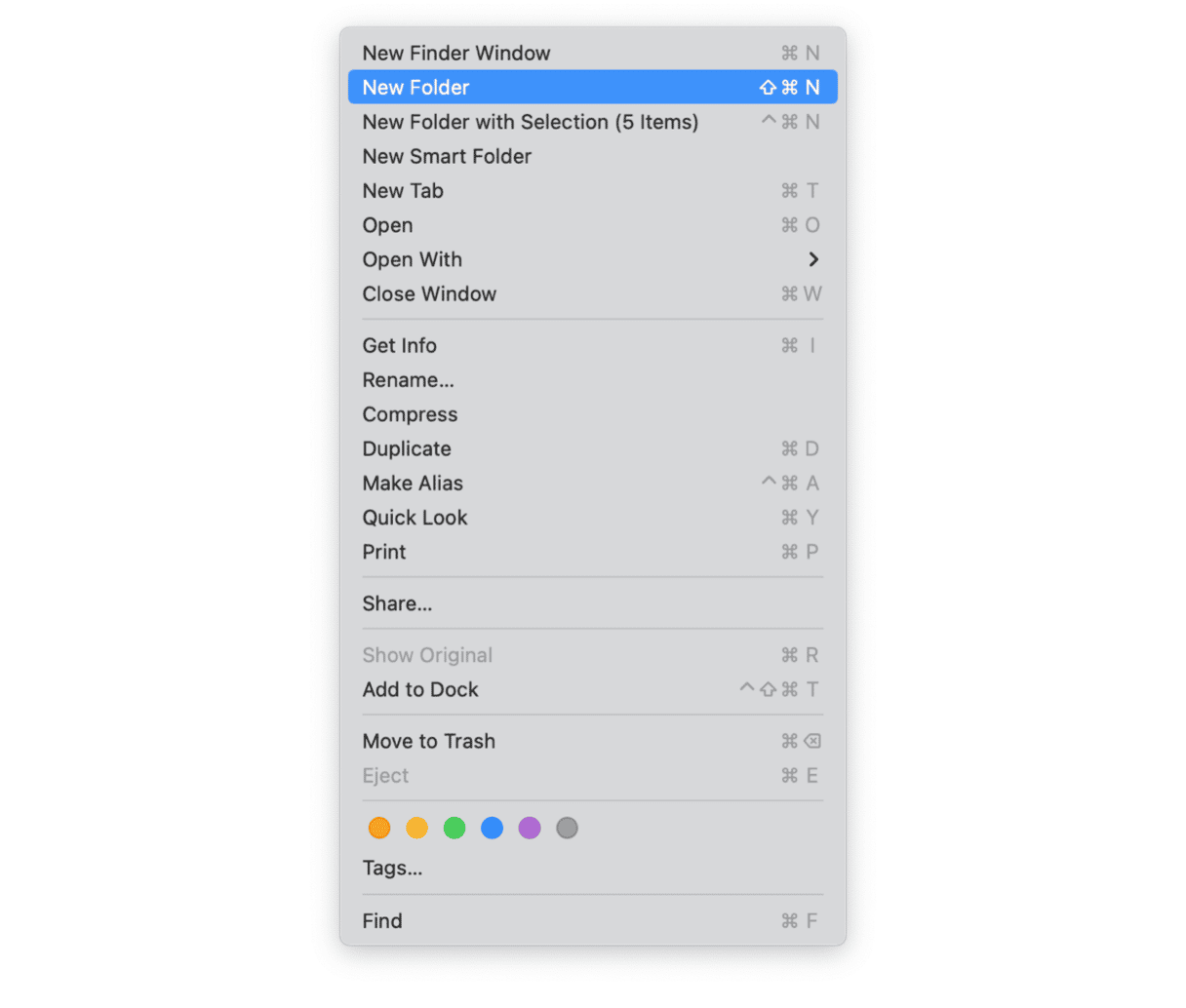
6. Sort out large and old files
No guide on organizing your Mac can go without the recommendation to sort out the largest and oldest files. They sit there unopened and all they do is piling up. So, take your time to identify such files and remove those you no longer need.
Of course, you can do it manually by looking through different folders and using the Finder’s filters, but there is an easier and faster way to cope with the task — CleanMyMac and its My Clutter tool. In addition to similar images and duplicate files we’ve already spoken of, it can also find large and old files.
After the scan is complete, it will let you sort them by kind, size, and date and remove the unnecessary ones. So, open CleanMyMac and click My Clutter > Scan > Review All Files > Large and Old Files to see how many files you’ve forgotten about it can find.
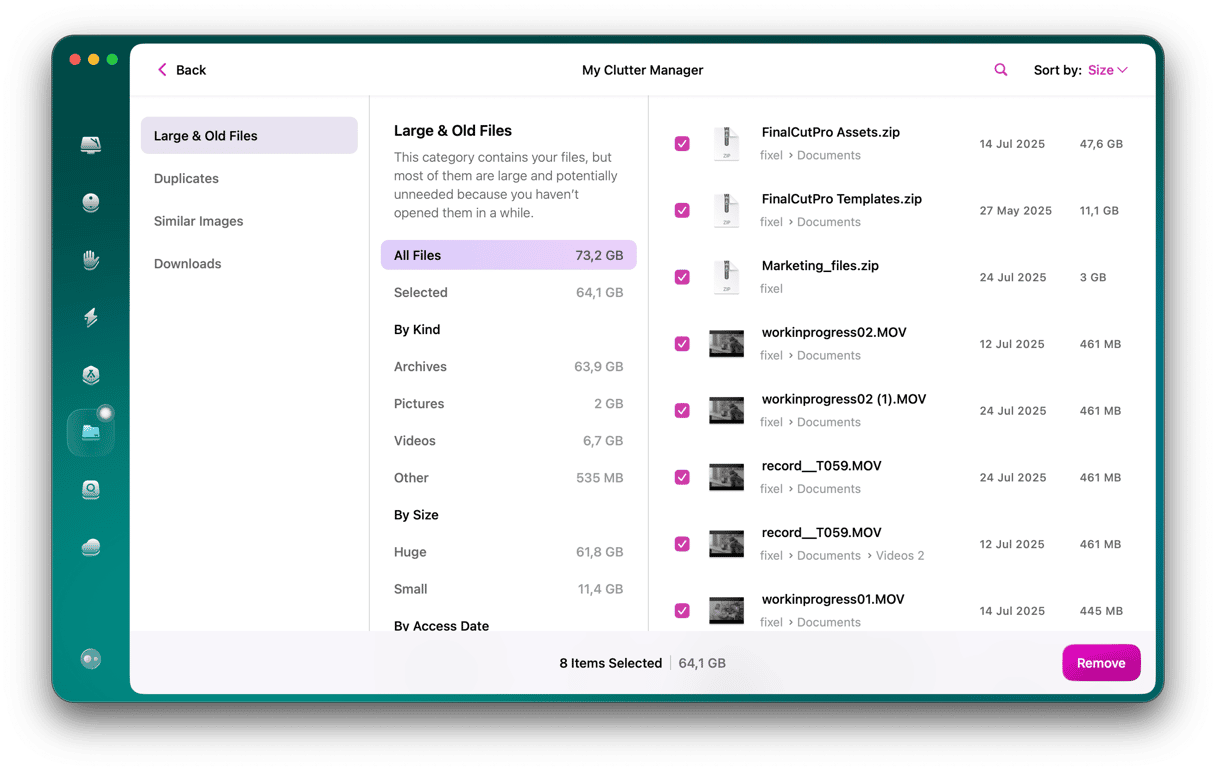
7. Use tags
Another way to step up your organization is to use native Mac tags. It allows you to assign to your file(s) a specific tag/color, which makes finding those files later so much faster.
Admittedly, setting up tags can be a lot of work upfront. But once you have your files set up with tags finding them will be so much easier. First, you have to add tags to your files, and here’s how you can do that with just a couple of clicks.
- Open a new Finder window.
- Go to the files or folders you want to add tags to. Right-click or hold down the Control key on the file.
- You can either choose one of the preconfigured tags or click Tags to create your own.
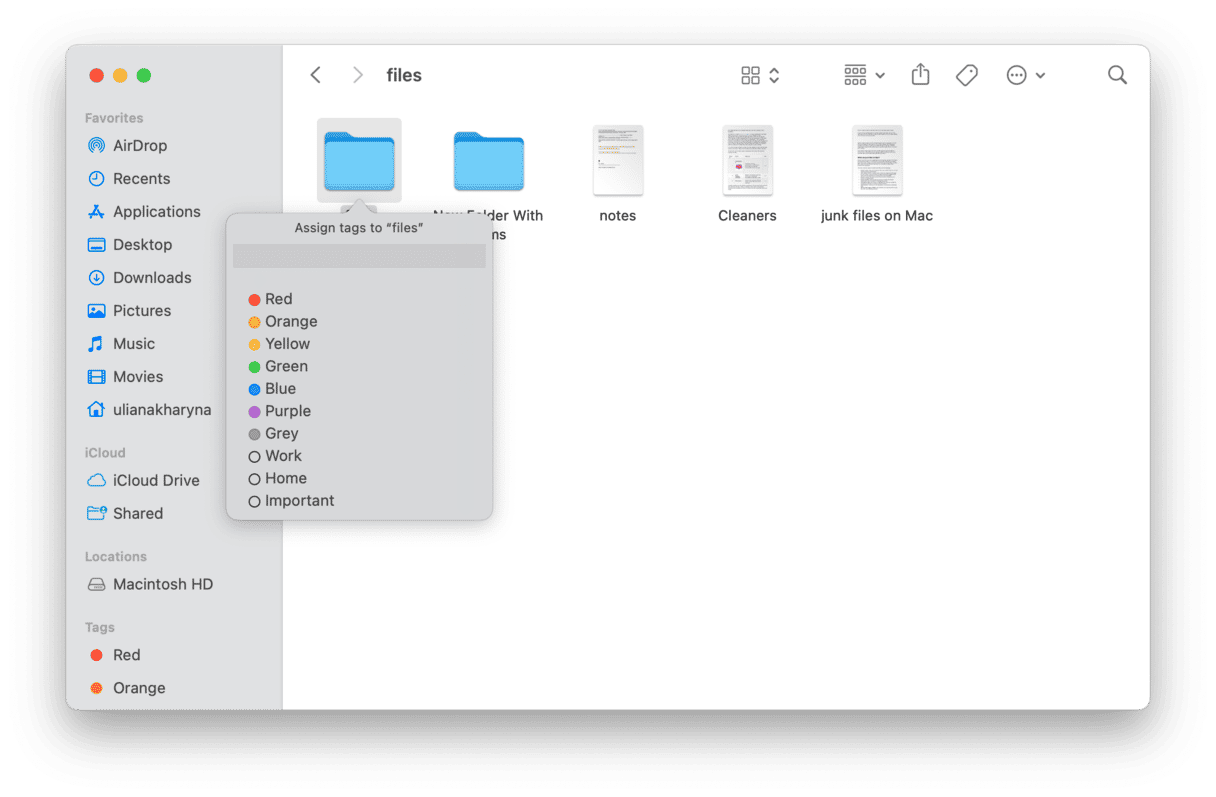
After you’ve tagged your files, you can keep track of them by clicking on tags in the left sidebar within the Finder window.
8. Develop your file naming system
A cohesive naming system can drastically save you time finding files. But figuring out the right way will rely entirely on your workflow. Here are a few of the most important things you should probably include in a good file name:
- A project name
- Description of this specific file
- The date you started working on the file
- Any version number
- Your initials, if it’s a file, you’ll be sending to other people
Keep in mind, depending on your Finder view, your files will be organized in alphabetical order. Using tricks like putting the date at the beginning of your file name will help keep them in chronological order.
9. Use Smart folders
Smart folders are great for finding specific files fast. They’re reference folders, so you’re not actually moving your files anywhere. Smart folders just collect the files based on the search criteria you’ve set up. If you’ve never used a Smart folder, follow these steps:
- Open a Finder window.
- Navigate to the folder you want the Smart folder to search. Otherwise, skip to step 3.
- Click File > New Smart Folder.
- Select either This Mac or the folder you navigated to.
- Click +.
- Use the drop-down menus to set your search criteria.
- Then, click Save to create the Smart folder so you can find these files again later.
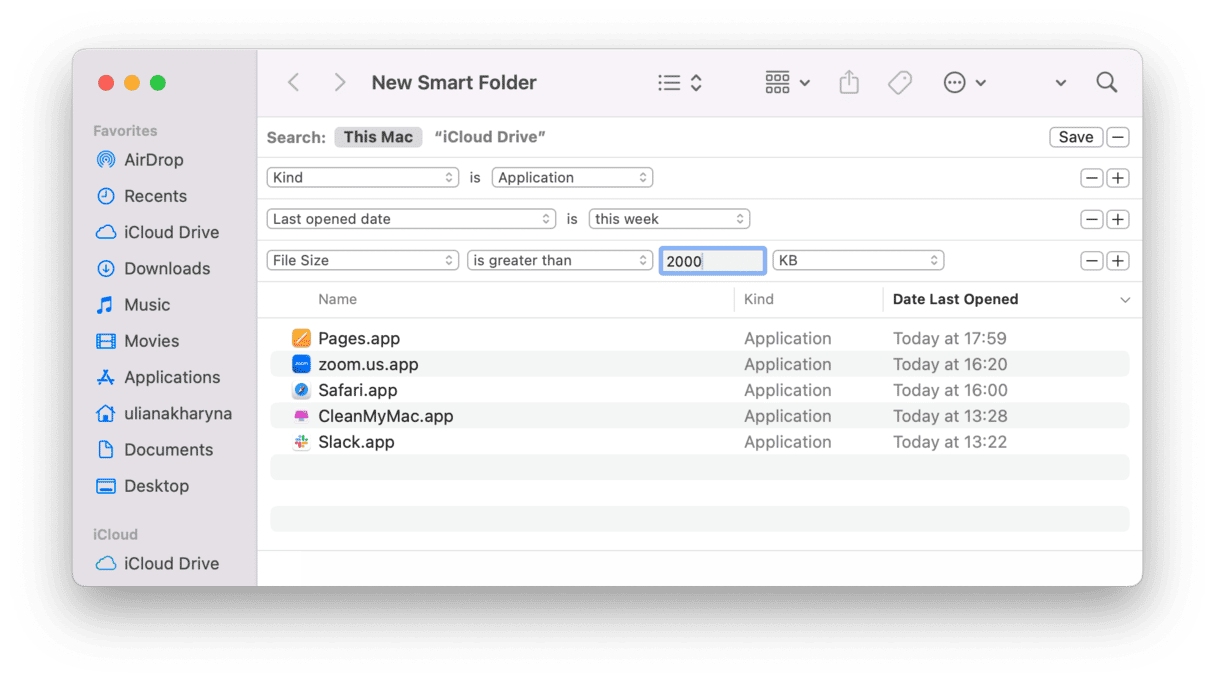
10. Organize your Desktop
If you’re anything like us, then you save everything onto your Desktop and promise yourself that you’ll come back to tidy things up. But you never do. Well, you’re in luck because there’s a macOS feature called Stacks that can really help.
Stacks are similar to Smart folders but for your Desktop. By default, Stacks will group all of your files together by kind. Just make sure you’re on your Desktop and then click View > Use Stacks.
Of course, your files don’t necessarily have to be grouped by what kind of file they are. You can choose to have them grouped by Date Last Modified, Date Added, Date Modified, Date Created, and Tags. To change how Stacks are grouped:
- Right-click or Control + click on your Desktop.
- Hover over Group Stacks by.
- Click on one of the options.
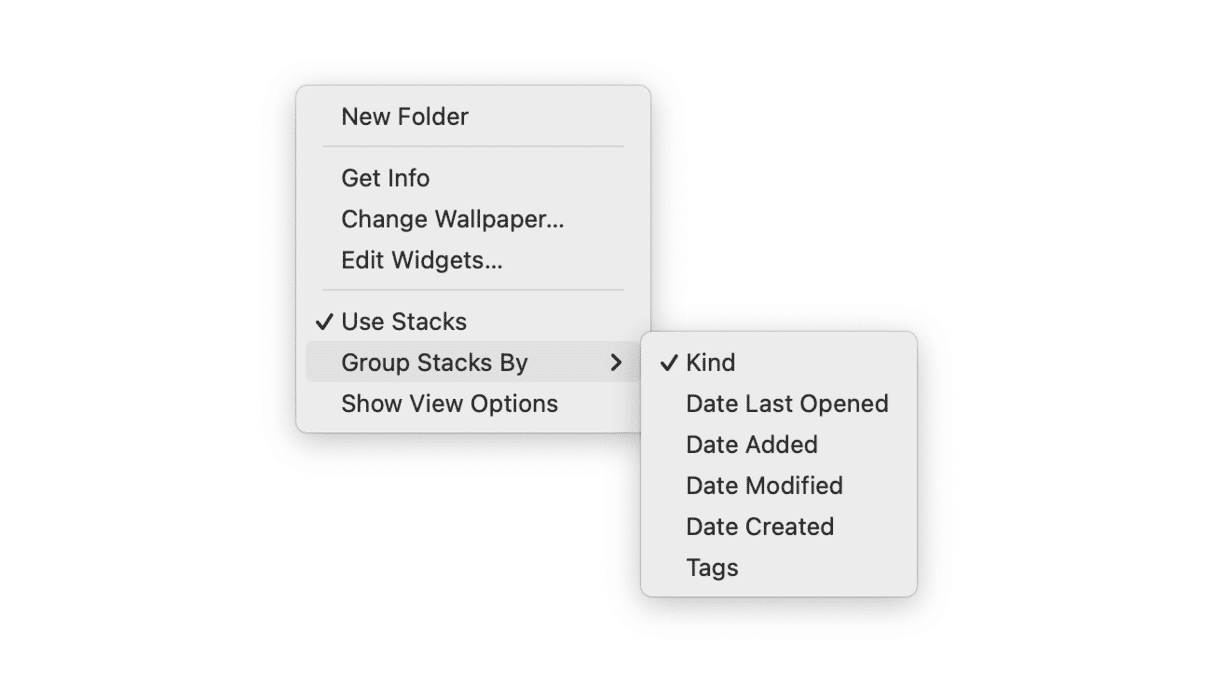
To view, open, or close a Stack, all you have to do is click on it, and then the files will expand onto your Desktop. But if you want to view the files without opening the Stack, all you have to do:
- Move your mouse over a Stack.
- Scrub left or right with your trackpad or mouse, the Stack’s icon, and name changes to match each file in the Stack.
- When you find the file you want, double-click to open it.
11. Clean up your Downloads clutter
Your Download folder is the catch-all for everything you save from the internet. If you don’t check this folder regularly, you’d be surprised to see that all is still in there. It’s important to go through there periodically and purge the files you don’t want anymore.
But what to remove first and how to declutter this folder? Here are a few tips:
- Start with sorting your files by Kind and reviewing whether you have any disk images, installer packages, and archives to delete.
- Sort by date added and remove any old files.
- Use the Size filter to find large files.
- Check any other files you may have downloaded. It’s a good idea to copy any of those you need to other folders (say, move videos to the Movies folder) and send the unnecessary ones to the Trash.
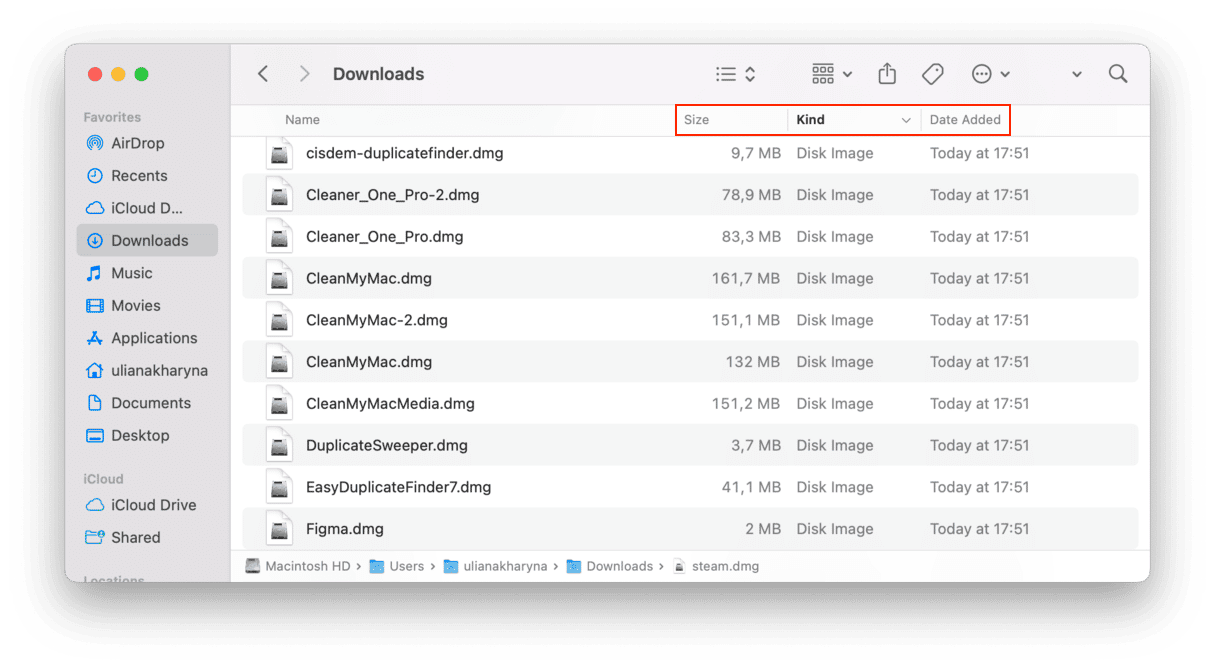
These were file-organizing tips we love the most and use to keep our Macs tidy. Hopefully, after reading this article, you’ll follow some of our recommendations and they will help you develop your own cleanup system. Thank you for reading, and happy decluttering.
Frequently asked questions
What tool is used to find and organize files on a Mac?
By default, this tool is the Finder, and you can open it from the Dock. It comes with built-in filters, search, and tags that can help make the organizing process faster and more effective.
How to keep file organization consistent over time?
The key to success is developing the right habits. In terms of keeping files organized in the long run, try setting regular reminders for tidying up, avoid cluttering Desktop and the Downloads folder, and consider using tags and your own naming system.
How to remain organized while working with the Finder?
If you need a lot of folders open at the same time, there are two ways to do it. You can open several tabs in the Finder by pressing Command + T and navigating to the needed folder in the new tab. Or you can have multiple Finder windows by clicking Window from the menu bar and choosing Move Tab to New Window.







