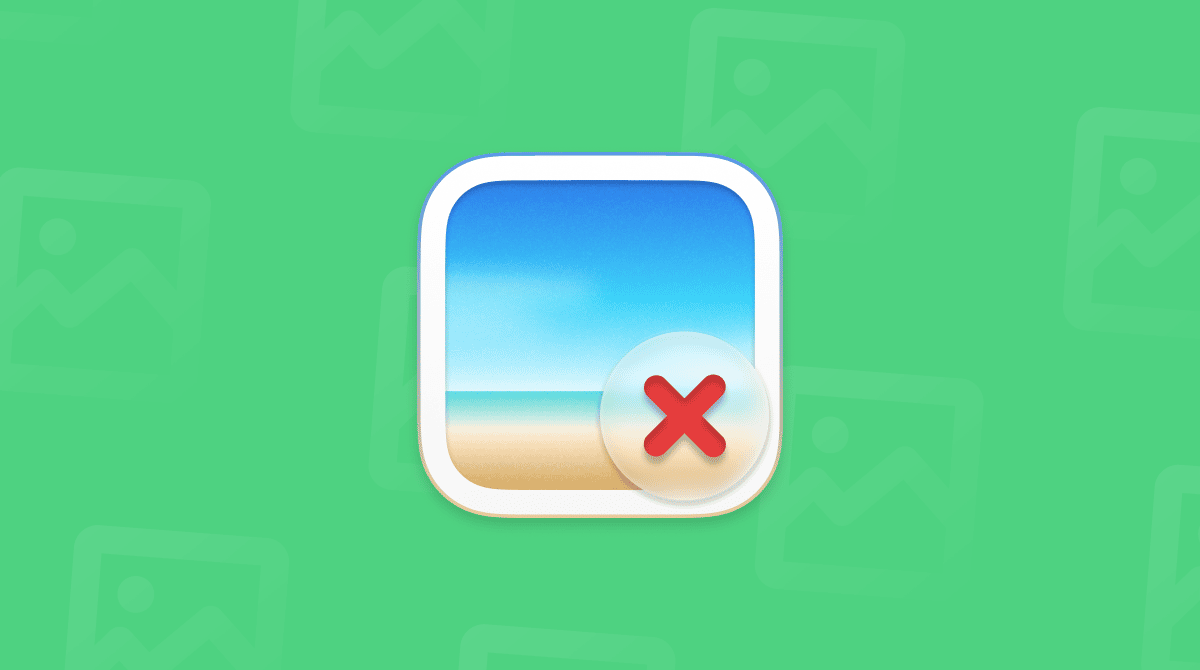Google’s Workspace tools are hugely popular and widely used among users. Most of the time, they work really well. But one day, suddenly, Google Drive stops working on your Mac. What do we do then?
You’ve come to the right place to get guidance from. In this article, I’ll show you how to fix Google Drive or Drive File Stream on your Mac. Let’s dive in!
What are Drive File Stream and Google Drive?
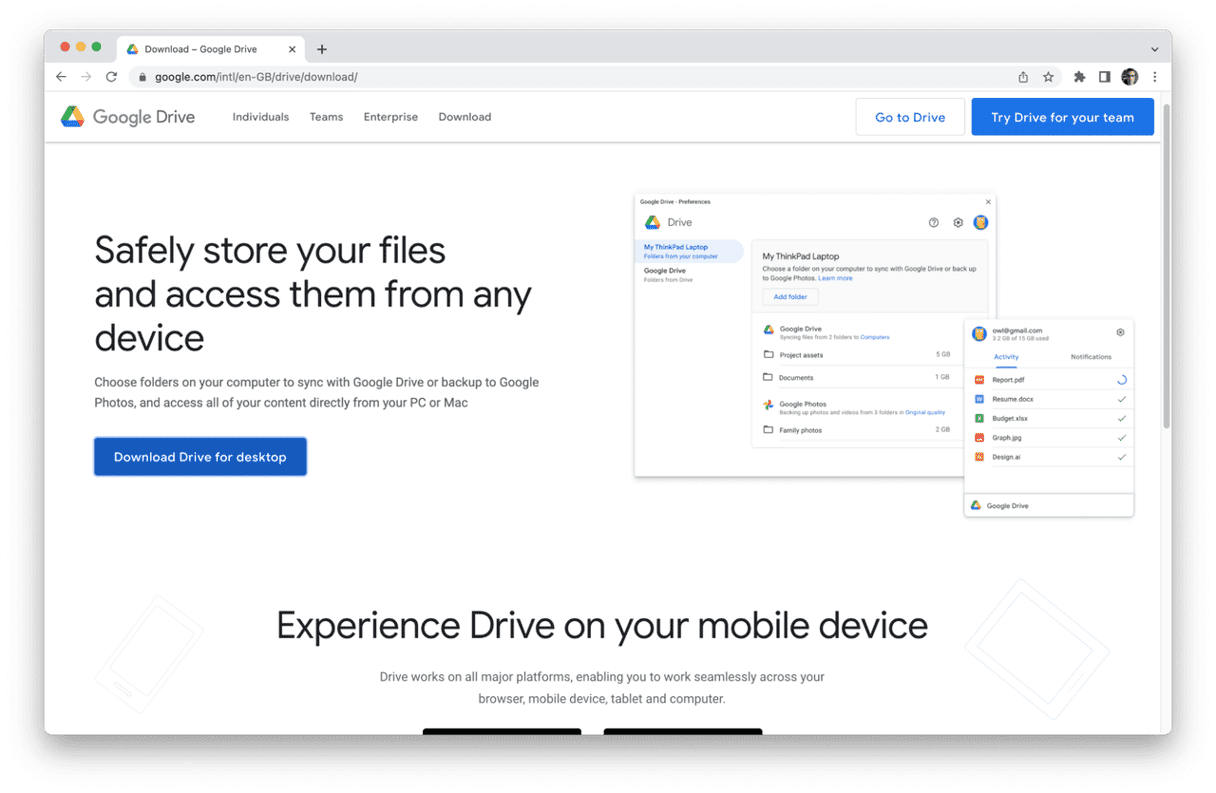
Drive File Stream was the business version of Backup and Sync — a desktop application where you could access your files stored on Google Drive. In late 2021, Google removed the File Stream, Backup, and Sync branding, and both are now called Google Drive for Desktop — a part of Google Workspace.
Today, Google Drive is an online storage service. It integrates with other Google services like Docs and Gmail to store all your data in one place.
Why is Google Drive not working on my Mac?
There could be several reasons for that to happen. One of the obvious ones is that your Wi-Fi or broadband connection isn’t working. Or perhaps, your anti-malware software, for some reason, is blocking your Google Drive. The more complex problems may include incompatibility with other software, the OS blocking Google Drive, or problems on Google’s side.
Here are some signals you’ll receive when Google Drive stops working:
- An authorization error when you try to log in.
- The login screen keeps refreshing.
- Files don’t sync with Google Drive (Drive File Stream is not working).
- An error message appears telling you that syncing is not enabled for your account.
What to do if Google Drive won’t open on your Mac
If Google Drive won’t open on your Mac, you can try to uninstall it first. A useful application called CleanMyMac will help you with that. It allows you to uninstall any app, removing all the associated files. This way, every trace of that app is gone from your Mac for good. Start your free CleanMyMac trial here.
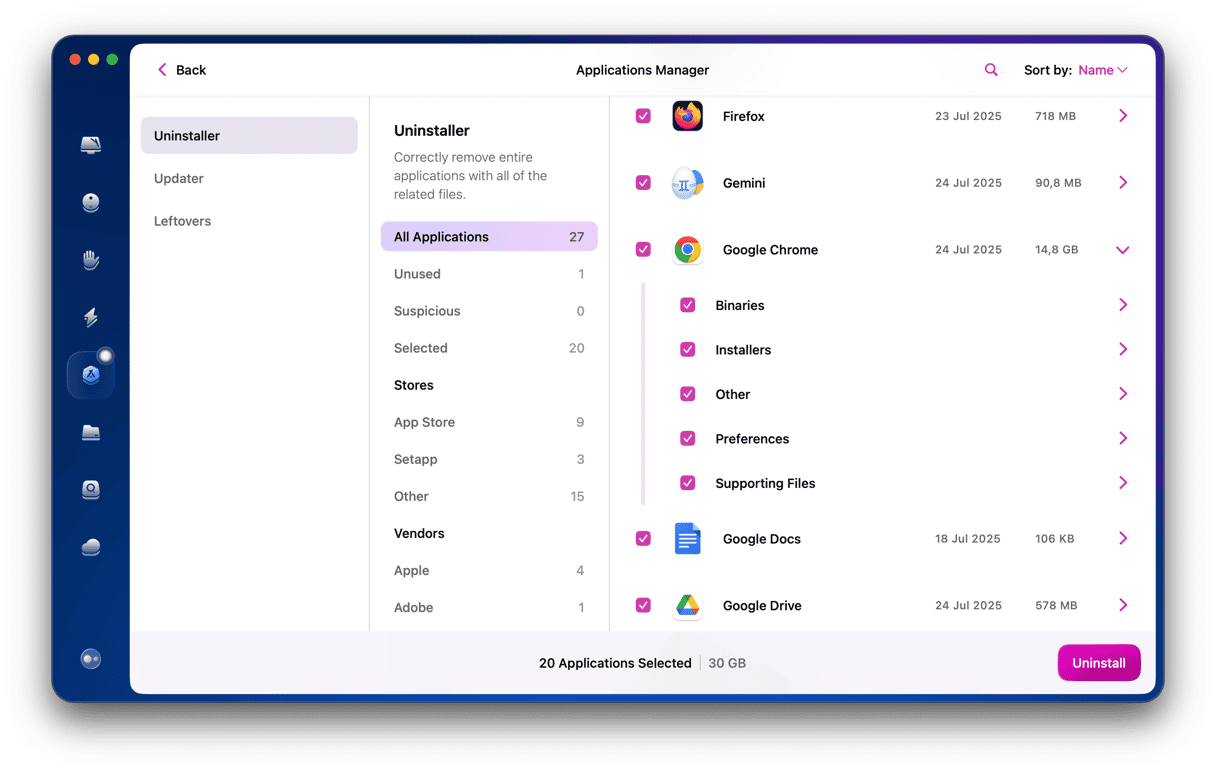
Here’s how to use it to uninstall Google Drive:
- Open CleanMyMac.
- Choose Applications in the sidebar.
- Click the Manage My Applications button.
- Choose Uninstaller and find Google Drive.
- Select the app and click Uninstall.
Once you’ve uninstalled Google Drive, you can download it again from your Google account in a web browser.
What to do if Google Drive won’t connect
Check your Wi-Fi and broadband connection
The simplest solution is often the most effective one, and if it’s not, you’ve wasted little time trying to eliminate it. Worth trying, right? Just follow the instructions below.
- Click the Wi-Fi symbol in Mac’s menu bar and make sure you’re connected to the right Wi-Fi network.
- Try connecting to multiple websites or services.
- If you’re connected to the correct Wi-Fi network but can’t connect to any other online services, ensure your router is connected correctly. If not, restart your router.
- Check with your broadband provider whether there is a problem with the network.
Check your browser and Mac
Once you’ve ruled out your Wi-Fi and broadband connection as the cause, it’s time to eliminate your Mac as the source.
- Try connecting to Google services in a web browser. Can you log in and use them?
- Check whether the updates for your Mac are available (Apple menu > System Settings > General > Software Update). If so, install them.
- Check your Mac’s Privacy & Security settings:
- Open System Settings.
- Select the Privacy & Security pane.
- Under ‘Allow apps downloaded from,’ make sure ‘App Store and identified developers’ is selected.
- Open the Google Drive app. Do you see an error message? If so, click Allow in System Settings.
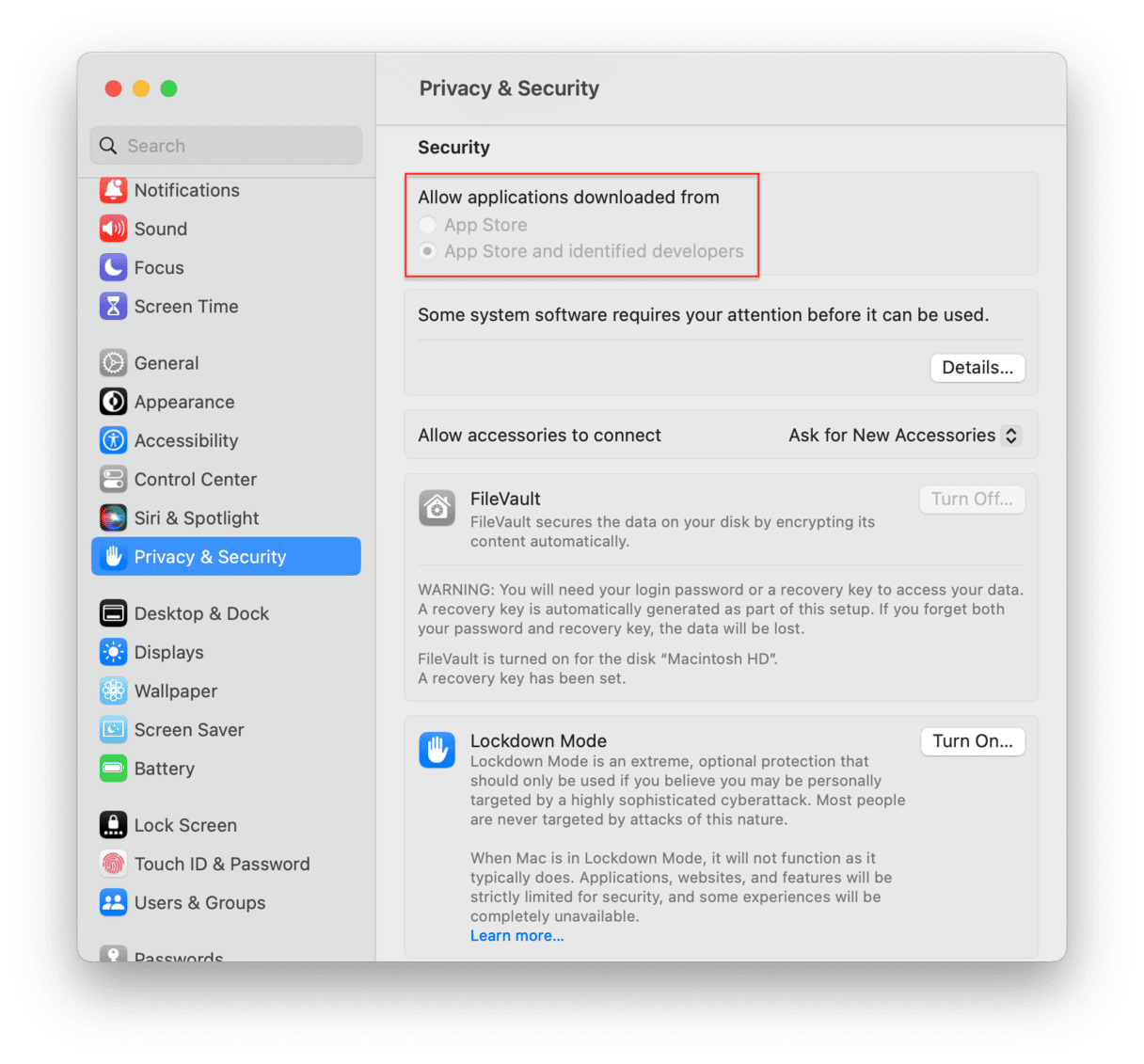
Disconnect from Google Drive and reconnect
Sometimes, problems can be fixed by disconnecting and reconnecting to your account — the software equivalent of turning it off and then turning it back on. Here’s how:
- Open Google Drive from your Applications folder.
- Click on the Google Drive icon in the menu bar and choose the cog settings icon.
- Select Preferences. Click the settings cog in the Preferences window and choose Disconnect account. Confirm by clicking Disconnect again.
- Sign in using your Google account details when the browser window opens.
Turn off screen sharing
There have been reports that screen sharing on Mac can interfere with Drive File Stream. Switching it off will allow you to check whether it is the actual cause of the problem. Follow the short instruction below.
- Click on the Apple menu and choose System Settings > General.
- Select the Sharing pane.
- Turn off Screen Sharing.
- Quit System Settings.
If Google Drive won’t open on your Mac or File Stream won’t sync files, there could be a number of reasons, from your internet connection to software incompatibilities with your Mac. Follow the hacks I laid down for you in this article to eliminate causes and fix problems with Google Drive.