Whether it’s to capture a funny Messages conversation or to jot down a piece of information you need, at some point you’ll need to take a screenshot on your iPad. Keep reading, and we’ll dive right into this simple process.
How to screenshot on iPad, iPad Pro and iPad Air
Taking an iPad screenshot couldn’t be easier, and if you’re familiar with how to do it on your iPhone, you’ll find it very similar:
- Press and hold the home and sleep/wake buttons at the same time.
- The screen will flash white indicating the screenshot has been taken.
- A thumbnail will appear in the bottom-left corner of the screen. Tap to save and/or make edits.
That’s it! And if you missed tapping on the thumbnail in the corner, don’t worry, the screenshot is saved to the Photos app by default.
How to take a screenshot on iPad without the home button?
If, for some reason, your home button is not working or because of the larger screen you’re not able to press both the sleep/wake and home buttons at the same time, there’s still hope. Here’s how you capture the iPad’s screen without a home button:
- Go to Settings > General > Accessibility > Turn On Assistive Touch.
- Once that’s turned on you should see a virtual button on your screen. Tap that button.
- Now tap Device > More > Screenshot.
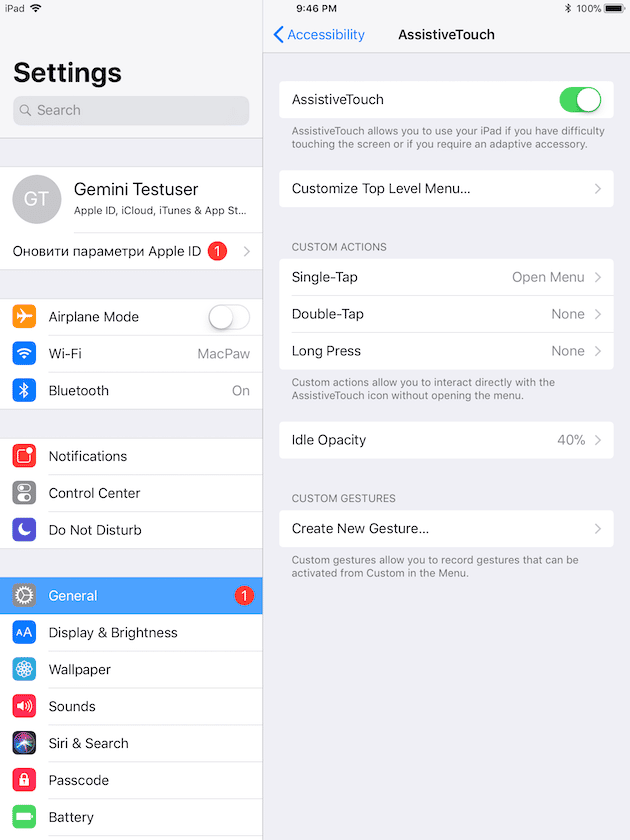
Again, your screen will flash to let you know the screen captured on your iPad. Then, you’ll see the thumbnail preview in the bottom left-hand corner, which you’ll be able to tap to make any edits or to share it.
How to screenshot on the iPad Pro
If you’re trying to take a screenshot on a new iPad Pro, you might be confused because you don’t have a home button. While Assistive Touch is still an option, there’s an easier way for you to take a screenshot:
- Press and hold the sleep/wake and volume up buttons.
Yup, that’s it. Your screen will flash indicating that the screen has been captured and then you’re all set.
Why is iPad screen capture not working?
There are a couple of troubleshooting steps you can take to see why your iPad is not capturing the screen.
- Verify that the sleep/wake and home (or on applicable iPads, volume up) buttons work correctly on their own. If they do, proceed to step two.
- Restart your device and then attempt to capture screen.
- Turn on Assistive Touch and try to capture screen as we described above.
If none of those steps work, see if you can take a screenshot of a different iPad app. Some apps don’t allow for screenshots, trying to prevent any kind of copyright infringement.
How to preview, edit, and save screenshots on iPad
Once you take a screenshot on your iPad, you’ll see a thumbnail preview in the bottom-left corner of your device. If you tap on the thumbnail, you’ll be taken to an array of editing tools:
- A series of pens, highlighters, and markers you can choose to markup your screenshot
- A tool to add text
- A signature tool
- A variety of shapes you can overlay
- A magnifier with different borders
- Arrows to go back and undo your edits
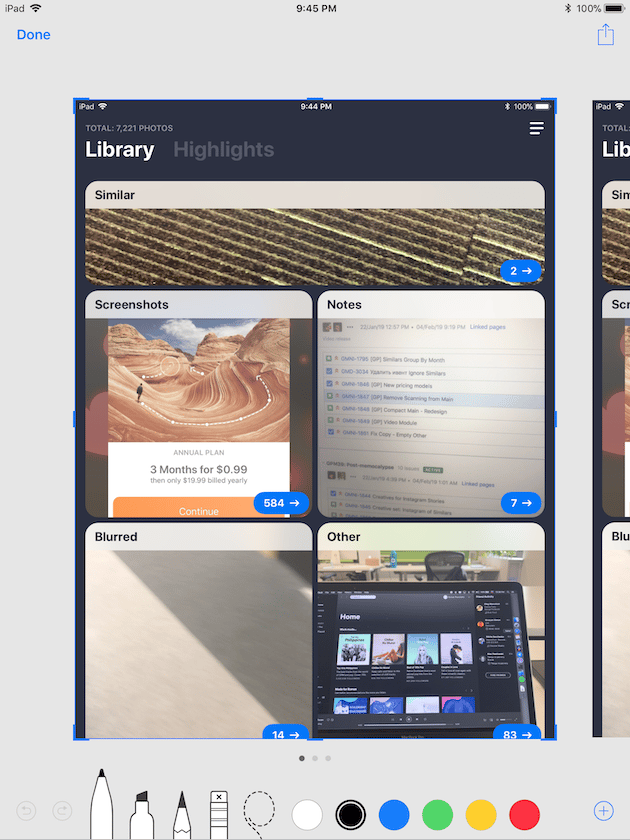
When you tap “Done,” you’ll be prompted to save the screenshot or go ahead and delete it.
Whether you’ve made edits to the screenshot or you forgot to tap on the thumbnail, the screenshot automatically saves to the Photos app. You can access the same editing tools by opening your screenshot in the Photos app and tapping Edit.
If you’re like me, there’s a good chance you’re using your iPad more and more. Now that you know how to capture your screen on an iPad, you won’t miss saving or sharing anything again!








