Your contacts are some of the most valuable pieces of information on your phone. The last thing you want to see in your address book is that someone’s phone number wasn’t copied over when you needed it the most. In many cases, it might mean lost communication channels.
Keep reading, and we’ll explain how to sync your contacts from your iPhone to your Mac and troubleshoot if things don’t sync as they should. By the end of this piece, you'll have some valuable insights and practical tips.
Sync contacts from iPhone to Mac with iCloud
One of the easiest ways to sync contacts from your iPhone to your Mac is by using iCloud. The best part of iCloud is that it will ensure all your data is correct and keeps updating your address book as you add new contacts or edit existing ones. And it doesn’t matter whether you add the contact on your Mac or if you make the change on your iPhone — your address book will always be in sync.
How to sync contacts from iPhone to Mac using iCloud
To set the iCloud sync, you’ll need to log into the same iCloud account on both your iPhone and your Mac:
- On your iPhone, go to Settings > [your name] > iCloud.
- Turn on Contacts.
- Tap Merge.
- Then, on your Mac, click on the Apple menu in the top left-hand corner.
- Click System Settings > Your Icon > iCloud > Show More Apps.
- Switch on the toggle next to Contacts.
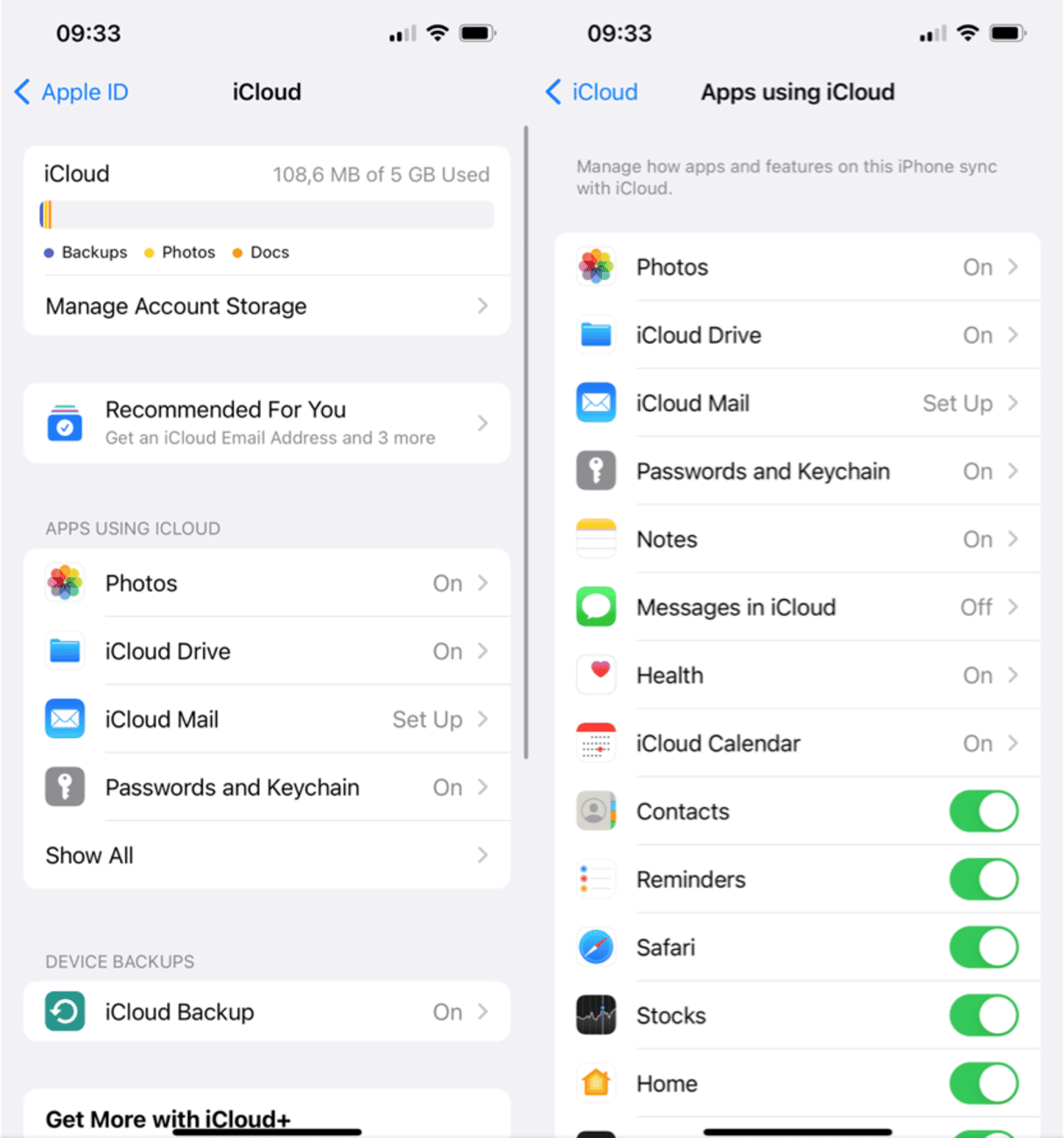
Why are my iPhone contacts not syncing with my Mac?
When you sync contacts from your iPhone to your Mac, you should remember that you’re actually syncing both devices with iCloud. So, if you run into issues while trying to sync your contacts, these are the likely reasons behind them:
- iCloud storage is full. If you’re out of iCloud storage, then nothing will sync with iCloud, including contacts. To quickly free up space, you can use the CleanMy®Phone app to clean up your photo library.
- Your devices aren’t logged into the same iCloud account. Your iPhone and Mac may be signed into different iCloud accounts.
- Contact syncing is turned off. Somehow, contact syncing may have been turned off on one or more of your devices. Use the steps above to verify it is enabled on all devices.
How do I force my iCloud contacts to sync?
If your iCloud contacts are not syncing on their own, you can try to force syncing them:
- On your iPhone, open the Contacts app.
- Scroll to the top of the screen.
- Pull down until you get the activity gear, and it refreshes.
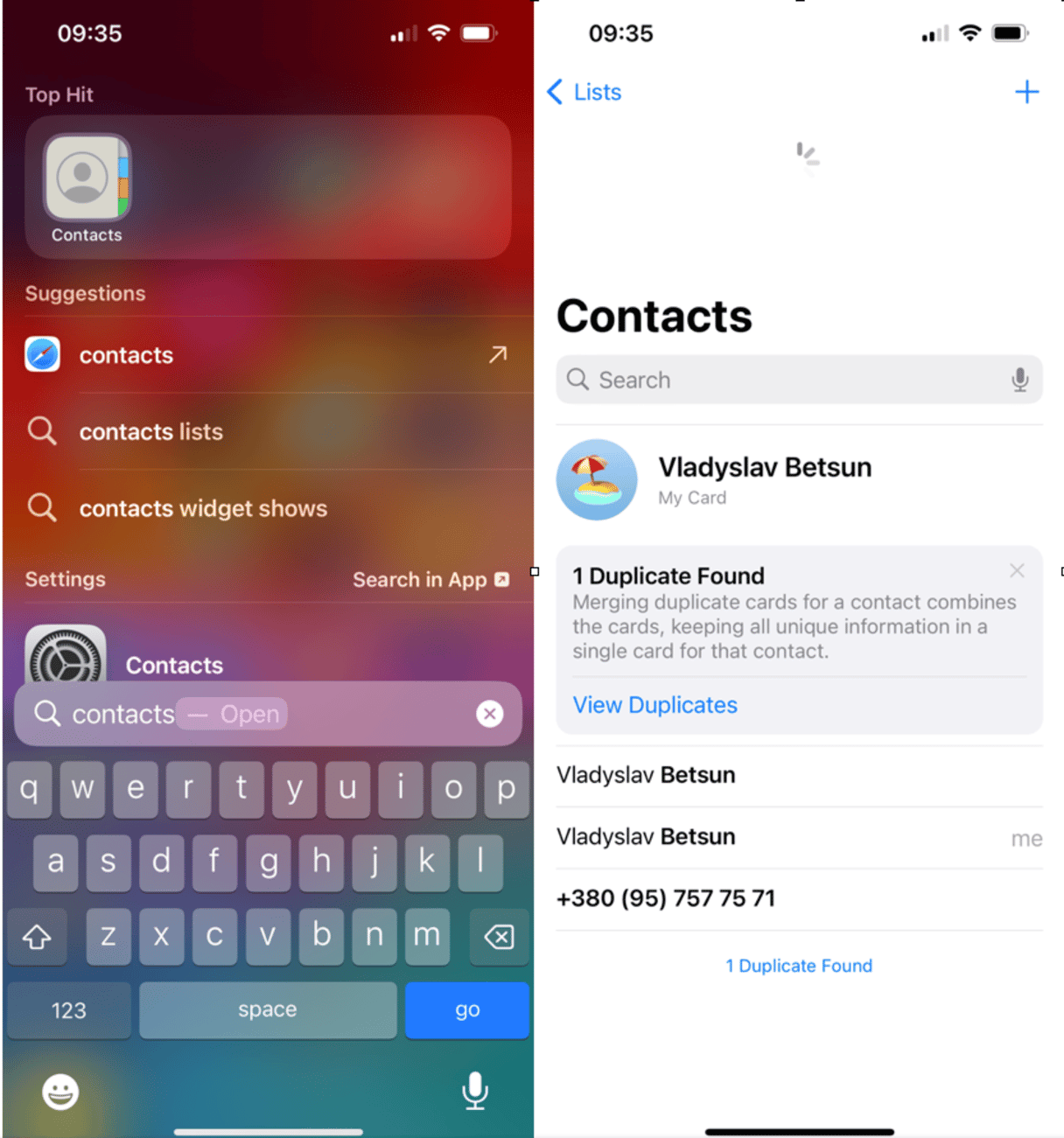
Transfer contacts from iPhone to Mac without iCloud
If you’re not already using iCloud or you just like using iTunes to sync your iPhone to your Mac, then don’t worry. There’s still a way for you to sync your contacts. The only thing to remember is that you’ll have to sync contacts manually every time you’ve updated or added something.
Whereas iCloud typically updates every time you change a contact, when you sync without iCloud, your contacts won’t update until the next time you connect your iPhone to your Mac.
How to transfer contacts from iPhone to Mac using a USB cable
Before you try to sync your contacts using iTunes, it would be smart to make sure iCloud contact syncing is turned off on your iPhone. When you’re done with that, follow these steps to sync your iPhone contacts to your Mac:
- Connect your iPhone to your Mac via the USB cable.
- Open iTunes on your Mac.
- Click on the iPhone icon in the top left corner.
- In the sidebar, click Info.
- Check the box next to Sync Contacts.
- Click Apply at the bottom.
How to AirDrop contacts from iPhone to Mac
If you only want to sync a handful of contacts and not your entire address book, a quick option would be to send them via AirDrop.
- On your iPhone, open the Contacts app.
- Find the contact you want to send.
- Tap Share Contact.
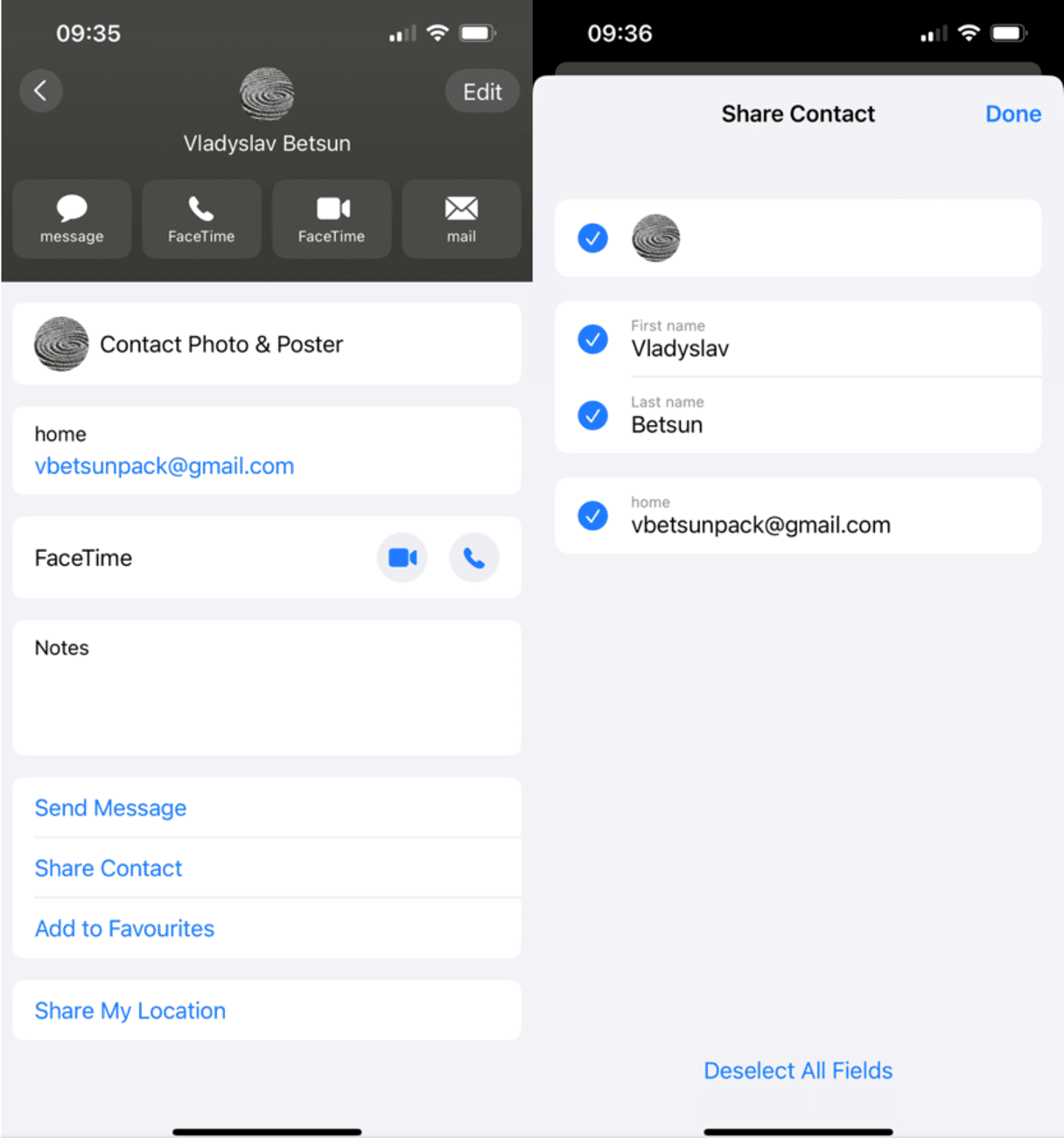
- Tap AirDrop.
- Select your Mac.
- Click Done.
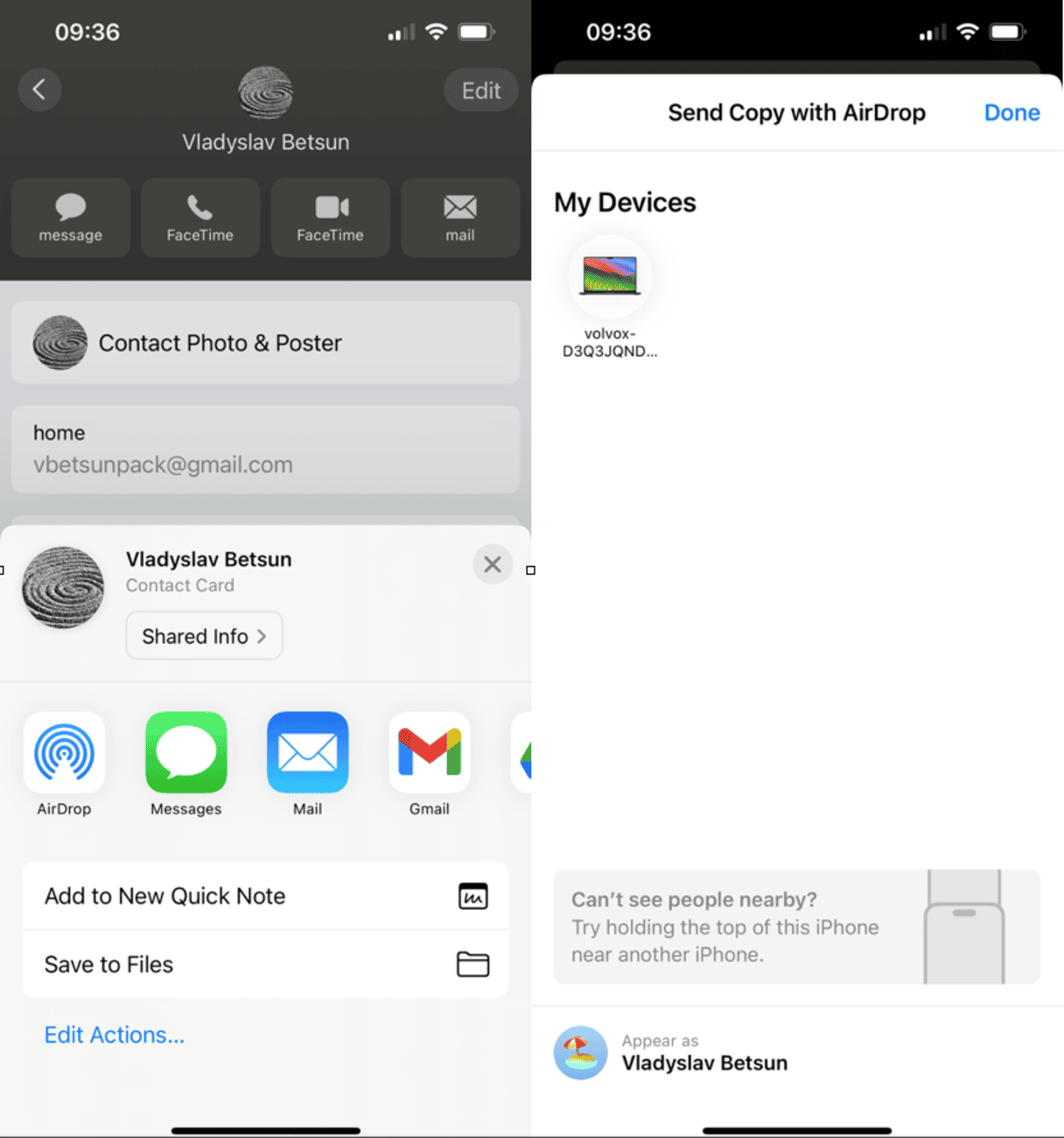
- Then, on your Mac, click Accept.
The contacts in the address book are more than just phone numbers and addresses; they’re how you communicate with the people in your life. So check out iCloud and use this article to help you set up and keep your contacts in sync, so that you have them close by anytime you need them.







