There are lots of reasons you may need to restart — or reboot — your Mac. These range from installing an update to macOS to fixing a problem with your Mac when it has hung or is not responding. In this article, we’ll explain what restarting your Mac does and all the ways to do it.
Why reboot your Mac?
There are lots of reasons you may need to restart your Mac. For example, if you want to install an update to macOS, the first thing that will happen is that Software Update will ask for permission to restart your Mac. It’s also a good way to fix problems with apps misbehaving, peripherals not working properly, or your Mac running very slowly.
What does restarting your Mac do?
Aside from the obvious, restarting your Mac clears out temporary files and caches and wipes whatever is held in RAM. On Macs with Apple silicon, it also performs disk checks and resets the system management controller (SMC) and non-volatile RAM (NVRAM).
What to do before you restart your Mac
You should save your work in all applications you have open before you reboot. It’s also a good idea to quit applications so that you can respond to any dialog boxes that appear and speed up the restart process.
How to restart your Mac
There are several different ways to restart your Mac, depending on whether or not it has hung and whether you can still use the mouse to point and click.
Apple menu
- Click on the Apple menu.
- Choose Restart.
- Wait for your Mac to shut down and then start up again.
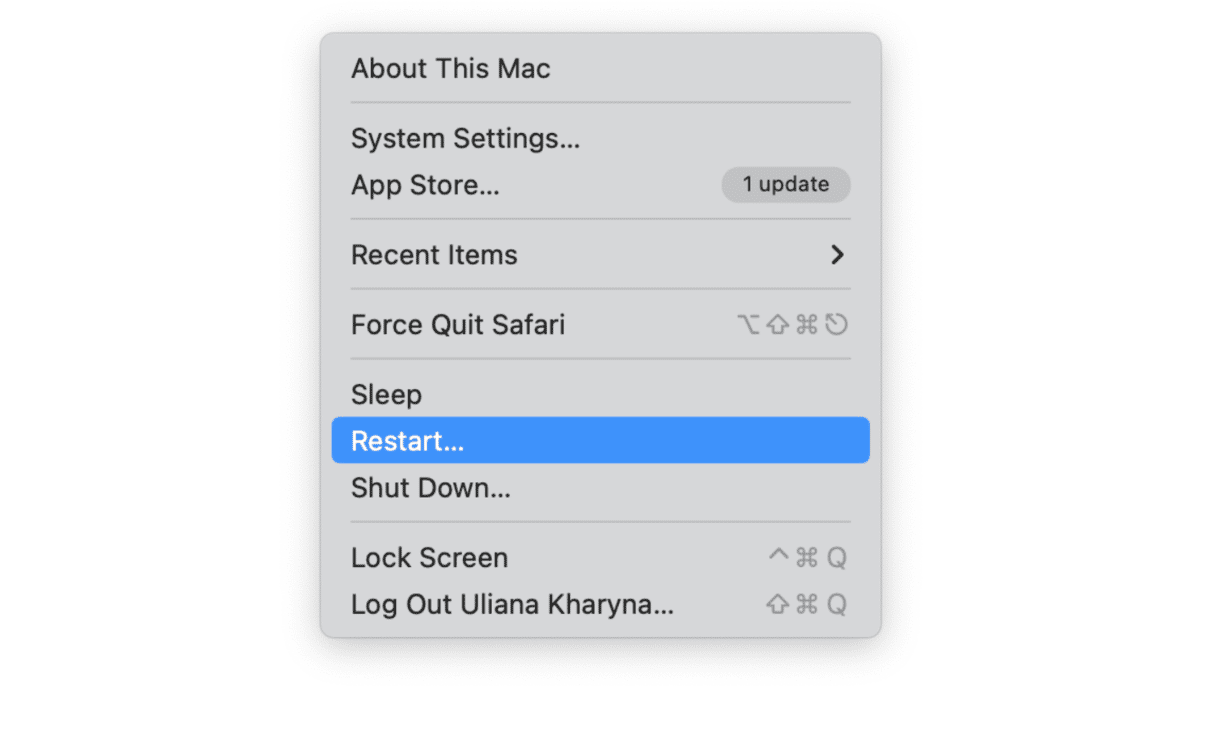
Reset misbehaving apps
If the reason you need to restart your Mac is that apps are misbehaving and either hanging or causing your Mac to run slowly, there is something you can do to fix them before you resort to uninstalling and reinstalling them. The solution is to reset the app. Resetting an app returns it to the state it was in when you first installed it by removing all the settings, preferences, cache, and other files it has placed on your Mac while you’ve been using it.
Resetting an app manually is time-consuming and difficult because you need to track down all those files and drag them to the Trash. The good news is that you don’t have to do it manually — CleanMyMac’s Uninstaller module can do it for you. Normally, this module is used to uninstall apps completely, removing every trace of them from your Mac. However, if you use it to reset an app, it will leave the application itself in place but remove all the settings and other files that it has placed on your Mac since you installed it.
You can download CleanMyMac for free here. Once you’ve done that, follow the instructions below to reset any app:
- Open CleanMyMac and choose Uninstaller in the sidebar.
- Search for the app you want to reset or scroll through the list on the right.
- Select the app you want to reset.
- Click the drop-down menu next to its name and choose Reset.
- Click the Reset button.

How to restart MacBook with keyboard
There are a couple of different keyboard shortcut combinations you can use to restart your Mac. You will need to use your MacBook’s built-in keyboard, and you won’t be able to use the first one if the power button on the keyboard is also a Touch ID sensor.
- To restart your Mac immediately, without being prompted to save any unsaved documents, press Control-Command-power button.
- If you want to be prompted to save unsaved documents, use Control-Command-eject key.
How to hard restart MacBook Pro or other Mac
To force restart Mac, whether it has a normal button or a Touch ID power button, press and hold it until your Mac shuts down. Then press it again to restart.
How to restart your Mac in different modes
In addition to starting your Mac normally, there are a couple of different modes you can use to troubleshoot problems.
Safe mode
Safe mode reboots your Mac and loads only the extensions needed to restart it. That allows you to identify whether an extension is causing any problems you’re having. On some Macs, it also performs a check on the startup disk and fixes any problems it finds. The process for restarting in safe mode depends on the model of Mac you have. Follow the instructions below for your Mac.
Apple silicon
- Shut down your Mac, then press and hold the power button until you see ‘Loading startup options’ on the screen.
- Choose your startup disk and press and hold the Shift key.
- Click Continue in Safe Mode.
- When your Mac restarts, you will see ‘Safe Boot’ in the menu bar.
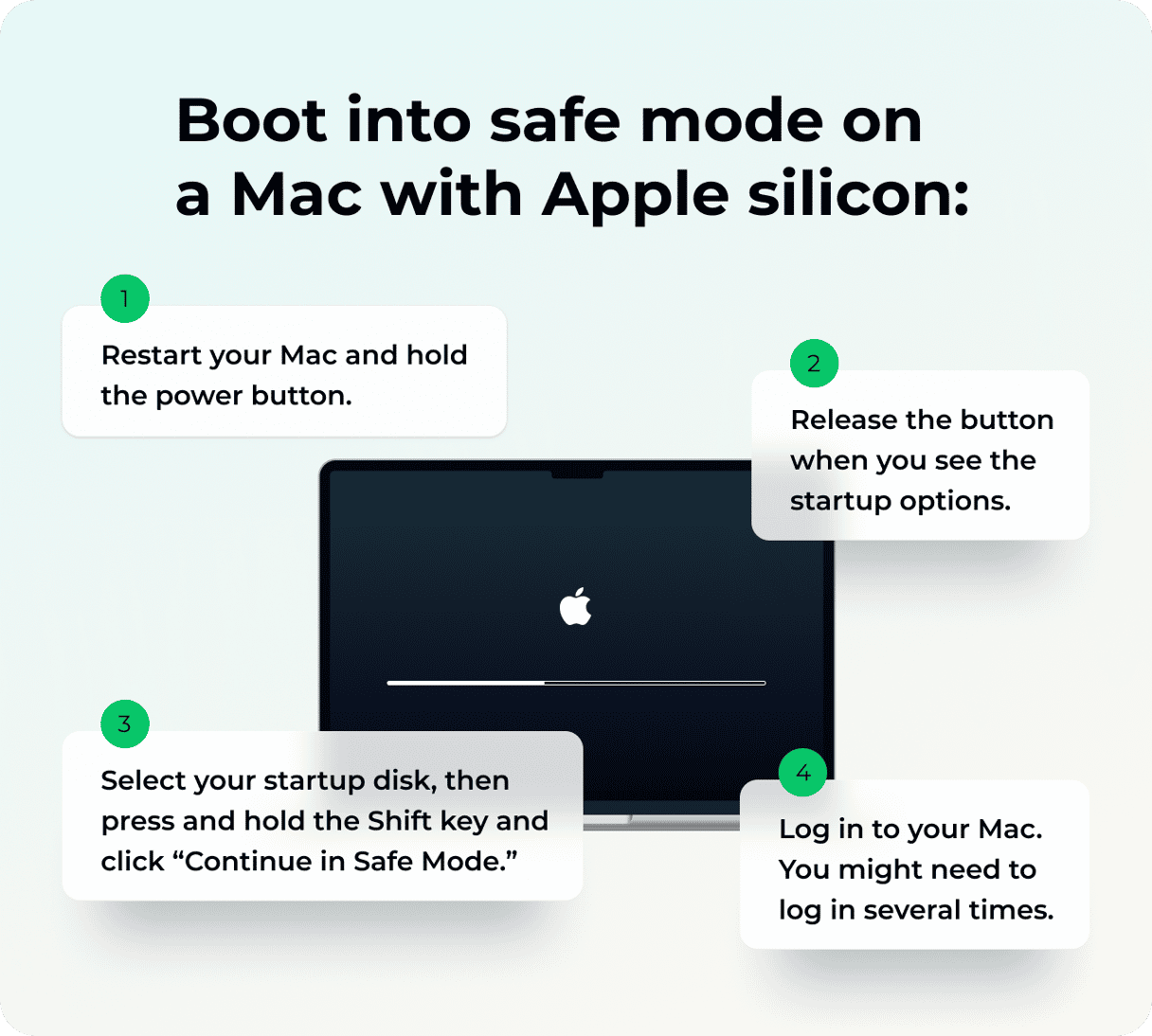
Intel
- Press and hold the Shift key, then press the power button to start up your Mac.
- Keep pressing the Shift key until you see the login window, then log in
- If you’re asked to, log in again.
- Your Mac will restart, and when it boots, you will see Safe Boot in the menu bar.
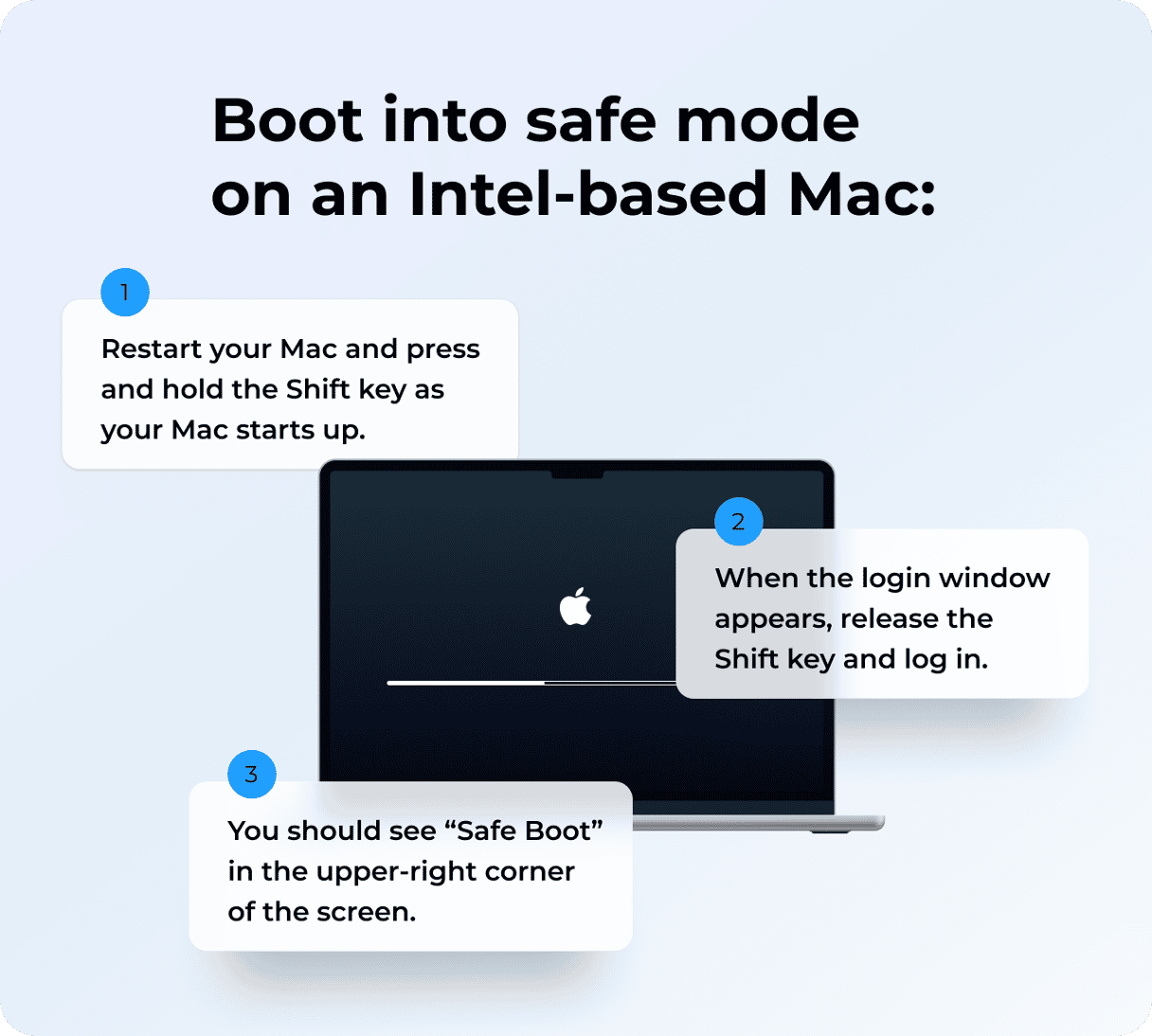
Recovery mode
Recovery mode boots your Mac from the Recovery partition on your startup disk or from Internet Recovery. It allows you to reinstall macOS from scratch, restore from a Time Machine backup, or erase your startup disk.
On a Mac with Apple silicon, shut down your Mac. Then press and hold the power button until you see startup options. Click Options. You will see macOS Utilities.
On an Intel-based Mac, shut down your Mac. Then, while pressing the power button, press and hold Command-R until you see macOS Utilities.
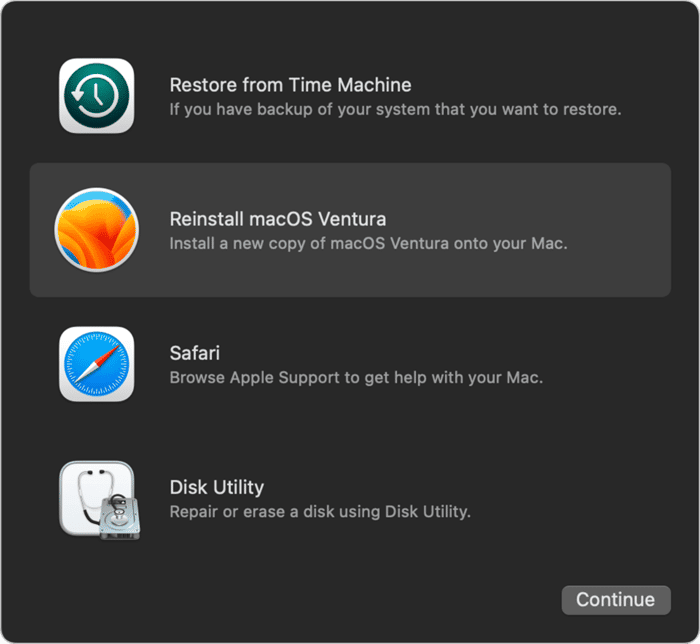
Restarting your Mac is one of the simplest things you can do on a computer, and it is a great way to fix lots of problems. However, there are several different ways to do it, depending on whether your Mac is running properly, has hung, or has a serious issue you need to fix. Follow the steps above for your situation to reboot your Mac.





