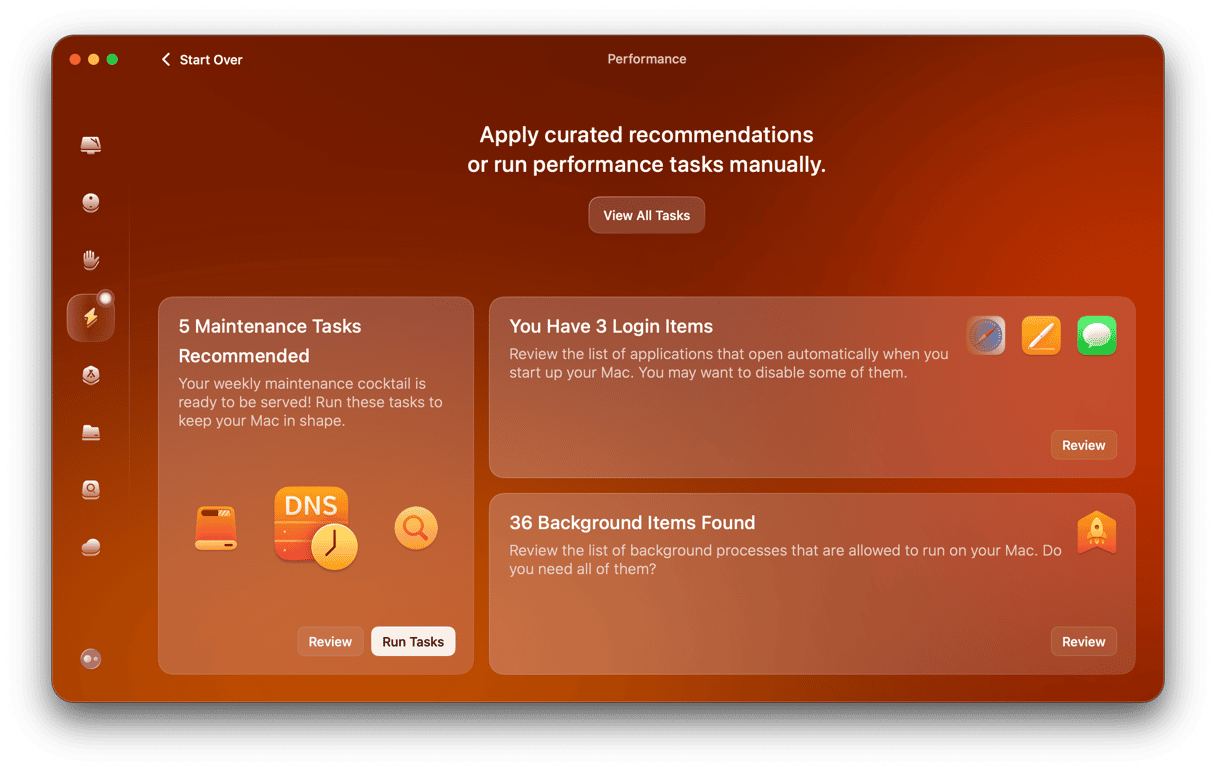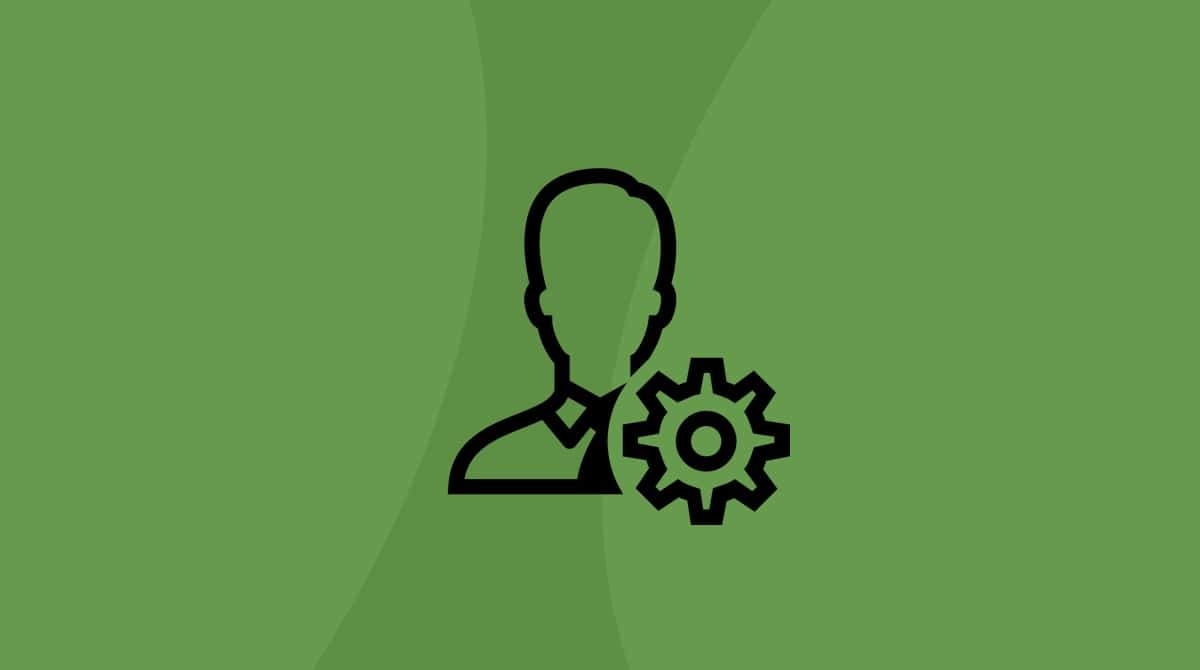In 99.99% of cases, Macs work just fine, but that 0.01% always occurs when you need your MacBook the most. Having a reputation for intelligent and responsive software, they can sometimes behave not the way you expect. The issues may vary from minor ones like an insignificant slowdown while using resource-heavy apps to severe glitches like Mac crashes. In this article, we will explain why your Mac keeps crashing and how to “cure” it of this disease.
Why your Mac keeps crashing
If your Mac crashed, you would probably see the “Your computer was restarted because of a problem” message on your screen. Usually, Macs freeze due to being unable to deal with software installed on them or the devices connected to them. In these cases, your Mac may restart to eliminate the issue. But if your Mac crashes on its startup, things may get serious, as it can lead to a complete shutdown.
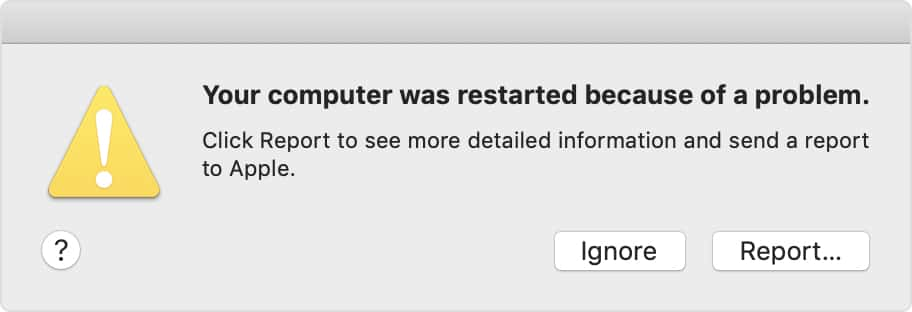
Here are the most common reasons why your Mac keeps restarting:
- Application incompatibility
The system crash can be the “reaction” of your macOS to crashing apps on your Mac. The application version often becomes incompatible with the current macOS version. That app’s inability to meet system requirements and, at the same time, respond to users’ requests can put too much pressure on your Mac’s OS, making it crash.
One way to prevent a Mac crash is to force-quit unresponsive or frozen apps: press Option + Command + Esc to launch the force-quit menu. Select the app you want to quit and click Force Quit.
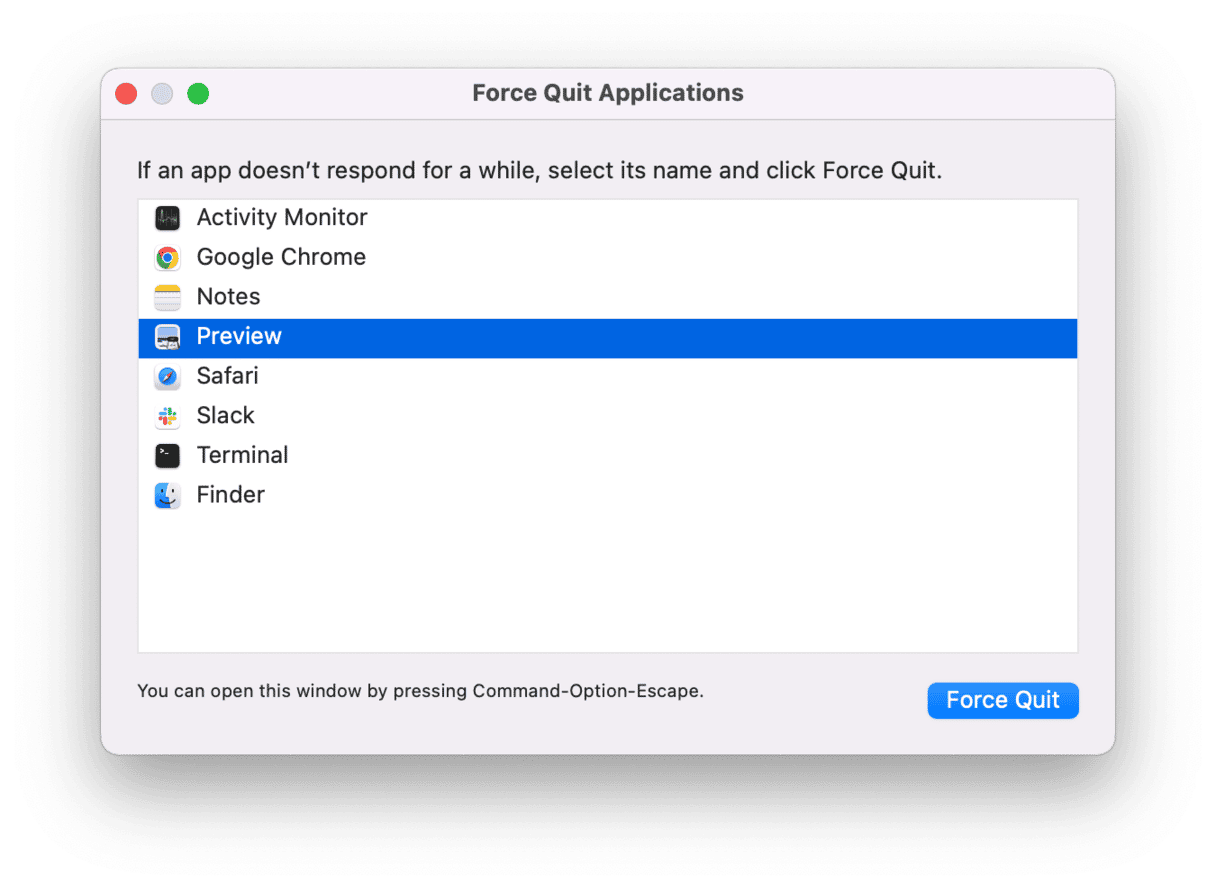
- Lack of system memory for software to run
If you are using apps that require a lot of free space to store data (like Photoshop), your computer may freeze or crash due to a lack of memory. You should consider freeing some space if the above-mentioned happens or try to switch this storage-hogging app to an alternative option.
- Heavy usage of CPU
Some software may consume too much of your Mac’s CPU. Try to remember what apps you used before the last system crash. Usually, games, graphic editors, developer tools, and similar apps that process a lot of information put some pressure on your CPU. You can also hear your Mac’s fans working loudly when the CPU is overly active. Such overperformance of your processor may be followed by a crash, especially when several such apps are in progress.
- Hardware incompatibilities
Certain MacBooks Pro have removable RAM. If you have recently done some fixes to your Mac and installed new memory, it can be why your Mac crashes. When installing hardware or RAM, it’s essential to choose compatible parts and install them correctly. If possible, get back the original details and check whether your Mac crashes with them.
If you see Mac’s crash screen, you will need to look at the Mac crash report for more information regarding what happened.
How to read Mac crash reports
After the restart, your Mac will show a notification about why the crash occurred. You can click the Report... button to see the details.
Another place to find all reports is Console. Go to Finder > Applications > Utilities > Console. As you open Console, select Crash Reports from the list on the left.
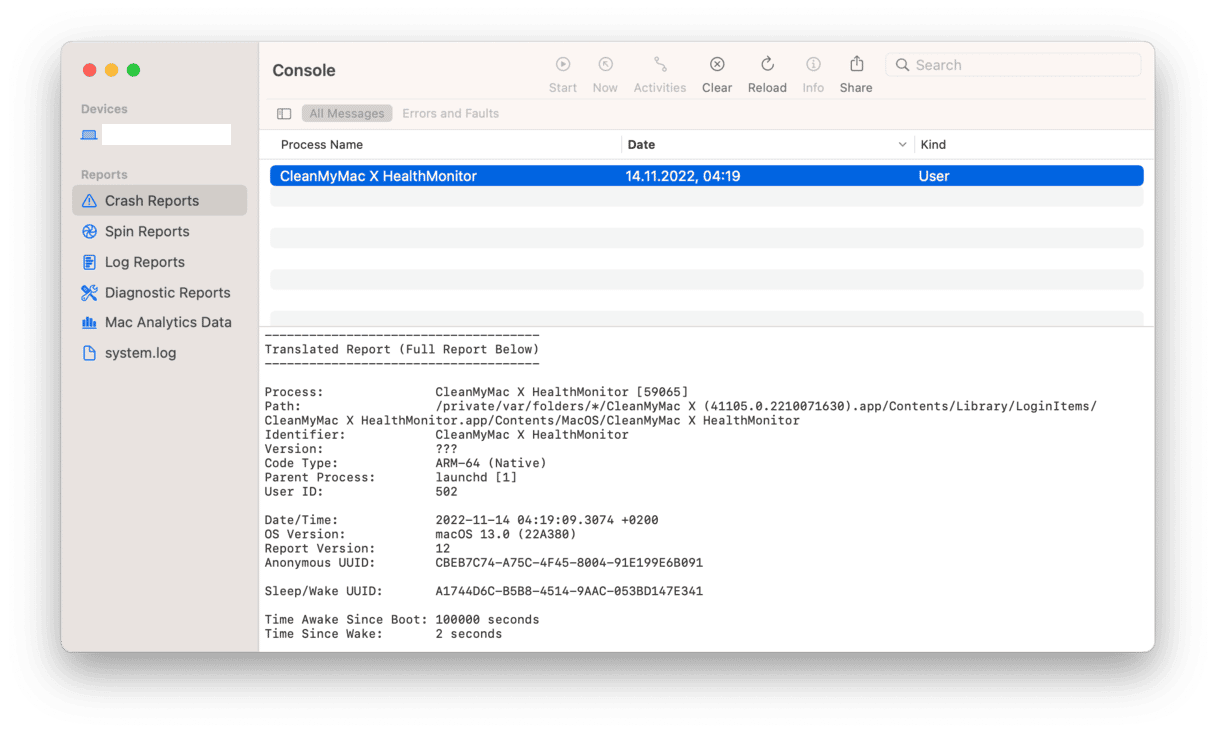
The crash files should end in “.ips” and have a crash date in the name. Open the report. Here are the key details the crash reports include:
- Process
You will see the name of the application or the particular process that is responsible for the crash.
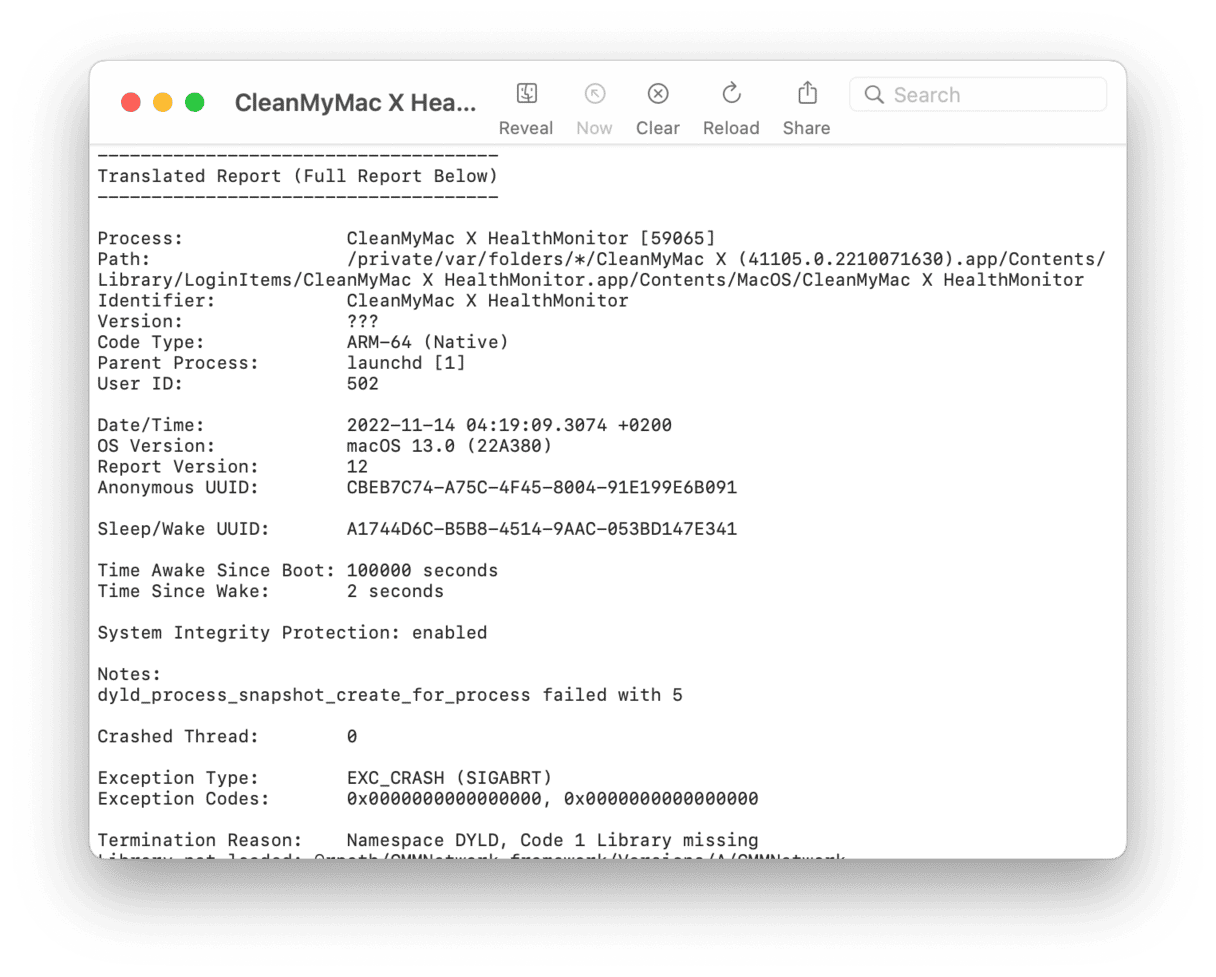
- Date/Time
It tells you when exactly the crash occurred.
- Exception type
This part enlightens the user about what caused the crash.
- Thread
It is a chronological list of processes that were initiated before the crash.
Mac crash report is an important file that can help developers investigate software imperfections and discover how to enhance both OS and computer programs.
On the other hand, crash reports are not that useful for users. So, if you can’t understand the report, that’s not your fault because it’s generated mainly for developers.
What to do if your Mac keeps crashing
1. Update your macOS
The very first step in trying to solve numerous issues is to check if a macOS update is available. The thing is that updates contain bug fixes, and it may be all you need to do to solve the Mac crashing problem, just like any other issue you face.
To check for macOS updates:
- From the main Apple menu, go to System Settings.
- Select General > Software Update.
- If any update is available, follow the on-screen instructions to install it.

If you have a major macOS update (from Monterey to Ventura, for example), the steps are basically the same. But you may need to prepare your Mac: back it up, check storage and compatibility, and a few more. Read on how to do it in this article.
2. Manage storage
While in System Settings > General, check another section — Storage. If your Mac is cluttered with unnecessary stuff, it may become slow and sluggish, and it may even make it crash. The latter is frequently caused by outdated system files that conflict with each other.
Luckily, there is a lot you can do. First, you can delete apps, documents, and other files you no longer need by clicking an i next to each category in System Settings > General > Storage. You can also enable recommendations under the colored graph.

But the best thing you can do is get rid of junk files since they usually cause the most problems. The easiest way to do it is to use a dedicated tool designed for the job like CleanMyMac and its Cleanup feature.
It finds and deletes all kinds of junk: old cache files, unnecessary system logs, document versions, and broken login items, to name just a few. You do not need to worry about removing any vital system files because CleanMyMac finds only safe-to-delete ones.
Here’s how to use it:
- Get started with a free CleanMyMac trial.
- Click Cleanup > Scan > Clean.

3. Downgrade macOS
If updating has not helped and you think the problem may be with the current macOS and some apps, you can try reverting your system to the previous OS version. There are several ways to do it, and we’ll show the easiest way — recovering from a backup.
First, boot into recovery mode.
For a Mac with Apple silicon:
- When turning on your Mac, press and hold the Power button.
- Keep it pressed until you see startup options.
- Click the Gears icon (Options) and hit Continue.
- You may be asked to select a user and enter their administrator password. Follow on-screen instructions and press Next after any action you take.
For an Intel-based Mac:
- Go to Apple menu > Restart.
- Immediately press and hold Command+R.
- Don’t release the keys until you hear Mac’s startup sound or until the Apple logo appears.
Once booted, follow these steps:
- In the Time Machine Backup, choose Restore from Time Machine and select your disk.
- Select the backup you want to roll back the system to.
- Follow the instructions to complete the process.
Note that it will work only if you have a backup with an older macOS version. If not, check out this article about other downgrade options.
Now, here are more tips that can help you resolve the crashing problem. Try one of the methods below to help fix your Mac.
4. Run Apple Diagnostics
In some cases, it may be a hardware problem that makes your Mac crash. Luckily, there is a built-in tool to help you identify whether there is any faulty hardware component — Apple Diagnostics. In addition to spotting hardware issues, it may suggest solutions. The steps for running it differ for different chips.
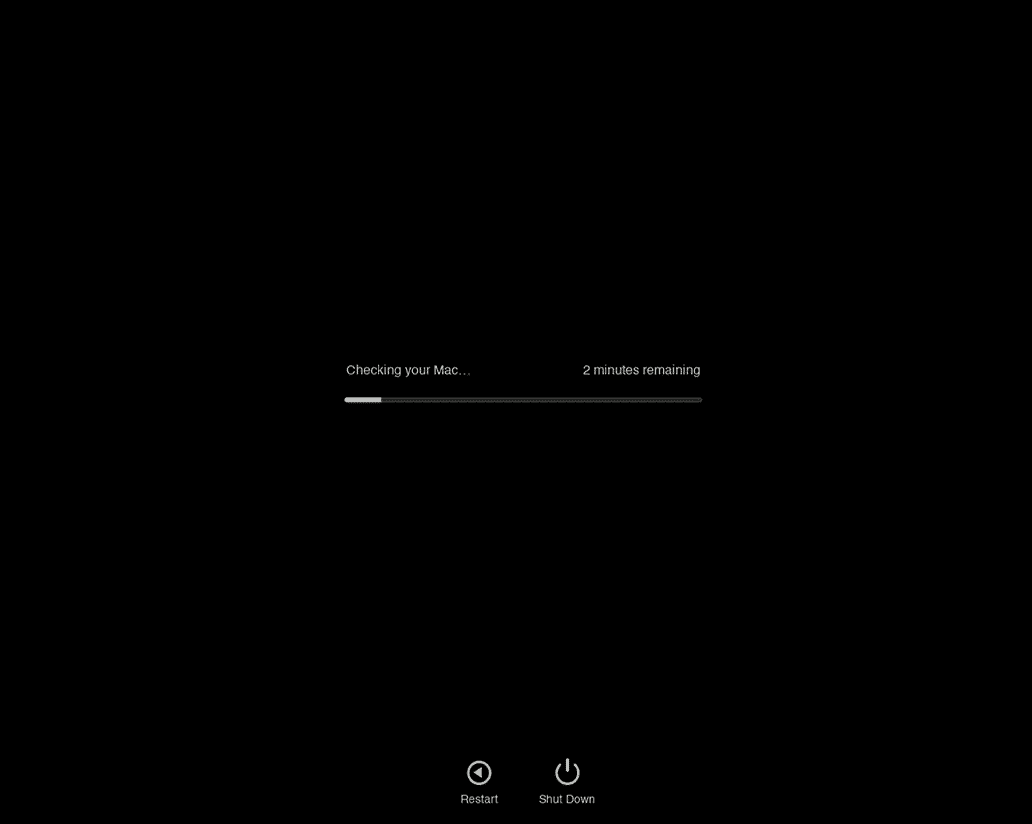
For a Mac with Apple silicon:
- Start up your Mac.
- Continue to press and hold the power button as your Mac turns on.
- Release the power button when the startup options window appears.
- Press Command-D to run the Diagnostics.
- Apple Diagnostics will run automatically. When it is complete, it will present a list of the problems encountered.
For an Intel-based Mac:
- Start up your Mac and press and hold the D key while it turns on.
- Release the key when the progress bar appears or when you’re asked to select a language.
5. Run First Aid
There is another built-in tool that can help fix the crashing issues, and it is Disk Utility. Here’s how to use it:
- Boot into recovery mode as described above.
- This time, open Disk Utility.
- Select your startup disk and click First Aid.

6. Check your Mac for overheating
Another common cause of Mac crashes is overheating — your Mac simply shuts down to cool itself down. If you’ve noticed that your Mac is getting hot for no reason, here are a few things you can do to reduce some strain:
- Check for unnecessary login items and extensions in System Settings > General.
- Quit resource-intensive apps (those using too much memory and CPU) via Activity Monitor. Just select the resource hogger and click X in the toolbar > Quit.
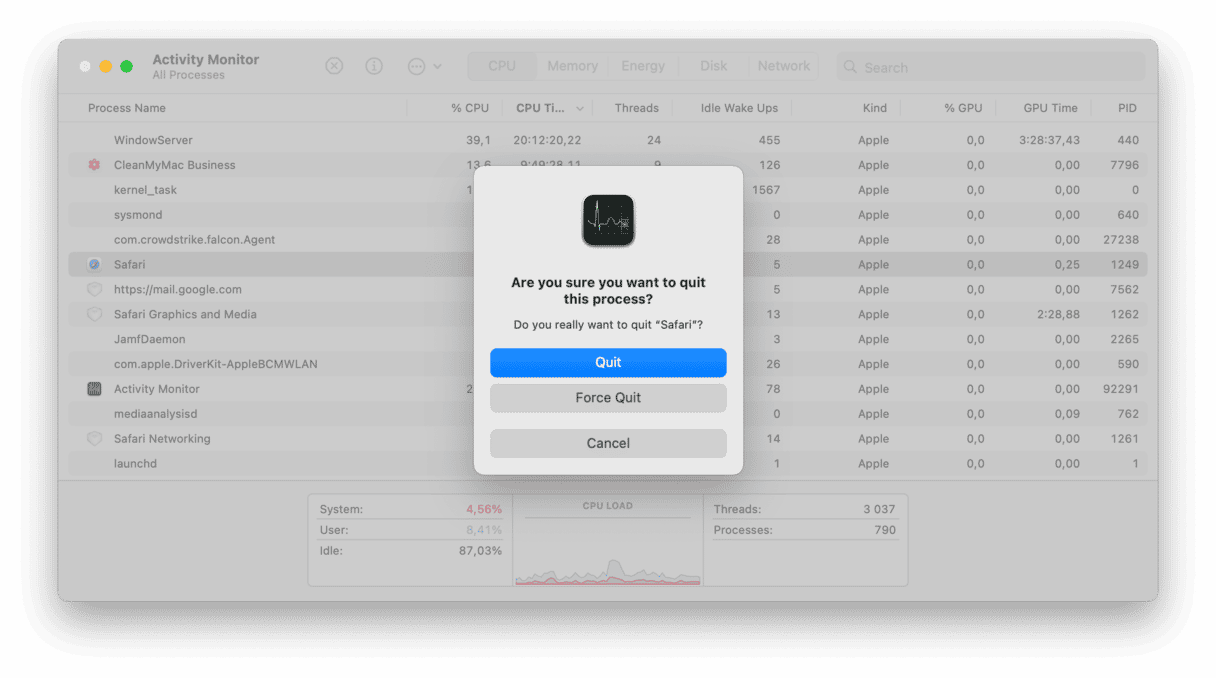
- Quit apps you are not currently using and close browser tabs you do not need.
- Avoid using your MacBook on soft surfaces or under direct sunlight.
- Physically clean your Mac’s fans from dust and debris — do not spray liquids; use a microfiber cloth instead.
All of these quick fixes will help optimize your Mac’s performance and keep it working at optimal temperatures. For more tips, check out this article.
7. Boot into safe mode
Restarting your Mac in safe mode is a proven fix to so many problems. The point is that some app or Login Item may be the cause behind Mac crashing. So it’s always a good idea to test it out. Depending on what type of Mac you have, choose the instructions that suit your device.

For a Mac with Apple silicon:
- On your Mac, go to the Apple menu > Shut Down.
- Press and hold the power button until you see “Loading startup options.”
- Select a volume.
- Press and hold the Shift key, then click Continue in Safe Mode. The computer restarts automatically.
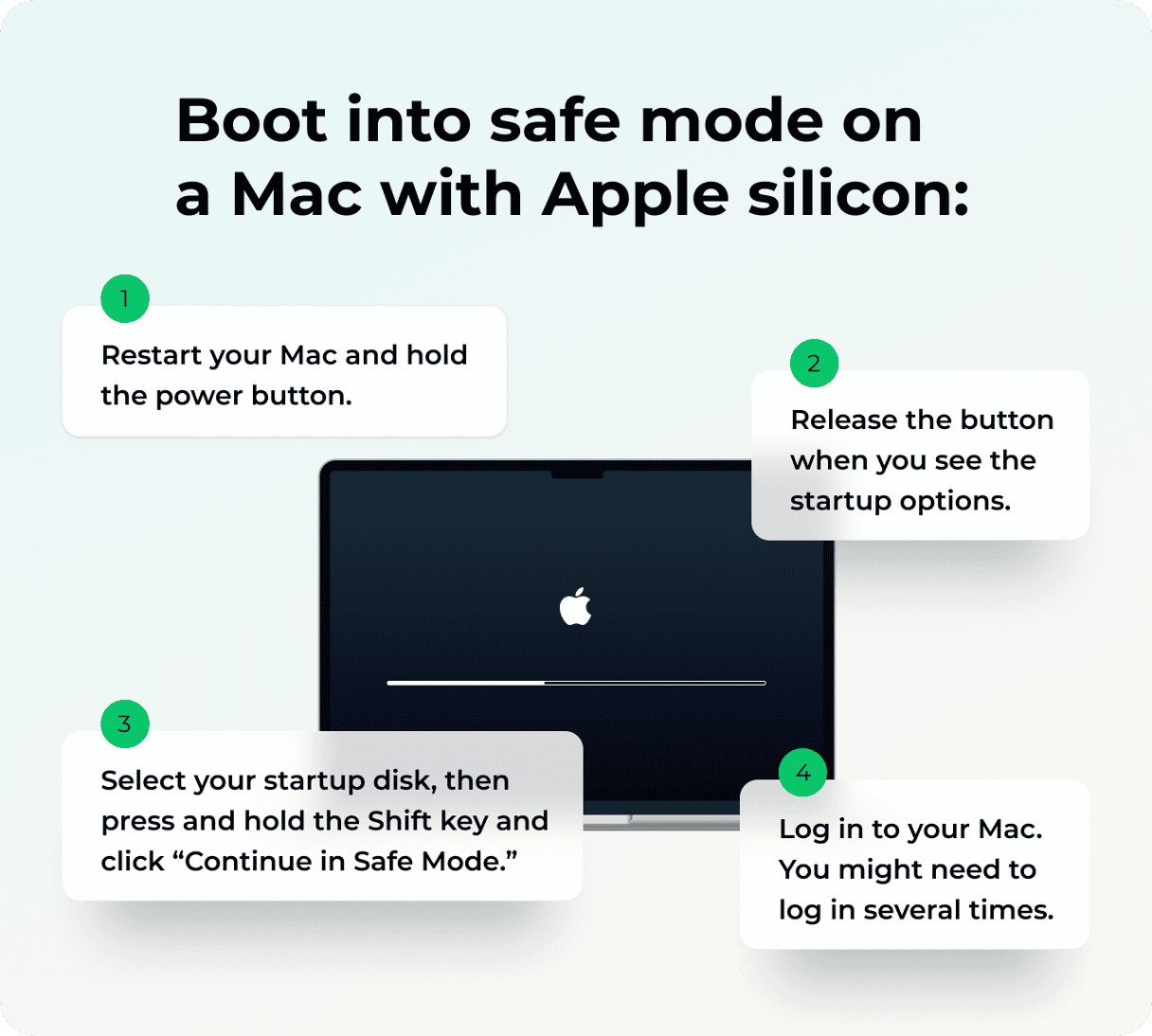
For an Intel-based Mac:
- Restart your Mac while pressing and holding the Shift key. You should see the login window appear.
- Log in to your Mac.
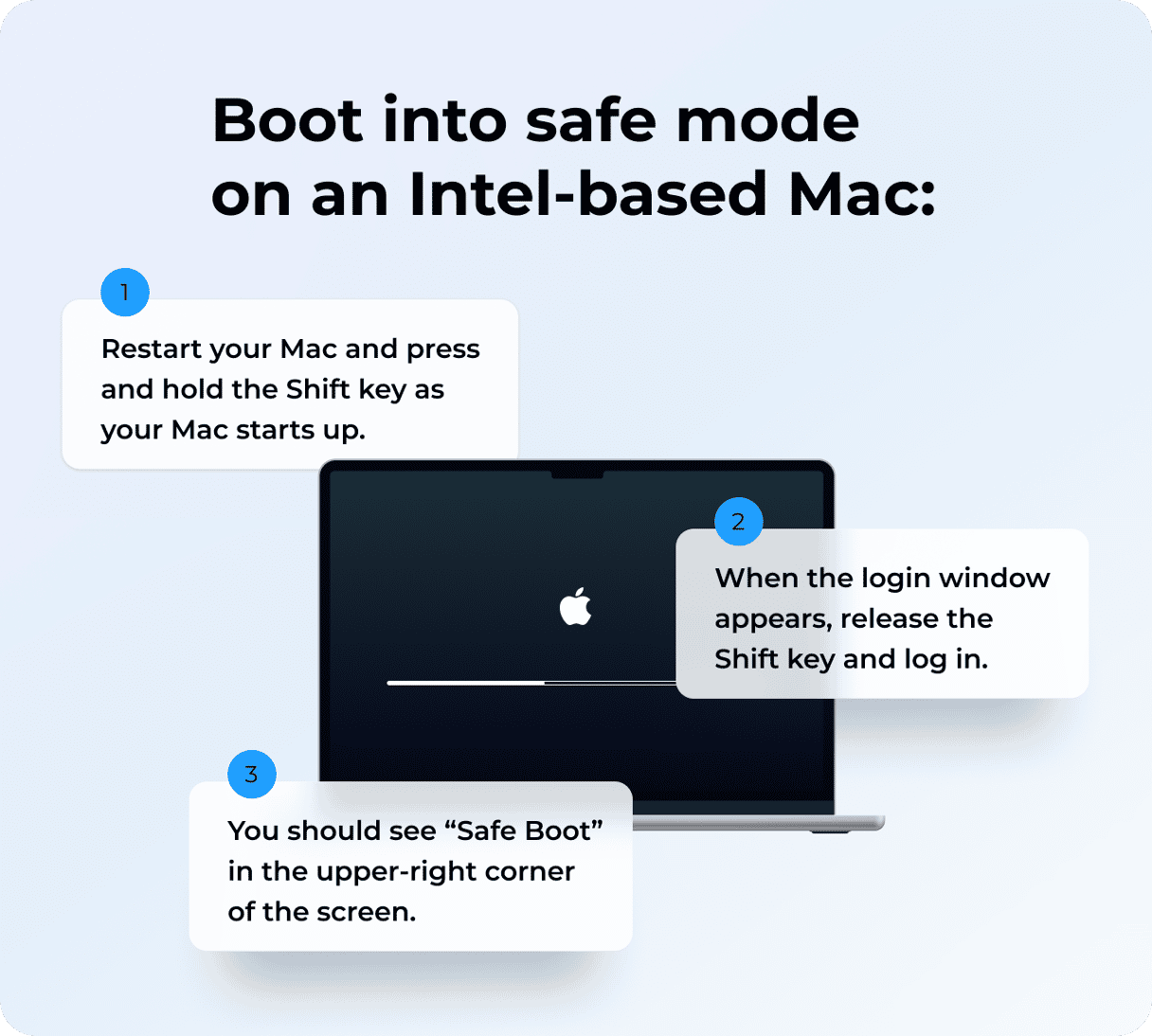
If there are no issues in safe mode, restart your computer as you would normally. If Mac crashes again, it’s time to clean Login Items because they may be at fault. Here’s how to do it:
- Go to System Settings > General > Login Items & Extensions.
- Delete Login Items by clicking the – button.
Test once again. If the problem was fixed, it might have been a Login Items. Now, you have two options: either add it again and test once more or run your Mac without this particular item. You may also try updating the app that causes Mac crash because it may be incompatible with the macOS version you run.

8. Try System Restore
If nothing worked, there is a last, more hardcore method you can try. But remember, System Restore is the same as reinstalling your macOS. So don’t forget to back up your essential data to iCloud or a hard drive.
Once again, boot in recovery mode.
Now, go to macOS Utility > “Reinstall macOS” > “Continue.” Here, follow the on-screen instructions.
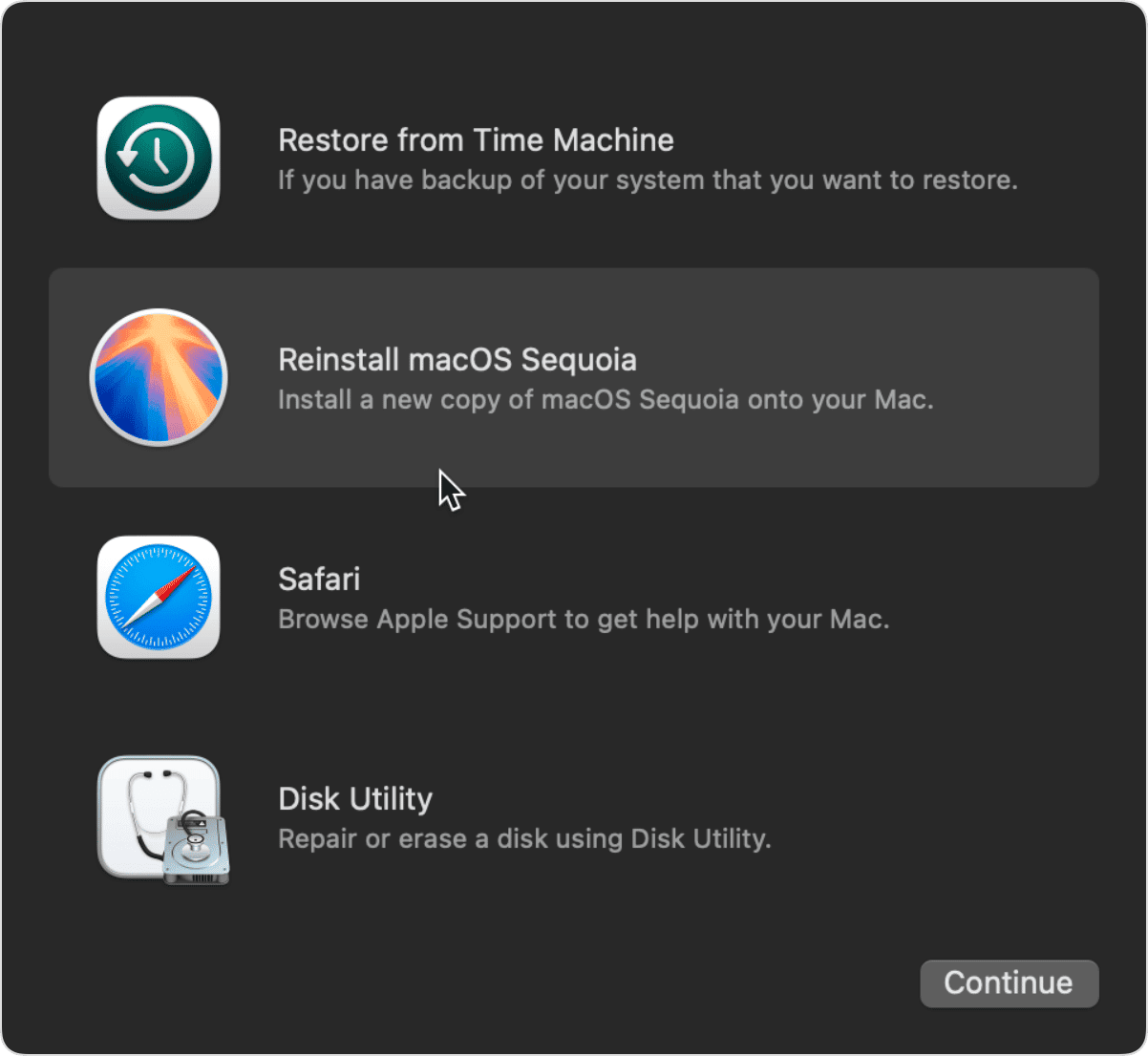
There can be plenty of reasons why your MacBook crashes. Note that crashing is a sign that your system cannot handle some problem on your machine. So, if it occurs regularly, it’s better to address Apple Support and ask for professional help with your Mac.