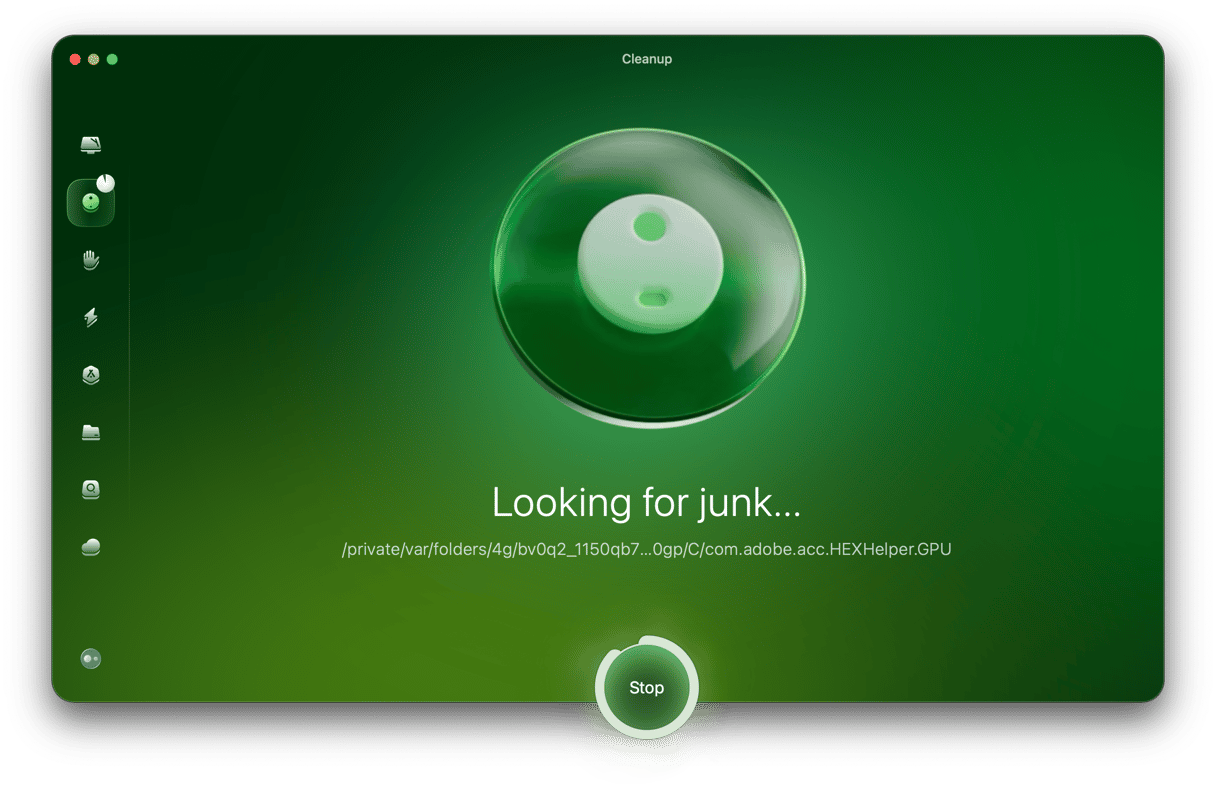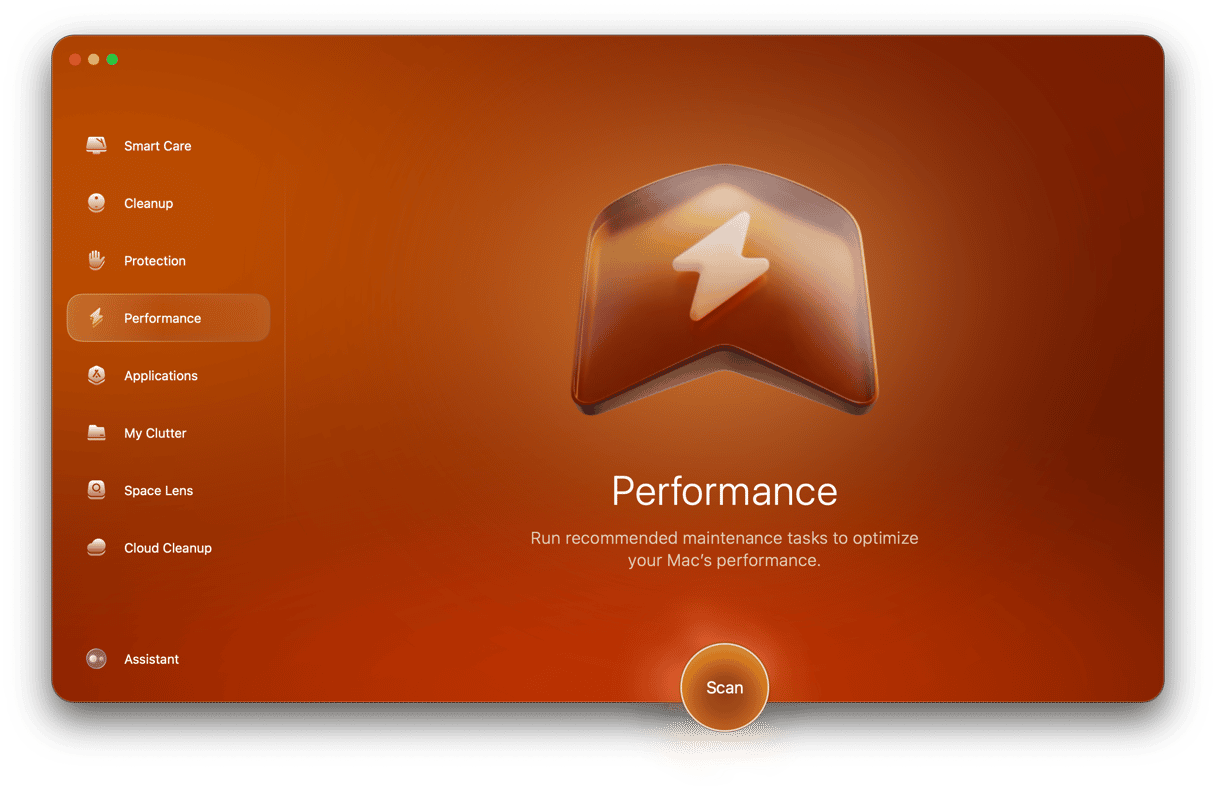If you’ve just come to the Mac from Windows or you’re a regular user of both, you’ll know that pressing F5 refreshes your computer on Windows. However, pressing F5 on a Mac does, well, nothing. The F5 key usually doubles as a shortcut for a system function, like enabling dictation or changing the brightness of the keyboard, but the F5 key itself does nothing on its own. Does that mean you can’t refresh on a Mac? No, it just means you have to learn new ways of doing it. Those new ways depend on the app you’re using, and we’ll show you them here.
What do we mean by refresh?
Before we start, it’s worth explaining what we mean by ‘refresh.’ It varies by app. In a web browser, it reloads the page. In an email application, it checks for new mail. In other apps, it performs a kind of soft reset.
How to refresh on Mac
The method for refreshing depends not just on the app but the type of app. So, we’ll cover as many as we can here.
How to refresh Mail on Mac
- In Apple Mail, click the envelope icon in the toolbar to check for new mail and refresh your inbox, or press Command-Shift-R. You can also synchronize with the server using Mailbox > Synchronize all accounts.

- In Outlook, to refresh your inbox, click the Sync button in the toolbar. If the Sync button isn’t there, click the three dots, choose Customize Toolbar, and drag Sync into the bar at the top. You can also click the Tools menu and click Sync.
- In Spark, you can click Command-Shift-N or click the Message menu and choose Get New Mail.
How to refresh browser on Mac
Web browsers are the applications where you are most likely to want to refresh. Here’s how to reload or refresh a page in the most common Mac browsers.
- In Safari, press Command-R, click the circular arrow icon at the right of the address bar, or click the View menu and choose Reload page.

- In Firefox, use Command-R or press the circular arrow at the left of the address bar. There is no menu command to refresh the page.
- In Chrome, click the circular arrow to the left of the address bar, use Command-R, or click on the View menu and choose Reload this Page.

- In Microsoft’s Edge, the refresh button is to the left of the toolbar, and you can also press Command-R or click on the View menu and choose Refresh this page.
- Opera has a refresh button at the left side of the toolbar, next to the start page button. Command-R will also refresh the page, but there is no menu command.
- Vivaldi is similar to Opera, with a refresh button at the left of the address bar and no refresh option in the menus, but you can use Command-R to refresh.
As you can see, the simplest way to refresh in most web browsers is to press Command-R. If Command-R doesn’t work, you can try force refreshing a page. In Safari and Opera, you press Command-Option-R. In Chrome, Firefox, Edge, and Vivaldi, it’s Command-Shift-R. Holding Shift and clicking the refresh button also works to force refresh in most browsers.
App Store app
App Store app is essentially a web browser but one that allows you to only access Apple’s App Store. So, to refresh a page in it, you can use Command-R. You can also click on the Store menu and choose Reload page.
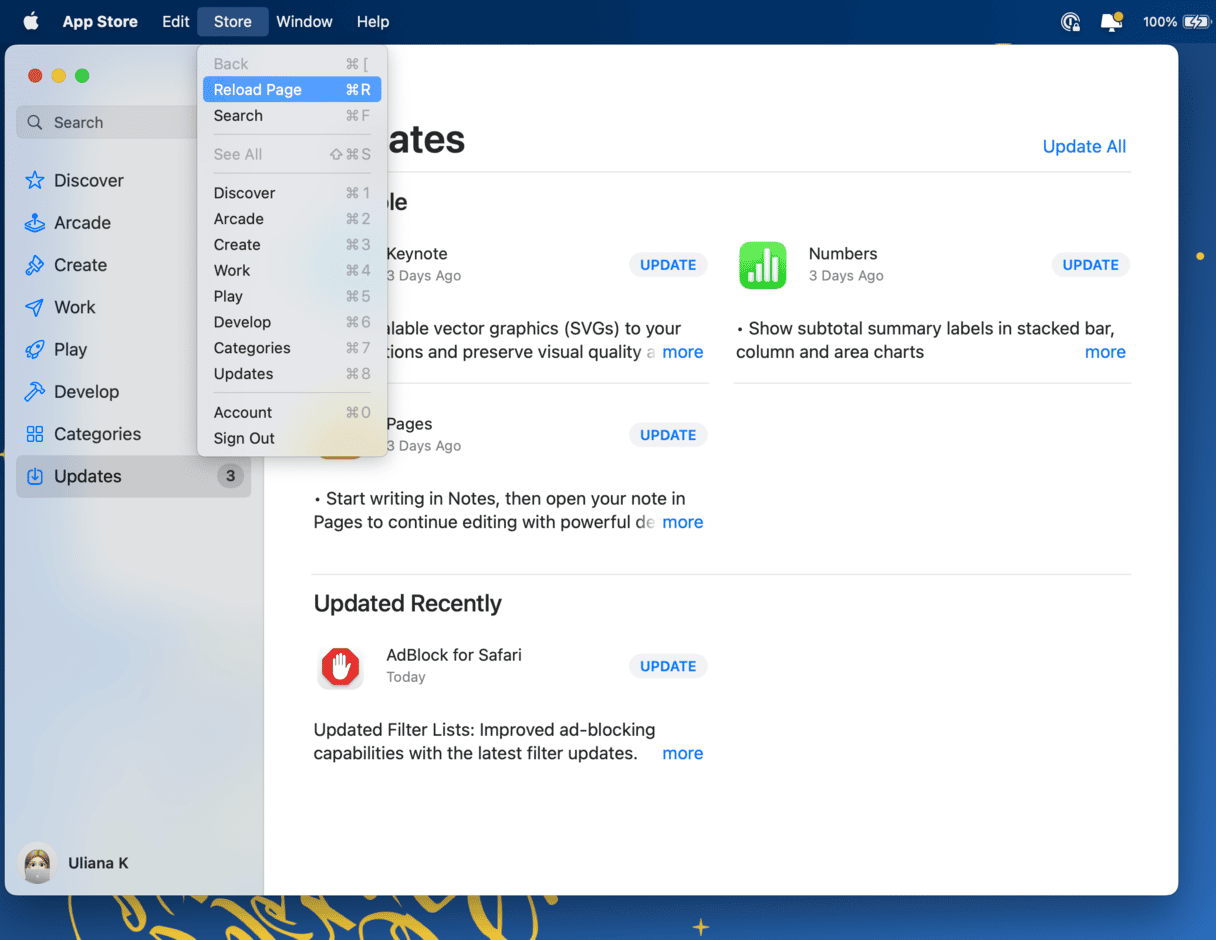
How to refresh Messages on Mac
If the Messages app on your Mac isn’t refreshing and syncing with Messages on your iPhone, there are a few things you can do.
Here’s how to refresh iMessage on Mac:
- Click on the Messages menu and choose Settings.
- Click iMessage.
- Click Sync Now.
- If that doesn’t work, deselect Enable Messages in iCloud and then select it again.
- If neither of those works, try signing out of your Apple ID and signing back in again.
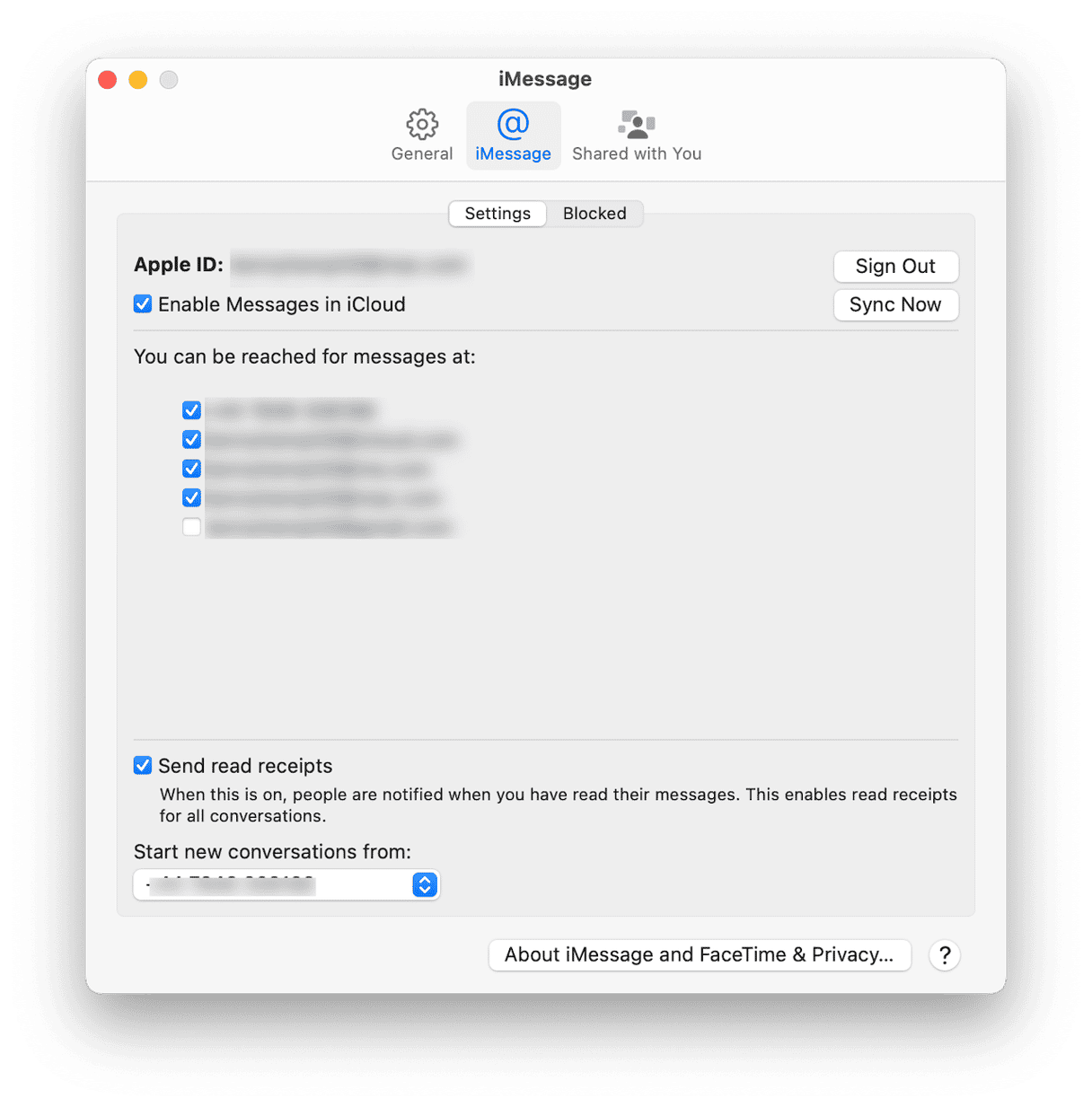
The method for refreshing your Mac depends on which application you’re using. Most of the time, it will be a web browser. But each web browser works differently. Follow the steps above to refresh the web browser you’re using. You can also refresh email and messages apps to make sure they are up to date.