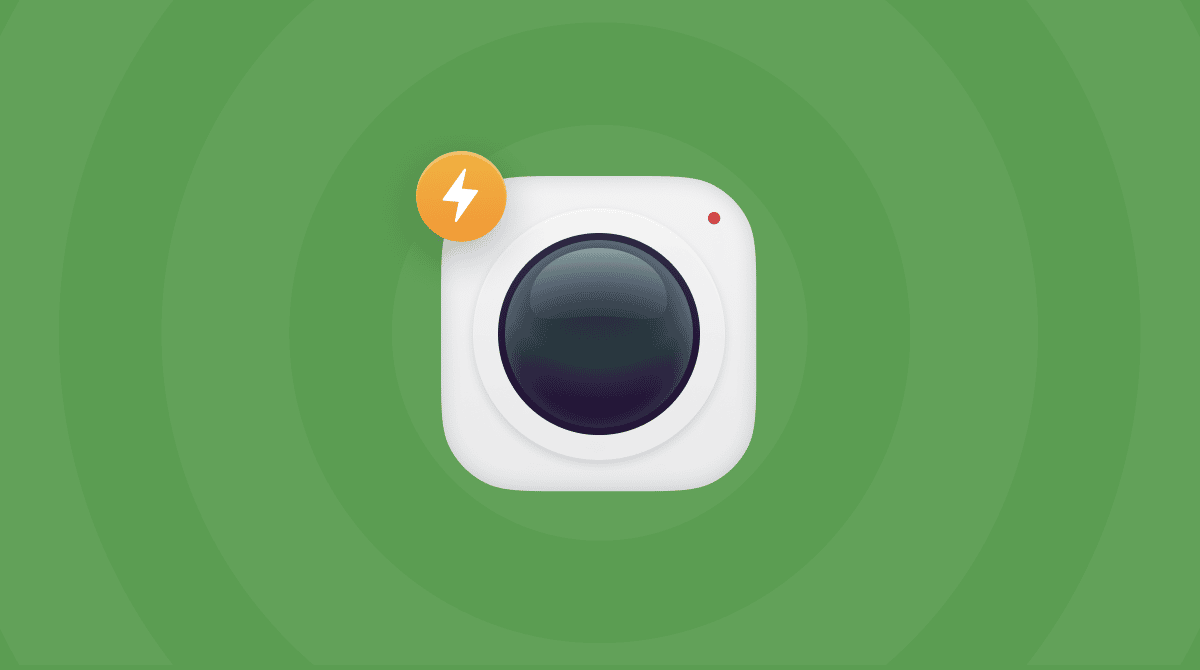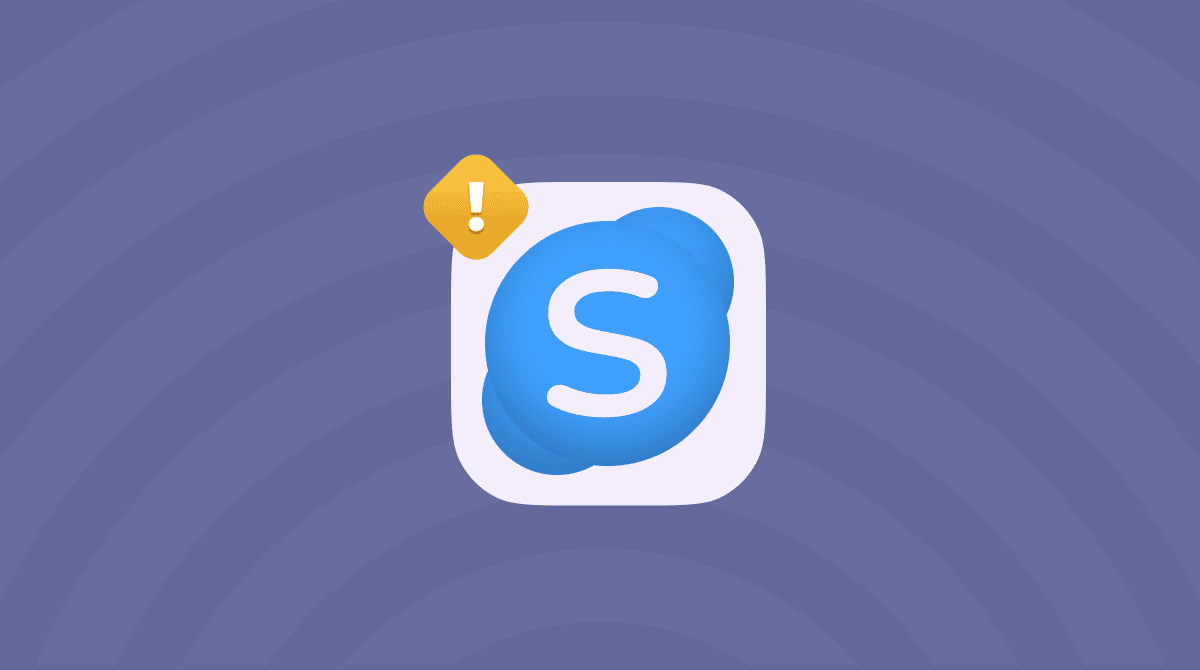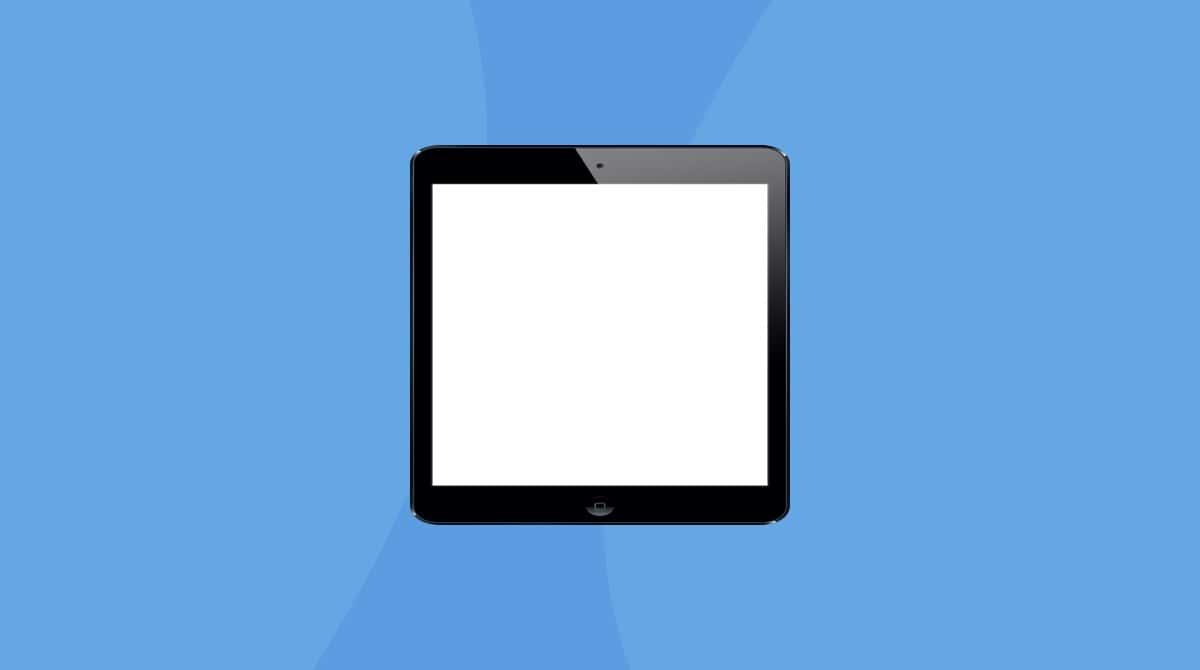The Finder is at the heart of how we use our Macs. It makes finding apps, documents, and games easier and quicker. In fact, without it, navigating around your Mac isn’t as easy. Mostly, it works just fine. But sometimes, it may stop responding unexpectedly for no obvious reason: you click the Finder icon, and nothing happens. Luckily, it’s easy to fix. In this article, we’ll show you how to relaunch Finder on Mac.
5 tips to relaunch Finder and get it working again
Here are five different ways to get the Finder back to life.
1. Relaunch Finder using Dock
There is a built-in way to relaunch the Finder:
- Press and hold the Option key.
- Now, right-click or Control-click the Finder in the Dock (while still holding down the Option key).
- A menu should pop up. Choose Relaunch.
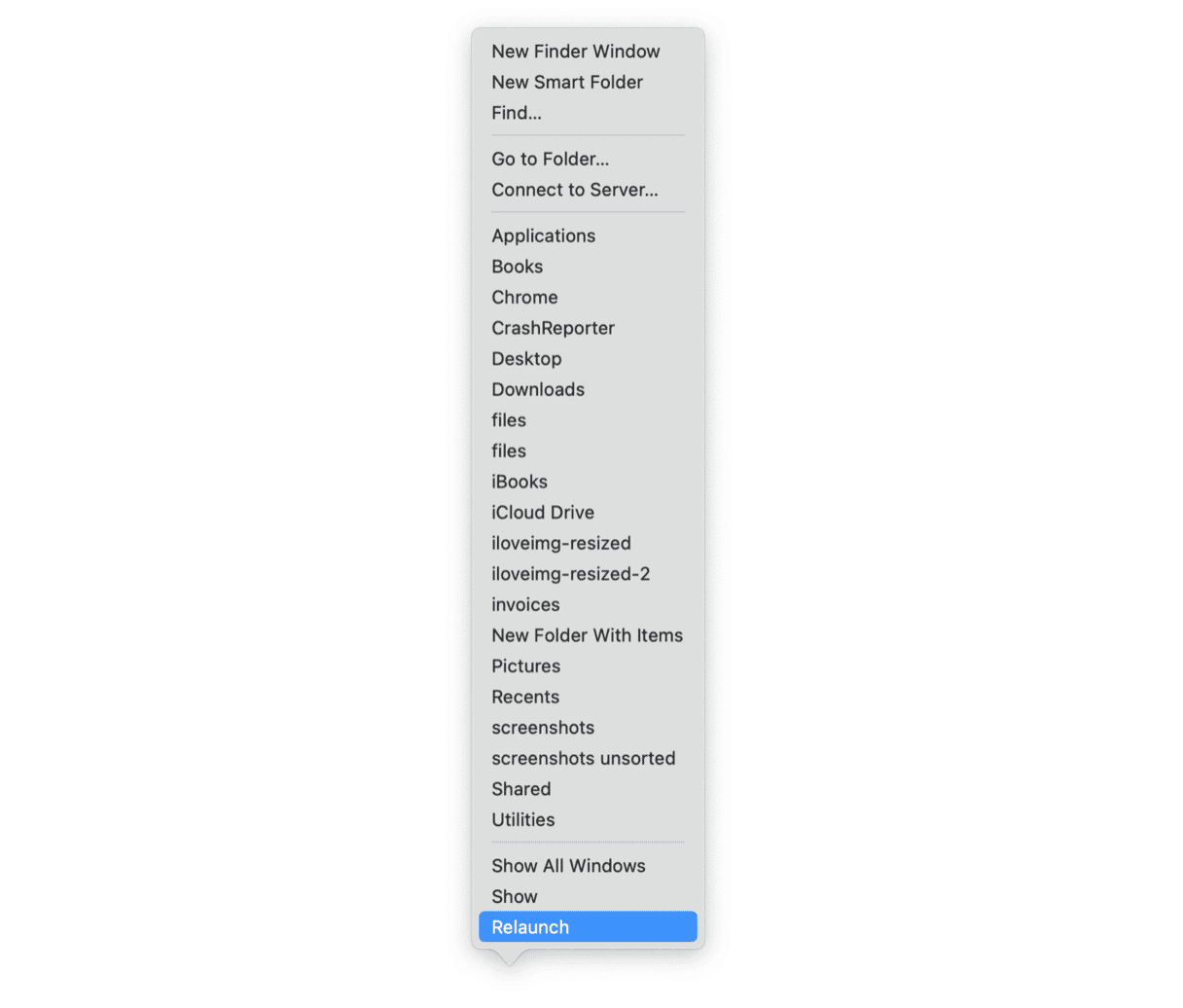
- If this hasn’t appeared, make sure you’ve been pressing the Option key while right- or control-clicking the Finder icon in Dock.
Don’t worry if that doesn’t work. It should, but we’ve got a few other ways to get it working again.
2. Repair disk permissions
Something more is wrong with your Mac that requires a bit more work to fix. But it shouldn’t take too long. Let’s look at how to quickly and easily repair disk permissions with the help of a Mac maintenance app — CleanMyMac.
- Get your free CleanMyMac trial — use it at zero cost for 7 days.
- Now, click Performance > Scan > View All Tasks.
- In the Maintenance Tasks tab, select Repair Disk Permissions and click Run.

Let it run for a few minutes: this should have fixed your disk permissions, and the Finder should be running as good as new.
3. Force quit Finder
If this problem persists, follow these steps:
- Press and hold Command+Option+Escape (you can also get to Force Quit through the Apple menu icon in the top toolbar).
- A pop-up menu will appear. Here, select the Finder.
- Now, click Relaunch.
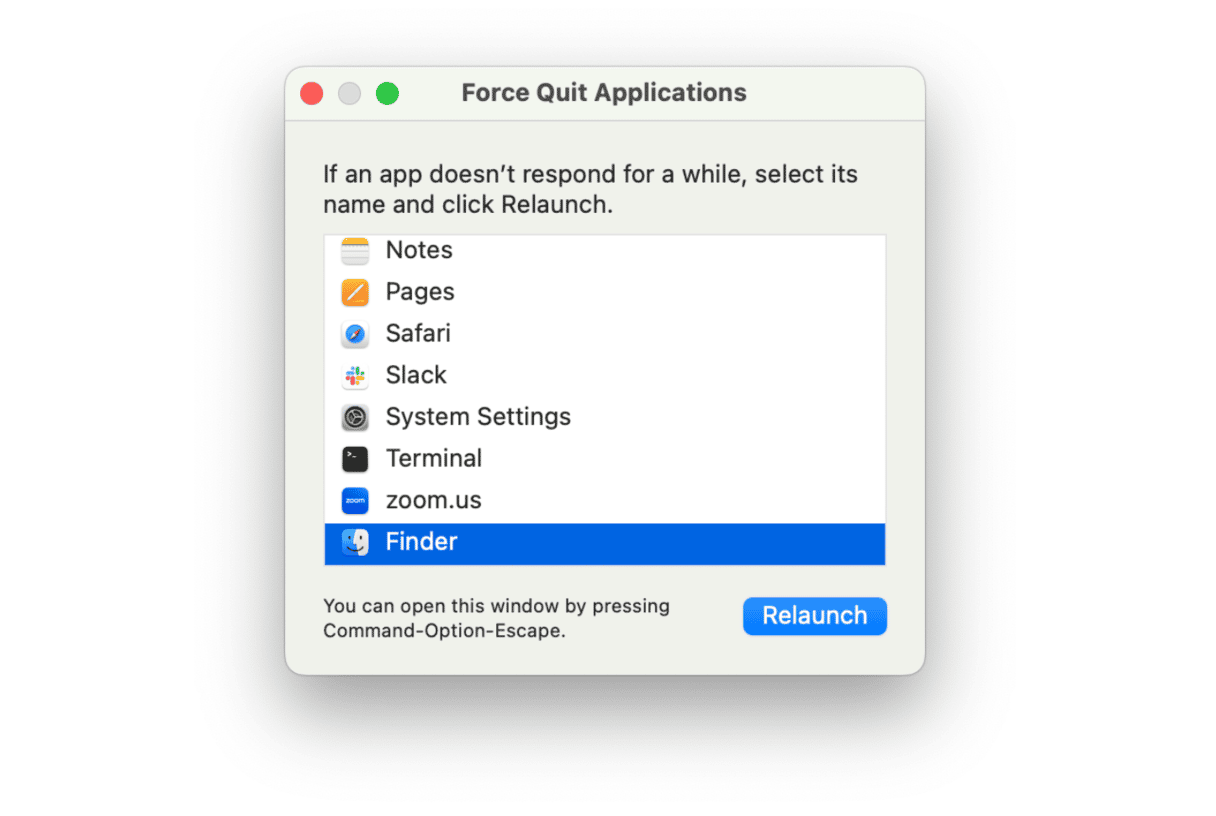
4. Delete system junk
Another solution is to delete system junk. Old caches and clutter could be preventing the Finder from running. Try deleting them with a Mac cleaner app and see if it helped. We recommend using a dedicated tool instead of hunting down system junk manually to avoid removing vital macOS files.
Here’s how to get rid of junk:
- Open CleanMyMac (a popular Mac app for deleting junk) — get your free trial here.
- In the app, click Cleanup > Scan.
- It should show any system junk that needs deleting, such as old caches and settings that are preventing apps from running as they should.
- Now, click Clean to delete all of that as indicated and see how your Mac is doing.

5. Refresh Finder using Terminal
Another solution, if all else fails, is to use Terminal. It is the command-and-control center of your Mac. You’ll need to run one command:
- Go to Application > Utilities.
- Open Terminal.
- In Terminal, type this command:
killall Finder - Press Return. The Finder should automatically restart.
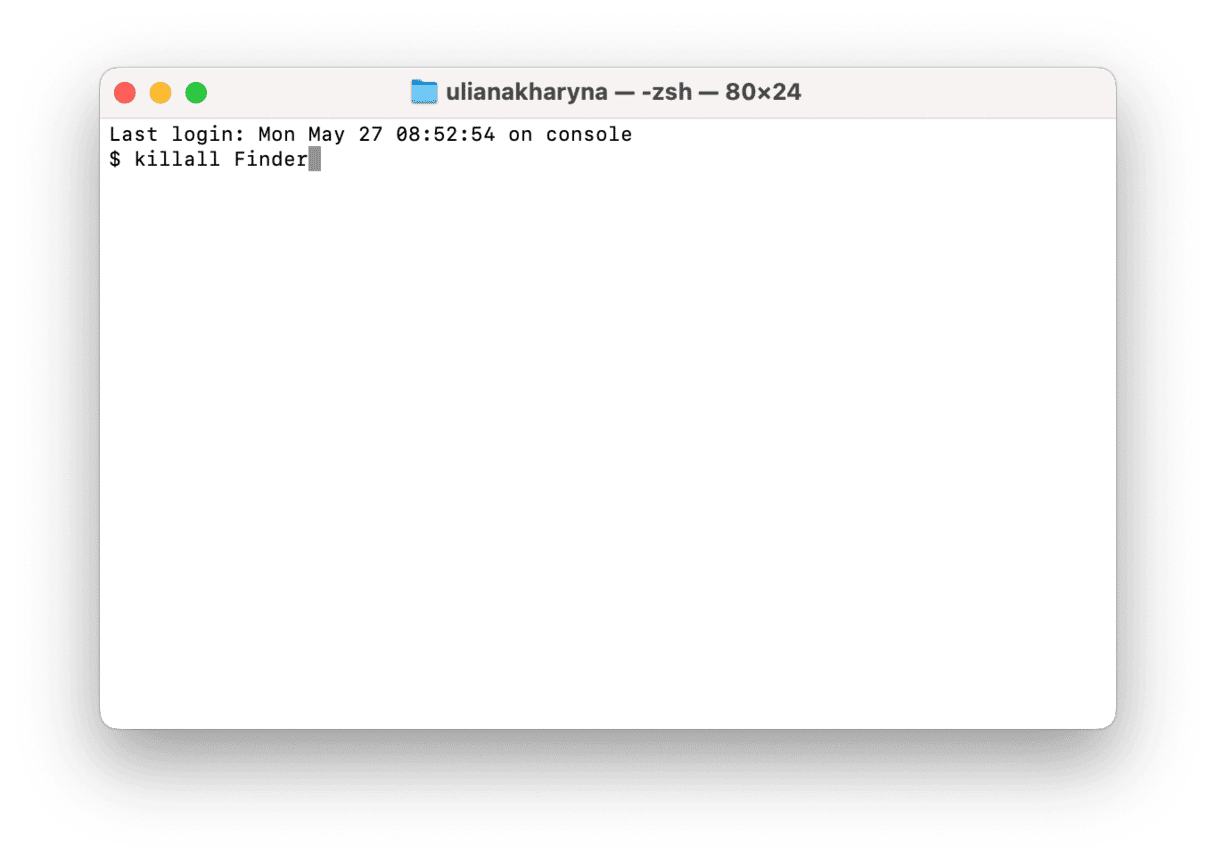
One way or another, one of these solutions should restore the Finder to working order.
When the Finder crashes, the most obvious solution is to simply restart your Mac. Though this may work as a band-aid, this could be a symptom of a more serious, system-wide error. In this case, try deleting your old system junk with CleanMyMac. In addition, check your Activity Monitor for any suspicious processes.