If you go to a website and are surprised by a pop-up that says, “You’ve made the 5-billionth search,” you should think twice about offering up any personal information to claim your gifts. This is a fairly common scam sometimes caused by the website you’re visiting. Still, more likely, it’s because of adware installed on your computer.
Don’t worry; keep reading, and you’ll learn what’s causing your Mac to have these pop-ups. And how you can remove the malicious adware lurking on your hard drive.
What is the 5-billionth search scam?
The 5-billionth search page is a browser-based scam that pretends to be from a trustworthy website like YouTube or Google. It’s designed to trick people into giving personal details like home address or credit card info. Sometimes, it will ask users to subscribe to unwanted services to claim their prize.
Why am I seeing this 5-billionth search winner scam on my Mac?
The good news is if you’ve only seen this pop-up once, then it’s likely to have been an issue with the website you were visiting. Often, more suspicious websites will display malicious ads that redirect your browser to a scam page. If that’s the case, then you can just quit your browser and open it again.
But chances are that if you’re reading this article, you see the pop-up on a more continuous basis, meaning you have malware installed on your Mac.
How does the 5 billionth search pop-up trick users?
If you find yourself looking at a pop-up called the “5 billionth search,” you’re actually looking at a browser hijacker that wants to steal your personal data. It’s very similar to Search Marquis, Conduit, and the Google redirect virus.
By branding this pop-up with the Google logo or another reputable source, the 5 billionth search scam lowers the victim’s suspicions, making it more likely that the pop-up will be accepted as authentic and, therefore, clicked on.
The 5 billionth search notification pop-up will congratulate you and tell you that you’re entitled to a prize. This is meant to pique the victim’s curiosity and make them want to know more. A countdown timer is usually added to increase the pressure on the victim and push them into making a spontaneous, irrational decision.
What happens if you click on the 5 billionth search prize message?
If you click on the 5 billionth search scam, the following will happen:
- You will be prompted to input some data in order to claim your prize. This data may include your name, address, phone number, and possibly, credit card information (although they wouldn’t need that if they were sending a real prize).
- Clicking the pop-up will likely lead to more malware being downloaded onto your machine, compromising it even further. This could be anything from adware to trojans to remote access trojans or keyloggers.
- Sharing your phone number increases the likelihood that you will receive a phone call from fake “IT support” scammers.
- Credit card details can allow scammers to make unauthorized purchases, or the number could be sold to third parties.
How to get rid of the 5-billionth search
There are a couple of different methods for removing adware from your Mac. Obviously, you can manually remove it. Or you can use the app CleanMyMac, which will scan your entire hard drive and get rid of any other suspicious files hiding out on your computer.
Automatically remove 5 billionth search scam with CleanMyMac
The fastest and most effective way to remove the 5 billionth search malware, along with any other malware it may have introduced to your device, is to use a powerful platform called CleanMyMac, powered by Moonlock Engine.
Although CleanMyMac is mainly a Mac optimization tool, it also has an extremely effective malware removal tool that will make short work of any threats on your Macbook — including the 5 billionth search scam.
You may wonder why this can’t all be done manually, such as resetting your browser. Technically, you could, but how would you know if you truly got it all? Removing the browser pop-up requires surgical precision.
Plus, malware often corrupts other files on your hard drive, and you may not even realize it. Failing to locate and destroy all traces of malware could prove extremely detrimental in the long run to your machine and its other files.
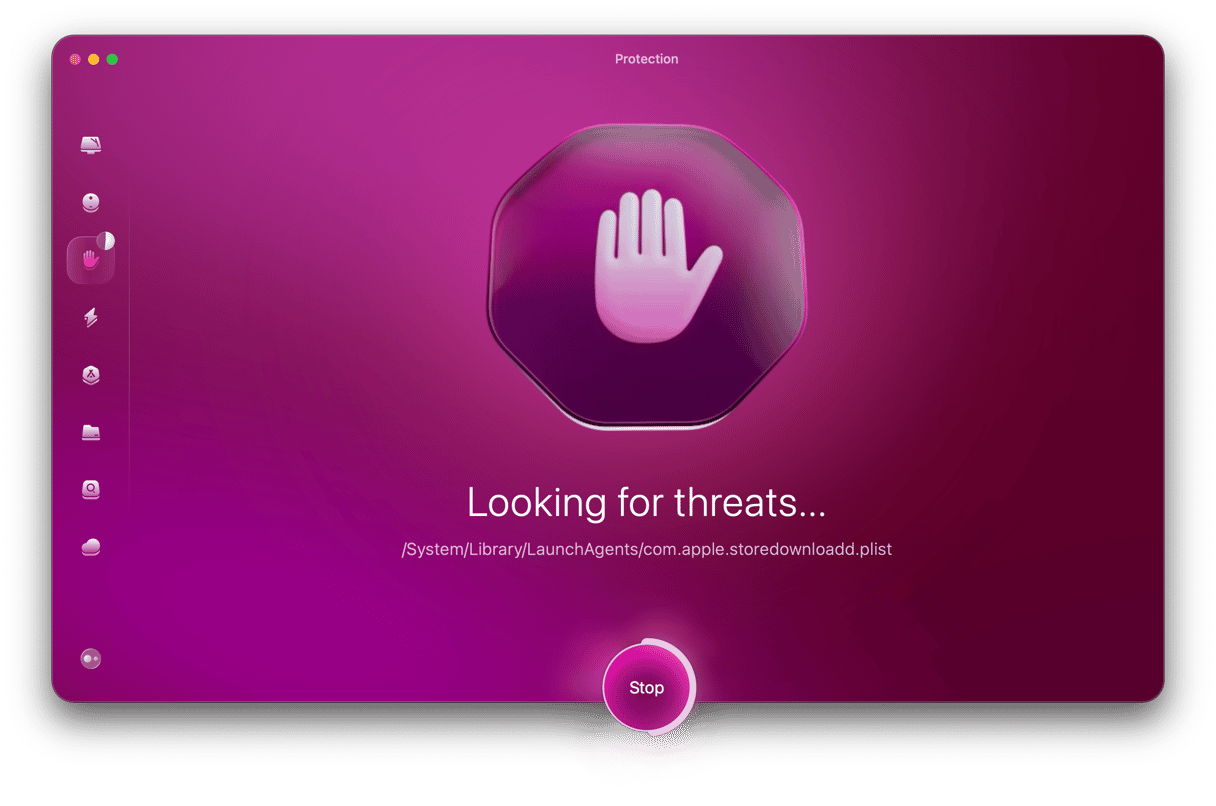
Our recommendation is to use CleanMyMac to sweep through your Mac and quickly delete all traces of malware files hiding in the deepest, darkest corners of your Mac’s internal workings.
To prove how effective CleanMyMac is, we offer a no-obligation free trial, so you can test it for yourself. Just do the following:
- Get started with a free CleanMyMac trial
- Cast your eye to the left sidebar and click the Protection icon.
- The first thing to do is to click Configure Scan to access the scan settings. Go ahead and tick every option. You can never have too much protection. You'll notice that one of the options is for CleanMyMac to continually look for threats in the background. Enabling this will make it much less likely that something like this will happen in the future.
- When all options have been selected, exit Configure Scan. Now, click the Scan button. This begins the malware search process, during which CleanMyMac will begin looking for all security threats, including the 5 billionth search pop-up scam malware.
- When the infected malware files have been found, CleanMyMac will show them to you. Select them all and click the Remove button.
- Last but not least, click the Cleanup icon to remove all junk files. Some of them will most likely be linked to the 5 billionth search scam, and removing those junk files will complete the job.
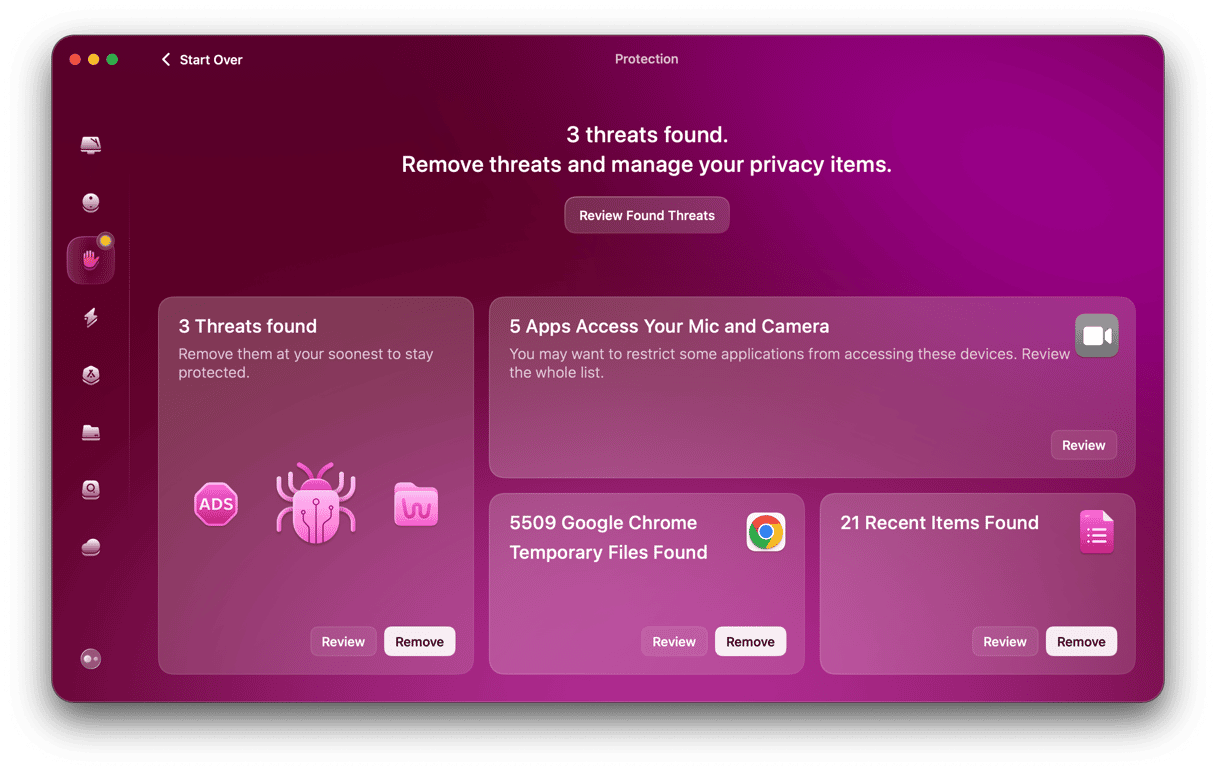
Remove the 5-billionth search scam manually
One way you can get rid of malware causing the 5-billionth search scam is to remove it manually. It does require you to go into each browser you use individually, but it’s pretty straightforward, especially if you follow the steps below.
Safari
Some malware actually infects your Safari preferences. So, it’s best to remove what’s called the .plist file. But don’t worry, you’re not removing any information like your Safari bookmarks or reading list. Follow these steps to remove the corrupted preference file and reset Safari:
- Quit Safari.
- Then, click on your Desktop and click Go > Go to Folder.
- Type
~/Library/Preferencesand click Go. - Look for the file: com.apple.Safari.plist and drag it to the Bin.
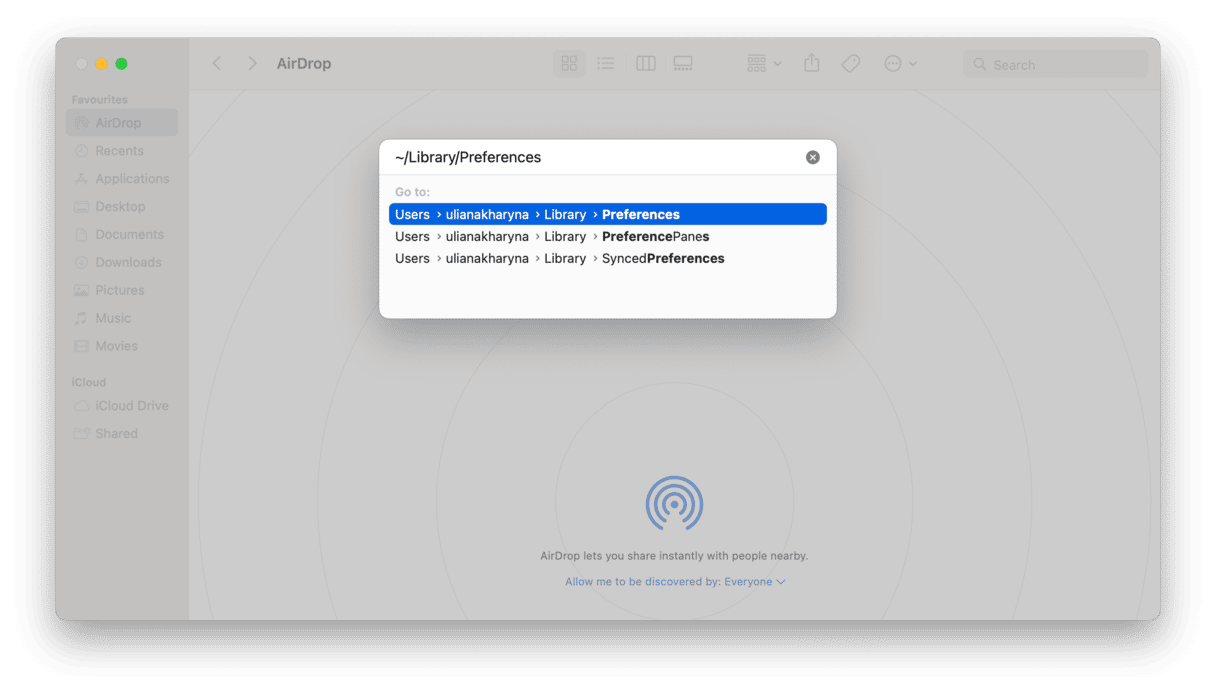
After you’ve deleted the file, you can reopen Safari, and it should look like the first time you opened the browser.
Firefox
Resetting Firefox is a little bit easier because there’s just a button you have to click. No files you have to go hunting for. Once you have Firefox opened, here’s how you refresh it:
- In the top-right corner, click the menu button that looks like three horizontal lines.
- Click Help > Troubleshoot Mode > Restart > Refresh Firefox.
- Follow on-screen instructions. When it’s finished refreshing, Firefox will quit and reopen.
Chrome
Like Firefox, you can restore Chrome just by clicking a button. Follow these steps to reset Chrome to its default settings:
- Click the three dots > Settings.
- In the Reset settings section, click Restore settings to their original defaults.
- Then, click the Reset Settings button to confirm.
- Quit and reopen Chrome.
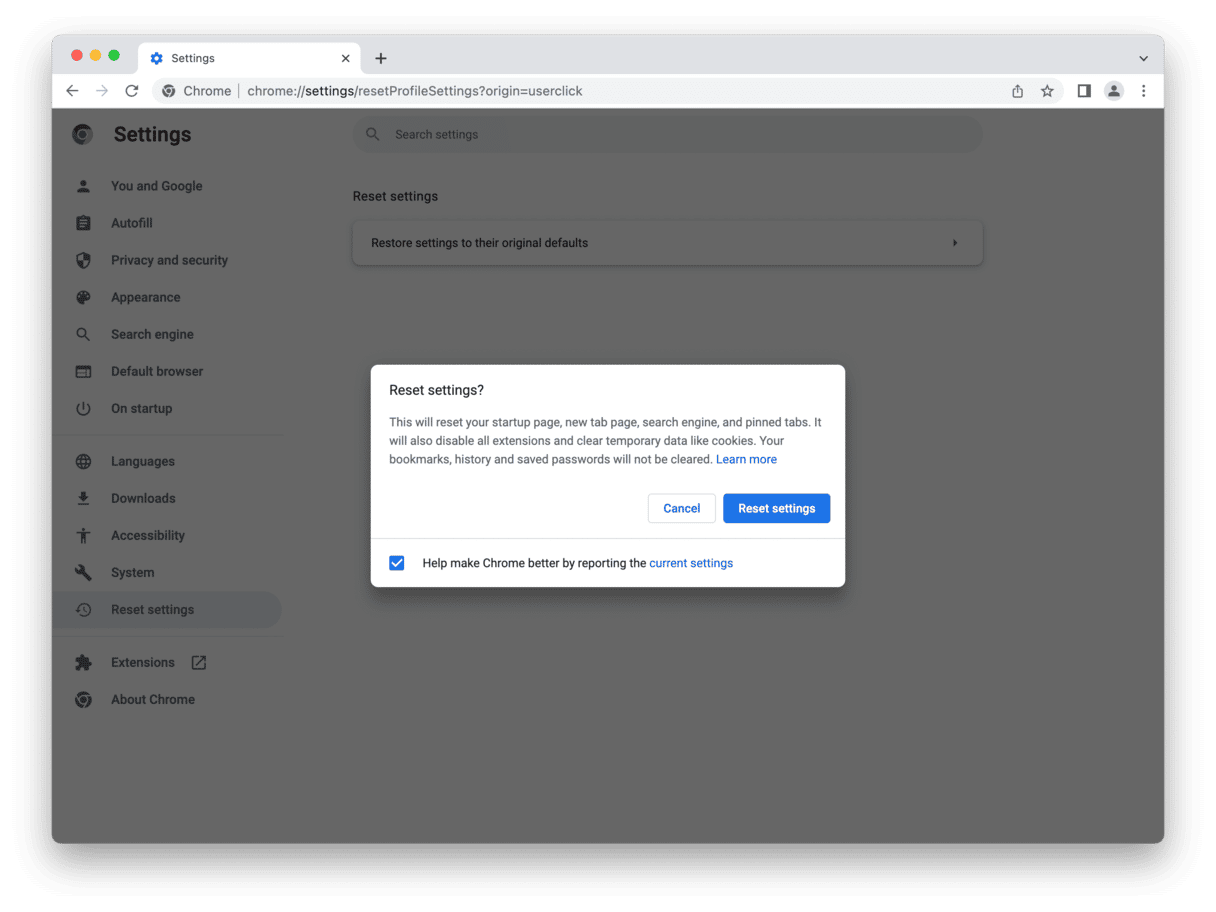
How to remove the fake 5 billionth search pop-up on iPhone
But what about the iPhone? What if you see the pop-up there? The good news is that it is relatively straightforward to remove the 5 billionth search scam from an iPhone, too.
First, you have to close your browser, but you may have to force-close it. And it goes without saying that, before closing the browser, you should not click on the pop-up under any circumstances.
Once the browser is closed, do the following for Safari and Chrome to remove the 5 billionth search virus.
Safari
- Go to Settings > Apps > Safari.
- Select Clear History and Website Data.
- Select All History and Close Tabs.
- Tap the red Clear History button.
- Now scroll through the Safari settings page and enable both Block Pop-ups and Fraudulent Website Warning.
Chrome
- In Chrome, tap the 3 dots at the bottom-right of the browser and select History.
- Tap Delete Browsing Data.
- Select everything and tap Confirm.
When you’re finished going through all of those steps, your Mac should be rid of the 5-billionth search scam. If you’re concerned about preventing this from happening in the future, CleanMyMac also has a malware prevention tool. It detects and warns you of suspicious software before you install it. Which gives you just a little more peace as you use your Mac.






