If you notice a flow of unwanted ads, most likely, adware infected your Mac. Though AdChoices is a legit software, it’s also the name of the adware-type infection. Today, let’s shed some light on what AdChoices adware is, why it’s so dangerous, and how to remove it from your computer.
What is AdChoices?
The AdChoices program regulates interest-based ads that target users based on their browsing history. Users need to click on a tiny triangle in the top-right corner to manage the ads they see and learn why a particular one is displaying. It looks like this:

Since giants like Google, Yahoo, and Amazon make much of their revenue through advertising, targeted ads are what they’re interested in.
When done right, personalized advertising enhances transparency between the end-user and the third party.
As a legal service, AdChoices isn’t harmful. The issues arise when the namesake adware sneaks into computers. Once installed, it attacks your Mac with intrusive pop-ups, banners, and in-text ads. Inadequate ad displaying can significantly affect your browsing experience and reduce system performance.
The worst part is that it doesn’t end there. AdChoices adware is also responsible for tracking your web browser activity and sharing collected data with third parties.
| Name | AdChoices |
| Category | Browser hijacker, adware |
| Also known as | AdChoices virus |
| Symptoms | Changed browser settings, installed suspicious add-ons, increased amount of ads, redirects |
| Infection method | Bundling, malicious advertising |
| System damage | Hijacked browsers, installation of malicious extensions, data tracking |
| Removal | CleanMyMac anti-virus, Malwarebytes |
How did it get into my Mac?
The AdChoices adware uses stealth ways to infect your computer. Generally, it comes bundled with other seemingly legitimate software or freeware. Skipping steps during installation, you inadvertently install the culprit along with the main app.
Thus, be especially careful of what you agree to install on your Mac. Avoid downloading from peer-to-peer websites. And always opt for the custom installation to spot the optional apps you never wanted to get.
Why is AdChoices so dangerous?
AdChoices ads might promote helpful products and services. Still, they might be malware-related as well. Such ads can redirect you to dubious websites created to spread viruses or install tracking cookies to steal your data. For this reason, get rid of AdChoices as soon as you detect it.
Are AdChoices ads and popups considered malware or a virus?
The good form of AdChoices, which develops personalized advertising, isn’t malware or a virus. However, if the ads are unwanted, AdChoices could be considered adware. In some cases, it might even be considered a browser hijacker.
Unwanted AdChoices ads are also extremely annoying, as they will present you with multiple popups. Some of these will lead to malware-infected websites with even more ads. However, if you effectively remove AdChoices, the problem will be solved quickly.
How does AdChoices track you?
AdChoices works by building a unique profile of your interests based on your browser history. It achieves this through the following methods:
- Cookies: These store information about your preferences, when you visited a site, and much more. This data can then be used to build your profile. Deleting cookies on a regular basis can reduce this risk.
- Web beacons: You can also be tracked to a specific website by something called a web beacon. These are tiny images embedded in a website and are activated when you arrive on the site.
- IP address: When you visit a website, your IP address is logged. This is a unique identifier for your device, which can be used to track you long after you’ve left the website. You can stop this in its tracks by using a VPN such as ClearVPN to camouflage your real IP address.
- Device identifiers: iPhones have unique numbers known as device identifiers. These are similar to IP addresses in that they can identify your device, where it’s been, and where it goes.
How to remove AdChoices from Mac once and for all
AdChoices can hide deeply in the system folders. The most straightforward way to find and remove it from your Mac is using reliable anti-malware software.
My all-time favorite tool is CleanMyMac by MacPaw. Some tech experts, like Bob LeVitus, recommend its Malware Removal feature designed to cope with Mac-specific viruses.
Its malware database is regularly updated to destroy the latest threats right on the spot. But what I like the most about CleanMyMac is that Apple notarized it. That means it’s safe to use on macOS.
Here’s how to remove AdChoices from Mac using CleanMyMac:
- Grab your copy of CleanMyMac — download a free demo here.
- Click the Malware Removal tab.
- Push Scan to let the tool check your Mac for viruses.
- If anything malicious is detected, hit Remove. As easy as pie!
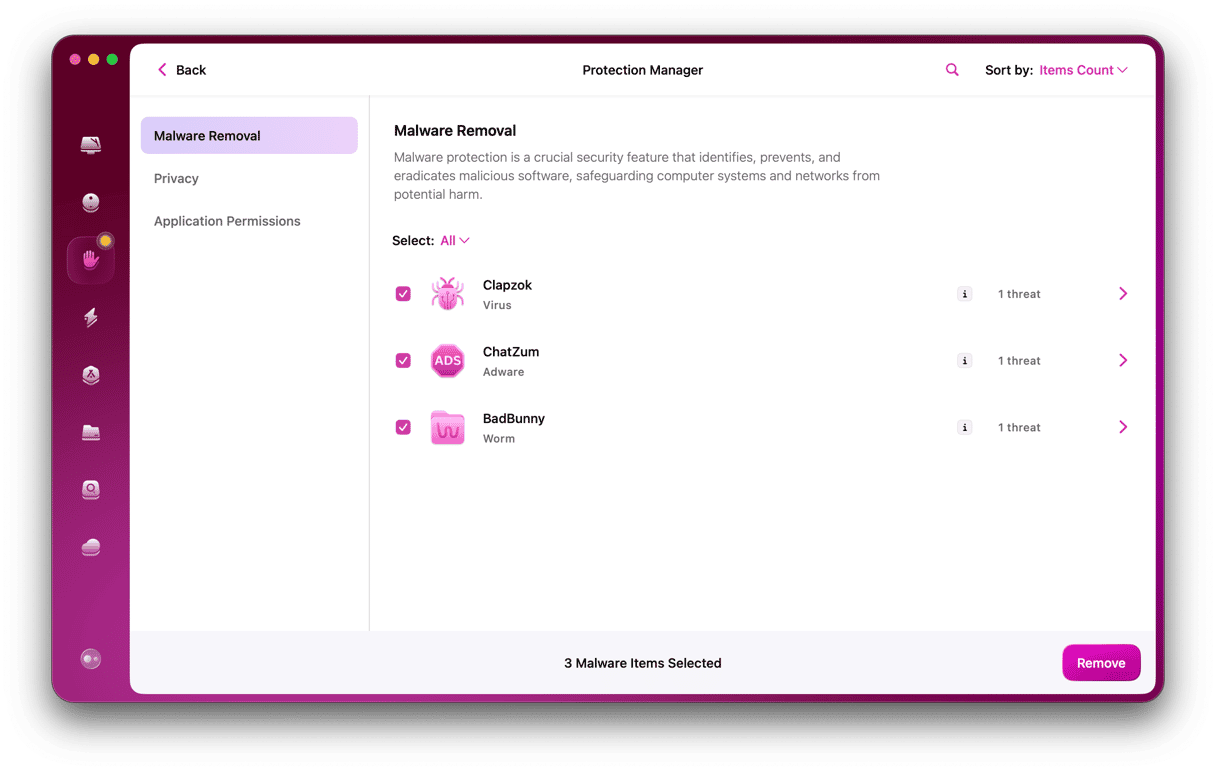
Resetting browser settings is an effective way to restore your browsers. Here’s when the Uninstaller feature of CleanMyMac comes in handy. To ensure that your Chrome and Firefox browsers are adware-free, follow the steps below:
- Launch CleanMyMac.
- Go to the Uninstaller module > All Applications.
- Select Google Chrome and Firefox. Click the box next to them and select Reset in the drop-down menu.
- Press the Reset button.

Now that you’ve reset the settings, no intrusive pop-ups will bother you.
Deal with AdChoice without assistance
If you’re looking for manual solutions to remove the hazard, here are some steps to follow.
Step 1. Delete software AdChoice came with
If AdChoices got into your Mac as a part of a software bundle, go to the Applications folder and trash the apps you installed at that time or don’t remember installing at all. Select AdChoices and all suspicious programs. Drag them to Trash and empty it.
Step 2. Eliminate all adware-related files
Make sure no items associated with AdChoices are left on your computer. They may take root deeply into your system and be the chief reason for all malicious activity. To locate and delete the leftovers, follow these steps:
- In the Finder, head over to the Go menu > Go to Folder.
- Paste these locations into the box. Press Go after each one:
~/Library/LaunchAgents/Library/LaunchAgents/Library/LaunchDaemons/Library/Application Support - Check every folder for files related to AdChoices. If anything is detected, drag it to the Trash.
- Once done, empty the Trash.
Now that there is no trace of AdChoices on your Mac, it’s time to deal with harmful extensions and restore your browsers.
Step 3. Get your browsers back
Safari
- Open Safari and click the Safari menu.
- Choose Preferences and go to the Extensions tab.
- Hunt for the AdChoices extension and ones that look unfamiliar. Click the extension you want to exclude and hit Uninstall.
- Now, head over to the Search tab and choose your preferred search engine from the drop-down menu. Go back to the General tab and set the homepage you like.
Chrome
- To remove AdChoices on Mac from Chrome, navigate to chrome://extensions.
- Locate the AdChoices extension or any extension you don’t recognize. Then hit Remove.
- Now, paste chrome://settings to the address bar. There, go to Advanced > Reset Settings on the left-side panel.
- Click ‘Restore settings to their original default.’ Click Reset Settings to confirm the Chrome reset.
Firefox
- Launch Firefox and paste about:addons to the address bar.
- Choose Extensions and find any questionable ones.
- Click the three-dot icon next to the extensions you want to delete and select Remove.
Navigate to about:support and press Refresh Firefox to restore the default browser settings.
How to remove AdChoices ads on your iPhone
To remove AdChoices on Mac, we recommend using CleanMyMac, powered by Moonlock Engine. However, removing AdChoices from your iPhone requires a different approach.
Due to the nature of how iOS devices are designed, malware generally has a tougher time gaining a foothold on iPhones. However, it is still possible for it to happen. No device is perfect.
Here’s how to remove AdChoices ads on your iPhone:
- Identify if an app could be the culprit: Try to figure out when the ads started. Did you install a new app around the time when the ads first appeared? If so, the app could be the source of the problem.
- Double-check app permissions: Some misbehaving apps may have given themselves unnecessary permissions. If you don’t want to delete an app, go to its settings, review its permissions, and revoke any it doesn’t need.
- Clear your browser data: As we said, cookies can follow you around like a bad smell, giving AdChoices more data than it’s entitled to. Deleting cookies will severely hinder your ad profile (temporarily, at least).
- Check for unauthorized profiles: Sometimes, an app may install a profile. Go to Settings > General > VPN & Device Management, and remove any profiles you don’t recognize.
- Consider resetting your iPhone: If AdChoices ads keep popping up, it may be a better use of your time to reset your iPhone back to its factory settings. You can do this by going to Settings > General > Reset. Remember to create an iCloud backup first.
Seeing AdChoices ads is not the worst thing out there. But if they keep bombarding you from every side, check your Mac for malware right away. Turn to CleanMyMac to get rid of any infection and restore your browser after the attack, all in one place.






