Many of us have experienced the disappointment of installing a new version of macOS only for it to run slowly on our Mac. Is it a problem with the OS? Or with our Mac? No, it’s almost always down to one thing: new versions of macOS inevitably place more demands on our Mac’s resources than the previous version did. All those new features and improvements eat up CPU and GPU cycles, RAM, and even battery power. In this article, we’ll show you what to do if macOS Sequoia is slow and how to improve macOS Sequoia performance.
Why is macOS Sequoia slow?
macOS Sequoia itself isn’t slow. And if you run it on the latest Macs, you will barely notice any difference from Sonoma. However, if you run it on an older Mac, perhaps one that only just meets the system requirements, it’s a different story. Sequoia will probably seem quite slow because it’s using more of your Mac’s resources, leaving fewer available for apps you’re running. That could make them run more slowly.
How to speed up macOS Sequoia if it’s slow
1. Close browser tabs
This is a quick and easy way to reduce the strain on your Mac’s CPU and memory. Every browser tab you have open runs in the background, and so uses resources. Bookmark the ones you want to return to and close all those you’re not using right now, and you’ll speed up your Mac.
2. Run maintenance tasks
Maintaining your Mac is a good way to keep it in good shape, especially if it feels sluggish after an upgrade. To do it, you’d need to run a few Terminal commands and dig deep into System Settings. Luckily, you don’t have to — CleanMyMac’s Performance tool can do it for you with just a couple of clicks. And, even better, it can also run a number of other tasks that should help speed up your Mac, like reindexing Spotlight and speeding up Mail. You can download CleanMyMac for free here. Once you’ve done that, follow the steps below:
- Open CleanMyMac and choose Performance in the sidebar.
- Run a scan and click View All Tasks
- Select the tasks you want to run.

3. Update your software
macOS Sequoia has lots of new features and improvements, and so developers have been working hard to update their apps to take advantage of those new features and ensure they are optimized for the new OS. Therefore, it’s important that you make sure you’re running the latest versions. It’s also important that you run the most recent version of Sequoia, as this will also be optimized and include bug fixes. So, here are a few more macOS Sequoia performance improvements:
- To check for updates to Sequoia, open System Settings and choose General > Software Update. Wait for it to check, then follow the instructions on the screen to install an update if one is available.
- To update apps, go to the App Store Updates section. For non-App Store apps, open the app, click its name in the menu bar, and choose Check for Updates.

4. Disable effects and features you don’t need
All those animation features, screensavers, and live wallpapers look lovely, but they also consume memory, CPU, and GPU cycles. So, if your Mac is running slowly, try turning them off:
- In System Settings, choose Desktop & Dock.
- Change ‘Minimize windows using’ to Scale Effect, turn off ‘Animate opening applications’, and while you’re there, turn off Stage Manager if you don’t use it.
- Then, choose Wallpaper in the sidebar, choose a static wallpaper, and, in Screen Saver, choose a basic screen saver.
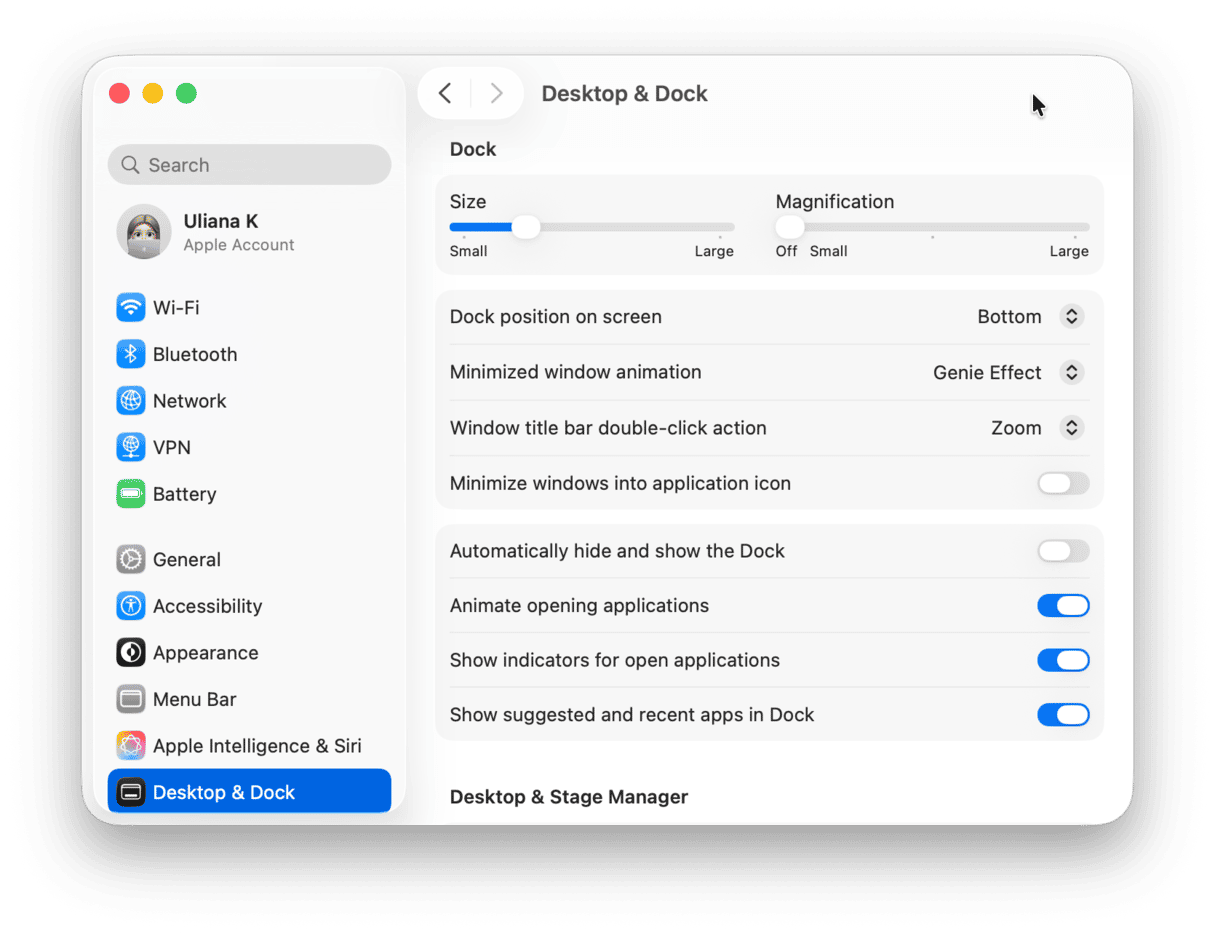
5. Clean up your Mac
As you use your Mac, it accumulates junk files, including temporary files that should have been deleted automatically but weren’t, cache files, settings files for applications that are no longer on your Mac, and language files for languages you don’t use. As well as filling up storage space on your Mac, these files can conflict with other files and cause your Mac to slow down.
The solution is to get rid of them, and the easiest way to do that is to use the Cleanup tool in CleanMyMac. It scans your Mac, looking for these files, and allows you to delete them with just a click. Here’s how to use it:
- Open CleanMyMac.
- Click Cleanup > Scan.
- Click Clean.

6. Review login items and background extensions
Most of us have several applications and extensions that launch as soon as we log in and run in the background while we use our Mac. Often, they’re unnecessary, and yet they slow down the Mac. Do you really need Spotify, for example, to launch when you log in? If not, manage these apps:
- Go to System Settings > General > Login Items & Extensions and review the apps and extensions there.
- To remove Login Items, select the one you want and click ‘-’.
- To turn off background extensions, use the switch to the right of the extension’s name.

7. Use Activity Monitor
If Sequoia is still running slowly on your Mac, go to Applications > Utilities and open Activity Monitor. Click the CPU tab to see those processes using the most CPU cycles or Memory to see those using the most RAM. Click the top of the CPU or Memory columns to sort processes in ascending or descending order according to the resources they are using. If there are any that are using significantly more resources than the others, select them and use the ‘x’ to quit them. If you notice that one application is using much more resources than the others, quit it when you’re not using it.
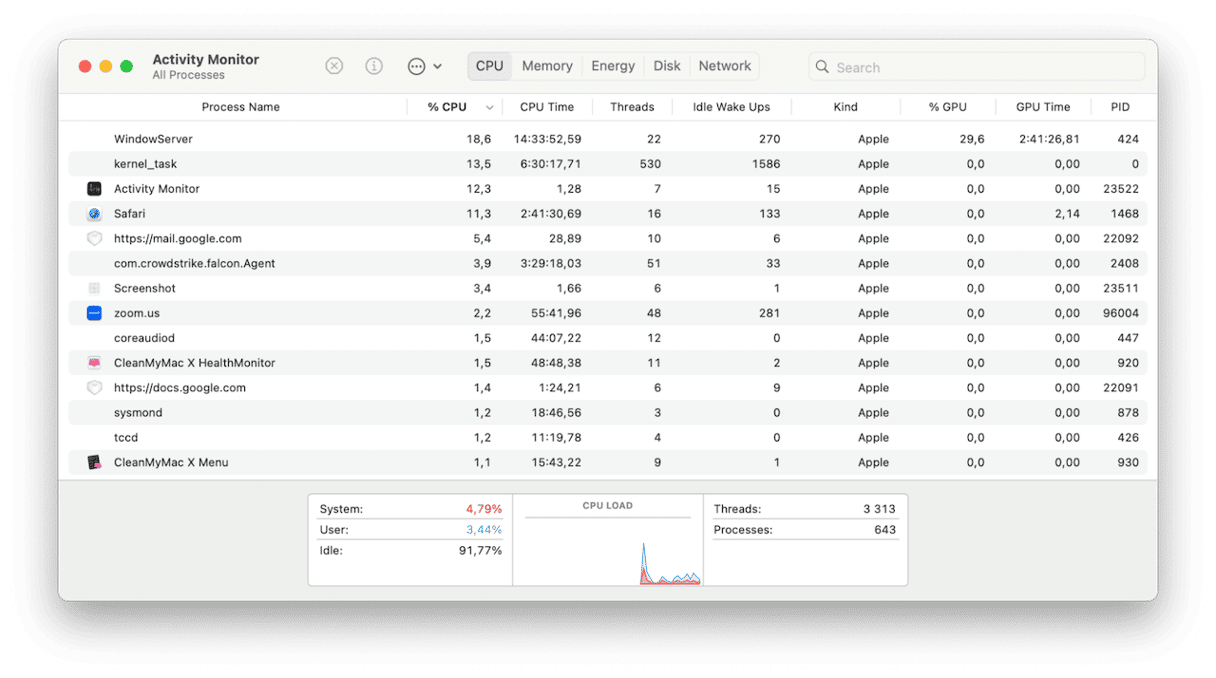
macOS Sequoia may run a little more slowly on your Mac because it uses more system resources like CPU cycles and memory. However, it shouldn’t be significantly slower. If macOS Sequoia is slow on your Mac, it could be for one of several reasons, including applications being out of date. Follow the steps above to speed it up and get your Mac running speedily again.






