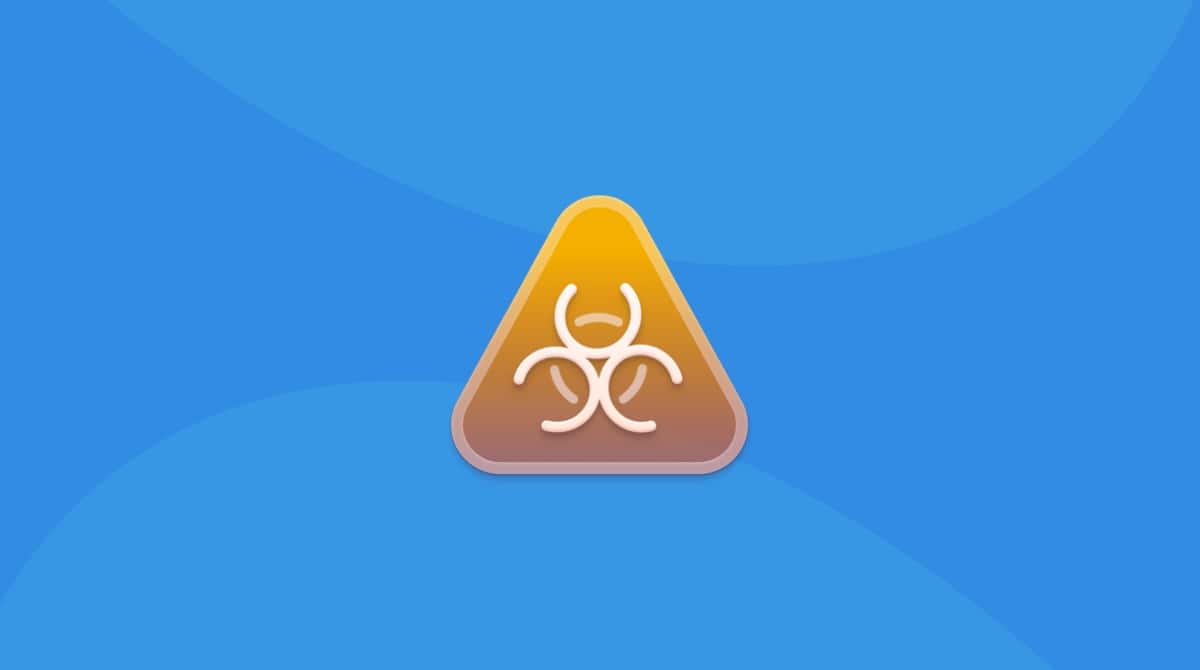google.com is arguably the most popular search engine in the world. So, it’s not an issue for most people if their searches are being redirected to Google. But if you have the Google Chrome redirect virus on your Mac, you could be compromising your own privacy. All without knowing it either.
This article will go more in-depth on what this virus is, how it ended up on your Mac, and, best of all, what you can do to remove it.
| Name | Google.com browser hijacker |
| Category | Browser Hijacker, Redirect, Search Hijacker |
| Symptoms | Locks the default search engine, ad pop-ups |
| Infection method | Fake pop-up ads, bundled with free software |
System damage | Browser tracking, displays unwanted ads, redirects to suspicious websites. |
| Removal |
What is Google redirect virus?
This virus is a browser hijacker that diverts all of your searches through google.com. Harmless, right? Especially if Google is your search engine of choice, this might not seem like such a big deal. But if a browser hijacker is installed on your Mac, then there’s a chance everything you search for is being tracked. That compromises your entire browsing history.
How did it end up on your computer?
The most common way for a hijacker like this to get on your computer is by being bundled with other free software. This is why it’s always important to know the source you’re downloading apps from.
How to remove Google redirect virus
Uninstalling the Google redirect virus from your Mac isn’t as intimidating as it might sound. If you keep reading, you’ll see how to do it either manually or automatically using the Mac optimization and cleaning app CleanMyMac.
This particular virus installs a new user profile with extended admin privileges. This is why it is so hard to delete.
Removing Google redirect virus manually
If you feel up to the challenge of getting rid of the Google redirect virus manually, the steps will vary depending on which browser you’re using. But before you go into any of your browsers, see if the virus has installed a rogue system profile.
Here’s how to check and remove a profile on your Mac:
- Open System Settings.
- Type Profile in the search bar, then click it.
- Select the malicious profile and click - at the bottom.
After you’ve removed any rogue profiles, you’re ready to clean out whichever browser, if not all of them, are impacted by the virus.
Safari
In Safari, you’re going to want to clear out any mysterious extensions that are installed. To do that:
- Open Safari.
- Click Safari > Settings > Extensions.
- Then, select the suspicious extension and click “—” at the bottom.
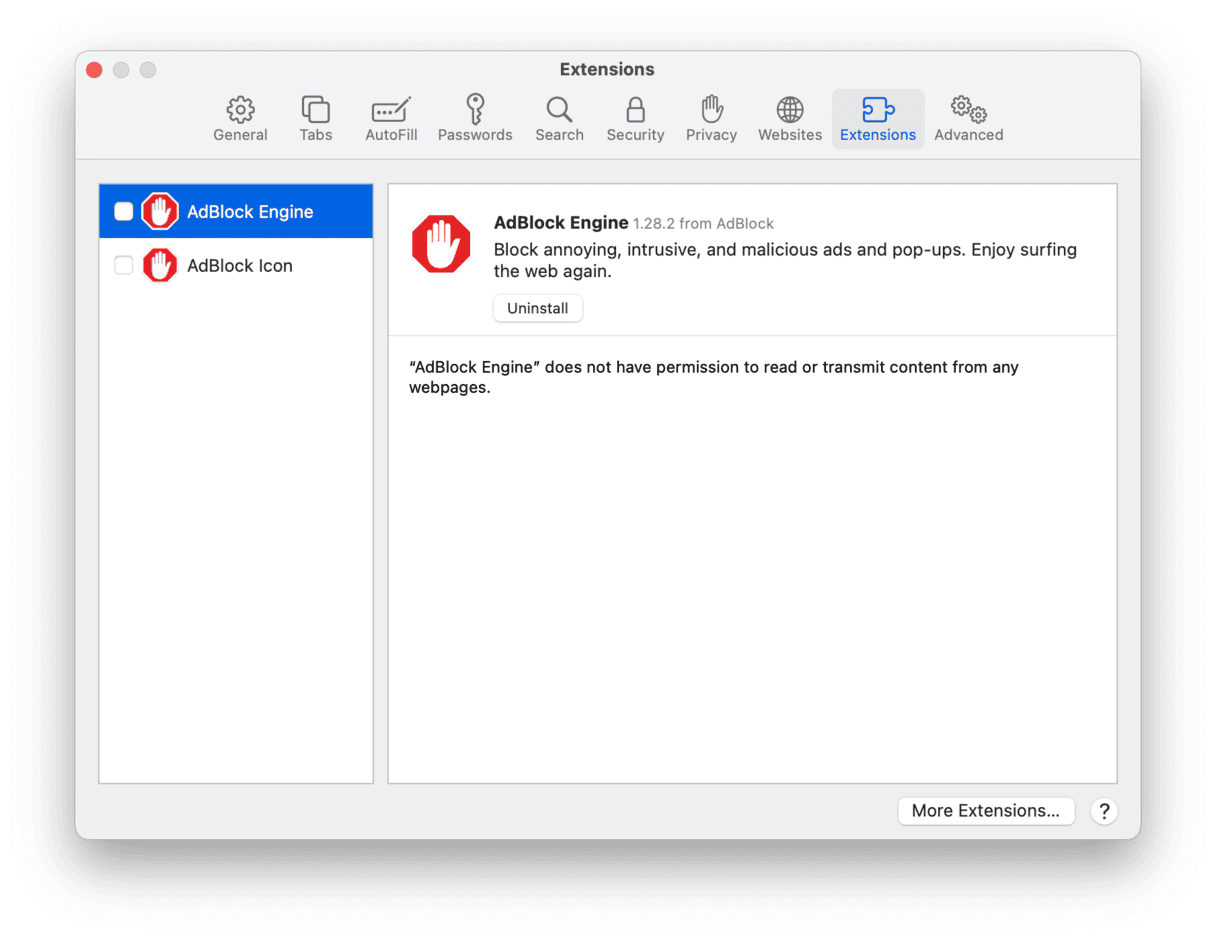
Google Chrome
In Google Chrome, the redirect virus works a little differently. Instead of deleting any extensions, you’ll need to reset Chrome altogether. To do that, just follow these steps:
- Open Google Chrome.
- Click the three dots in the top-right corner.
- Then, click Settings.
- In the Reset settings section, click Restore settings to their original defaults.
- Click Reset Settings to confirm.
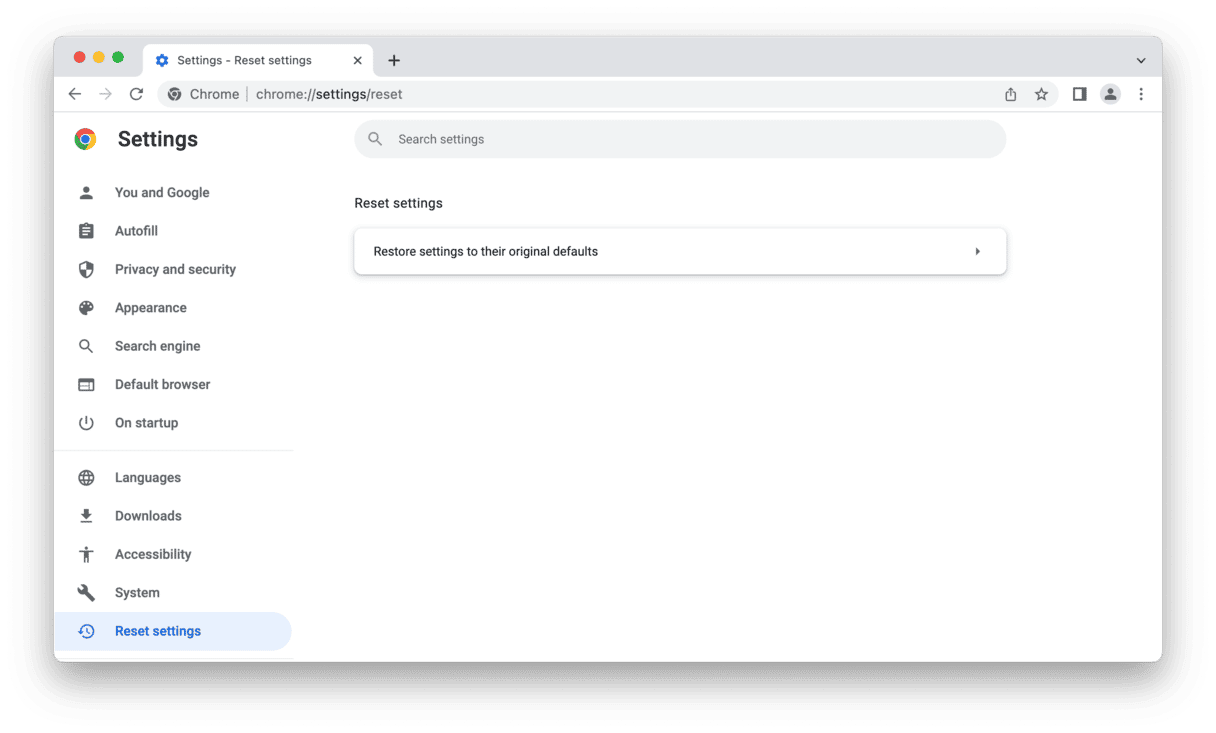
Firefox
Firefox functions similarly to Chrome. So, cleaning out the redirect virus requires resetting the browser entirely, too. Here’s how you do that:
- Open Firefox.
- At the top, click the three lines > Help > More troubleshooting information > Refresh Firefox.
- Confirm by clicking Refresh Firefox again.
- Once Firefox restarts, click Done.
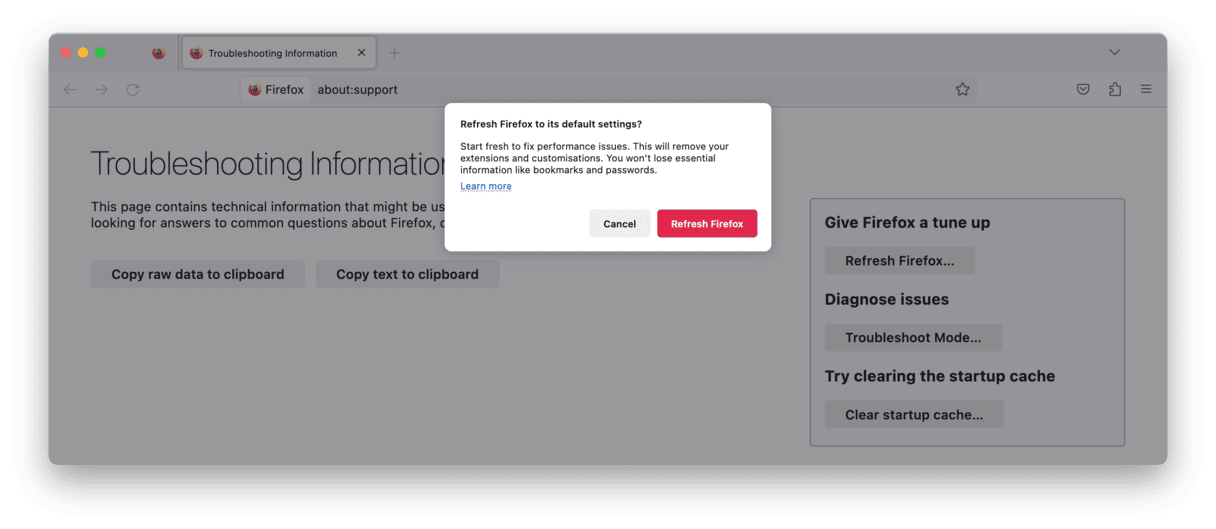
How to get rid of Google redirect virus with CleanMyMac
You do not have to be alone in dealing with this virus, so naturally, somebody on the internet has already worked out a solution. For Mac users, it’s reasonable to use CleanMyMac because this app is a Mac-specific tool that can remove malware and viruses.
It can help you find Google Chrome redirect virus and even does a little bit more. It performs simple tasks like cleaning system junk and uninstalling apps, ensuring your Mac is performing at maximum efficiency.
Scan for malware
First things first, you should scan for any malware. Even if you’ve already gotten rid of the Google redirect virus manually, it’s a good idea to scan to see if there is anything you’ve missed. To scan for malware:
- Open CleanMyMac (get a free trial of the app).
- In the sidebar, click Malware Removal.
- Then, click Scan.

Empty system junk
Another thing you should do, even if you removed the virus manually, is empty any system junk. Follow these steps to scan for and get rid of any lingering supporting files:
- Open CleanMyMac.
- Click System Junk on the side.
- Click Scan.

Use the uninstaller
Depending on how severe the redirect virus infestation is, you might need to uninstall Google Chrome or whatever browser you’re using altogether. These are the steps for doing that with CleanMyMac:
- Open CleanMyMac.
- In the sidebar, click Uninstaller.
- Select Google Chrome or another browser (except for Safari) from the list.
- Click Uninstall.

Even though the Google Chrome redirect virus might not seem as troublesome as some of the other malware that’s out there, it’s not something you want to leave unchecked. It can track your browsing data and leave more of your information at risk for exposure. If you think your Mac may have an issue like this, the best thing you can do is scan for it using an antimalware app.