An unexpected Mac error appearing out of nowhere can be alarming. Some of them, like -36 or -50, may indicate Finder and file-related issues, while others signal software conflicts or disk problems. Whatever Mac error code you've encountered, it's possible to troubleshoot the issue yourself. Look through the list of the most common errors below and see what to do when you experience any of them.
What are Mac error codes?
Error codes are a way of logging problems encountered by your Mac and communicating a specific issue. If you ever need to talk to a support engineer, giving them the error code can make it quicker for them to identify and resolve your problem.
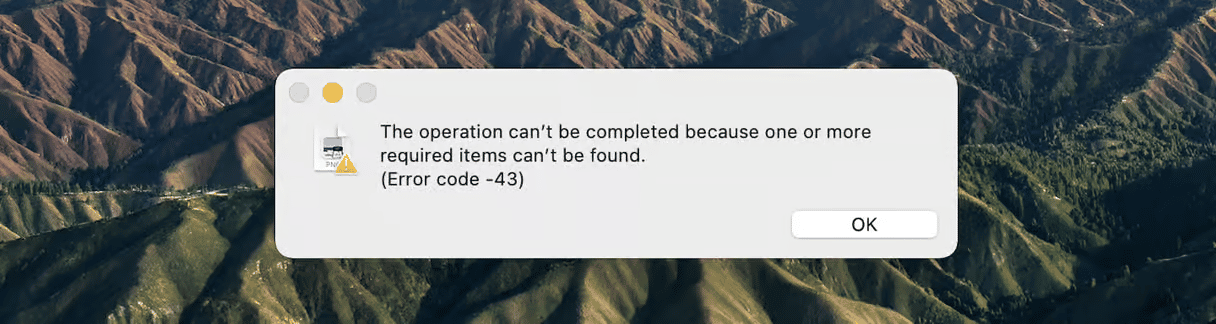
Apple error codes list: 11 most common
Error code 43
Error code 43 on a Mac means "File Not Found." It typically appears when you try to move, copy, or delete a file, and the Finder can no longer locate it or complete the action. You may encounter this error when dealing with locked files, in use by another app, or have specific characters in their filename that are not supported by macOS.
Force-restarting Finder might be the simplest fix. Press Command-Option-Esc, select Finder on the list of apps, and click Relaunch.
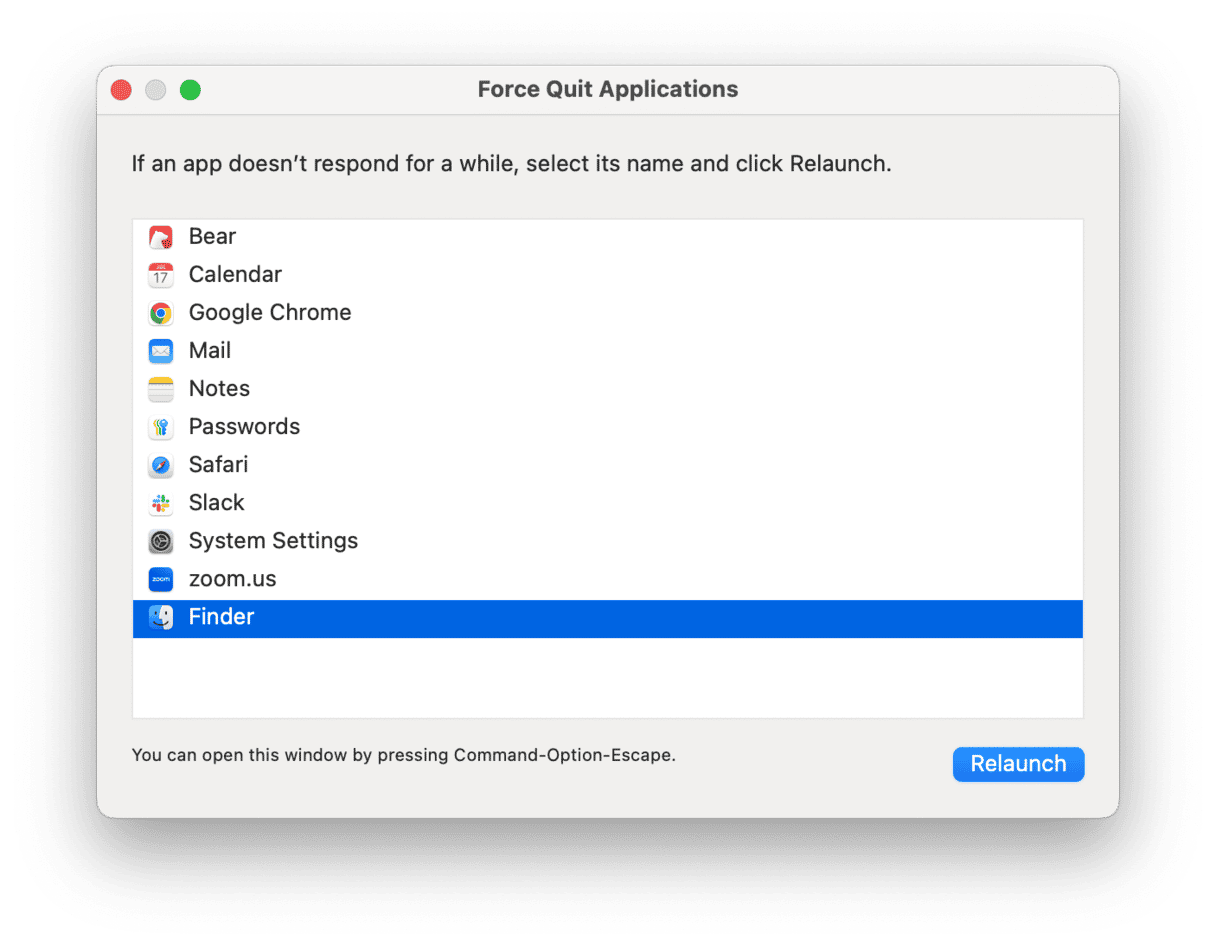
Also, try renaming the file you have trouble with to something simple, avoiding special characters.
As a last resort, format your USB drive. Choose the APFS format if you want to use your drive only on your Mac, and exFAT if you intend to share it between macOS and Windows computers.
Error code 36
This one is so common that we gave it its own article. Error code 36 is usually caused by invisible files that have a ‘’ in their name, such as .DSStore files. It often occurs when you try to copy, move, or delete files on a disk that has been moved between a Mac and a Windows computer. One way to fix it is to use the dot_clean command in Terminal to delete all invisible files on a volume.
- Open Terminal.
- Type
dot_clean— don’t press Return yet. - In the Finder, go to the folder that contains the files you were trying to copy, move, or delete.
- Drag the folder onto the Terminal window after the command you just typed.
- You should now see the file path displayed after the command you typed.
- Press Return. Then, try moving, copying, or deleting the files again.
- Quit Terminal.
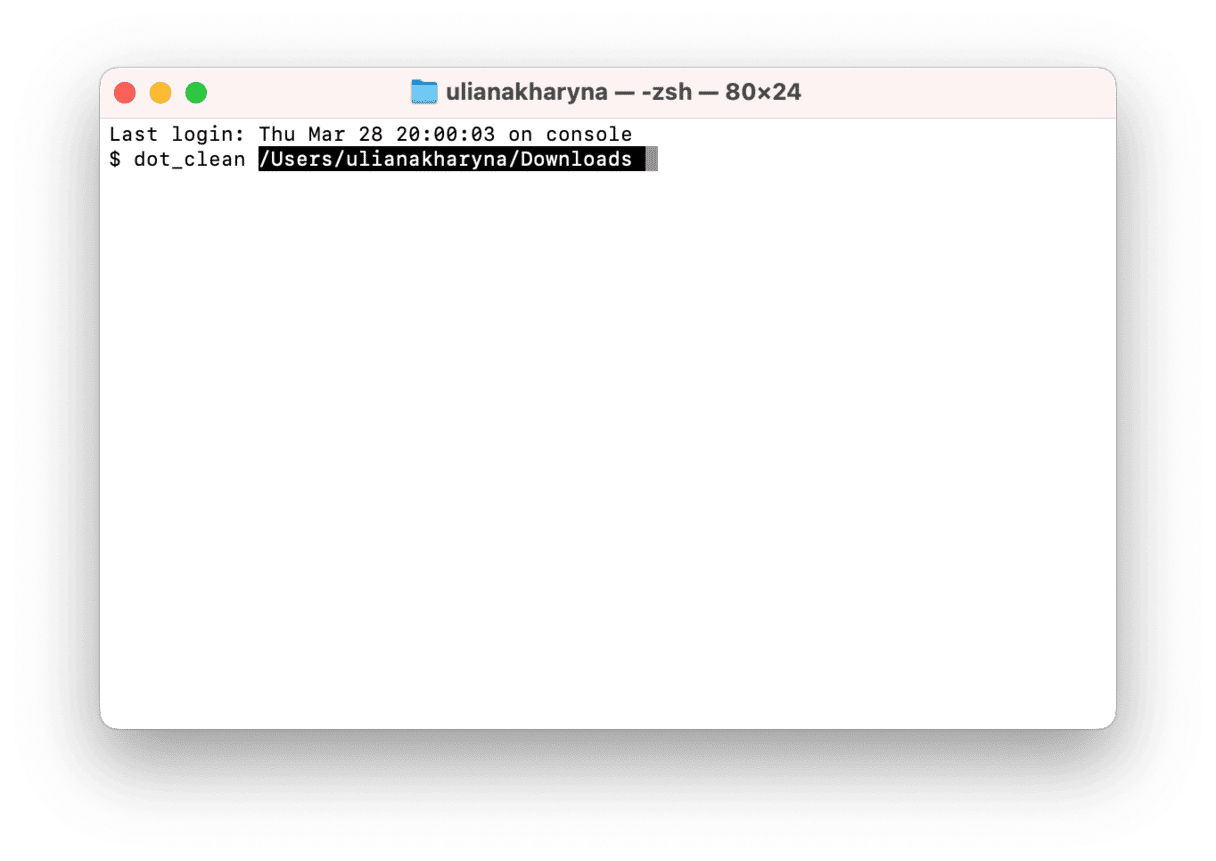
Error code 8003
Error Code 8003 usually occurs when you try to empty the Trash, and the macOS can’t delete the file in the Trash. That could be because of a permissions issue with the file in question or because it is corrupt. To fix this error, press and hold the Option key and click the Empty Trash button in Trash. This should force empty the Trash and remove any locked files that are causing the error.
Error code 0x204
The error code 0x204 typically occurs when trying to connect to a Windows PC from your Mac computer. This error may happen when your Windows PC is blocking remote connections. To troubleshoot this:
- Press Windows key + R on your Windows PC to open the Run dialog box.
- Type "SystemPropertiesRemote.exe" and press Enter. This will launch the System Properties screen.
- In the Remote tab, check the box next to "Allow remote connections to this computer."
- Click Apply.
Try connecting using the Remote Desktop protocol again to see if your issue is gone.
Another cause might be your Mac's network settings blocking the connection. Here's how to check:
- On your Mac, turn on your VPN.
- Go to System Settings > Network.
- Click the three-dot menu and then select Set Service Order.
- When it's connected, the VPN should be listed above Wi-Fi. If it isn't, click and drag your VPN connection to the top of the list.

Error code 0x104
This is relatively similar to 0x204, happening when you can't connect your Mac to the Microsoft Remote Desktop. This simple fix may work for you:
- On your Mac, go to System Settings > Privacy & Security.
- Select Local Network.
- Find the Windows app or Microsoft Remote Desktop on the list and ensure the switch next to it is turned on. If it is already on, toggle it off and then on again to reset the permission.
Error codes 0 and 1309
Users reported experiencing error codes 0 and 1309 when trying to copy files from an external drive to a Mac desktop, specifically when dealing with large files on drives that use the FAT32 format. The FAT32 format is widely used for USB drives, but has one huge drawback: the file size limit. FAT32 can't store files larger than 4 GB, which can be problematic if you want to transfer heavy files.
To save space, you can compress your files into a zip archive. Select the files you want to transfer, right-click, and click Compress.
The most reliable solution to error codes 0 and 1309 is to format your drive using a file system that doesn't have this 4GB limitation. exFAT is the perfect choice because it can store large files and is compatible with both macOS and Windows.
- Go to Disk Utility on your Mac.
- Select your drive from the left sidebar.
- Click the Erase button in the toolbar.
- Set the format to exFAT and click Erase.
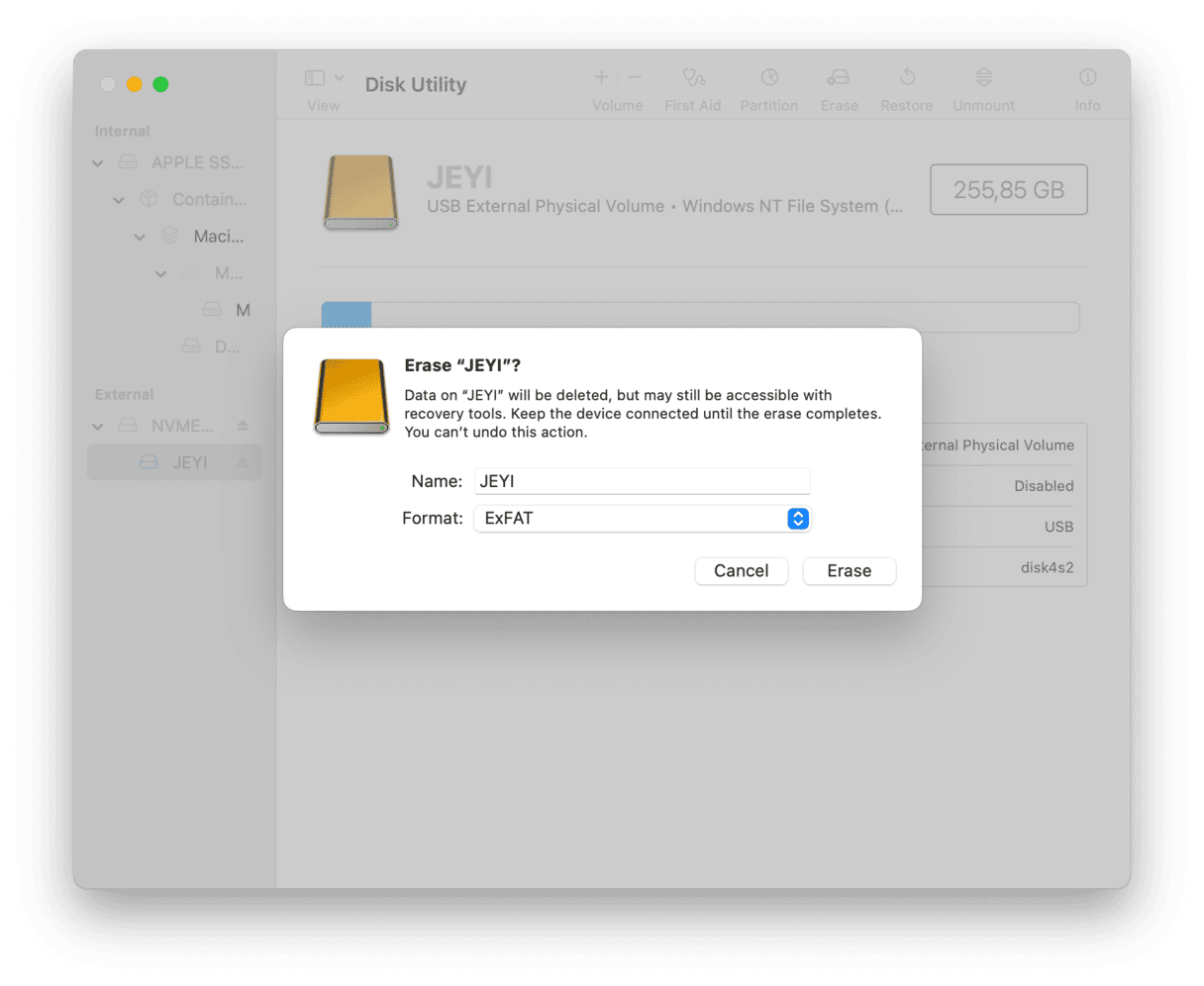
Error code 1132 on Zoom
You will likely encounter this error if you breach Zoom's terms of use. It could be as simple as accidentally entering a meeting room that's been reported before. So far, there's no effective solution to fix the error message.
Zoom support suggests updating the app to the latest version and signing in to recreate the error. If it does appear, click Report to Zoom and explain the issue. They should contact you using the email address you used to sign in.
Error code 8058
This error refers to the Finder's plist, or preferences, file, which stores your settings for the sidebar, tags, and more. The most effective solution is to remove the old preferences file, forcing Finder to create a new one.
- In Finder, click the Go menu > Go to Folder.
- Copy and paste this file path:
~/Library/Preferences/com.apple.finder.plist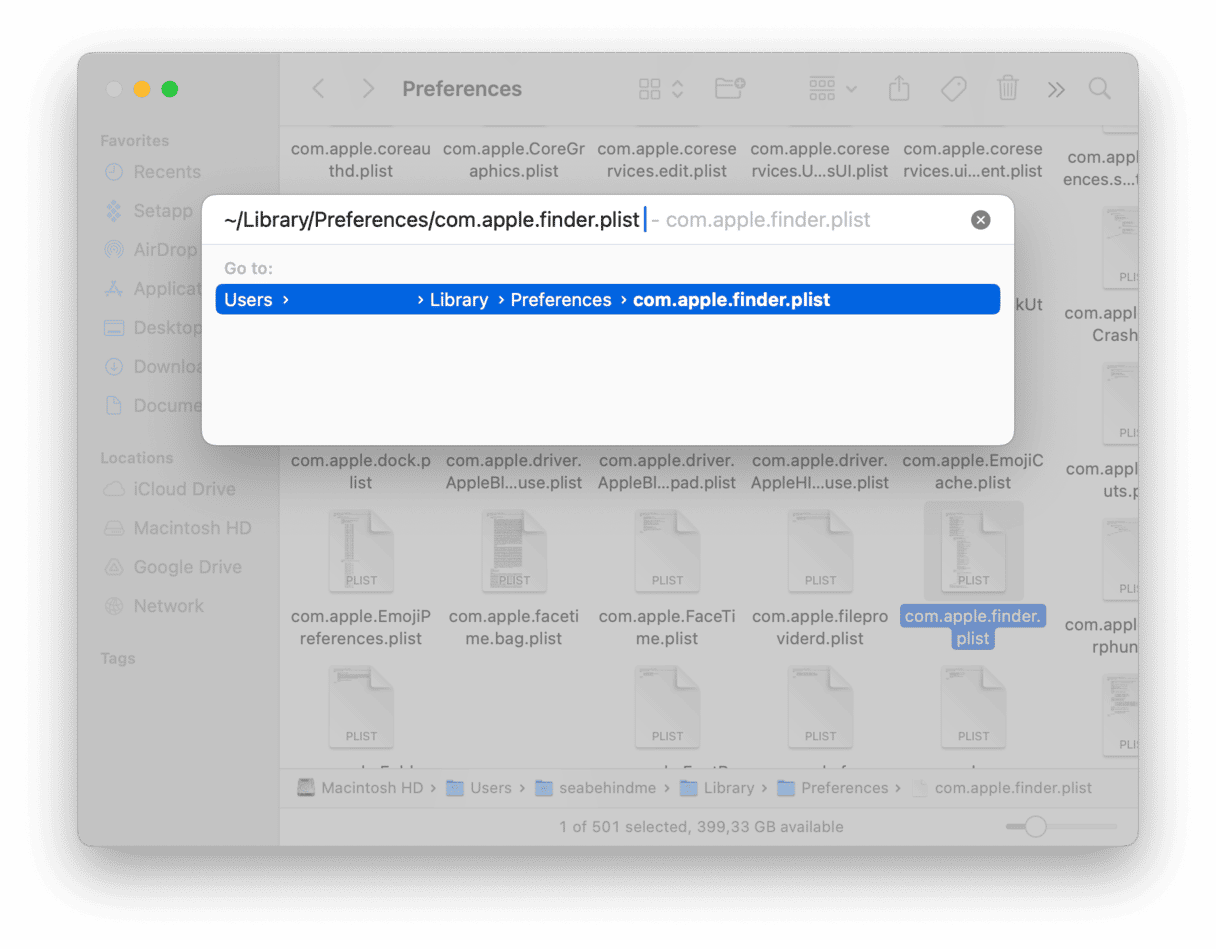
- Drag the file to the Trash and empty it.
- Press Command-Option-Esc and relaunch Finder.
Finder will replicate the file upon restart, hopefully fixing the error for you.
Error code 50
This one occurs when you are trying to copy or move a file or files from a remote drive to your startup disk. The remote drive could be an external disk directly connected to your Mac, a USB stick, or a server to which your Mac has connected. It could be caused by an unrecognized character in a filename, but there are other possibilities. For example, it could be caused by a corrupted file or a problem with the disk you are copying from. There are a few ways you can try to fix it:
- Change the name of the file or its extension before you copy it, then change it back again afterward.
- Open Disk Utility and try to repair the external disk.

Another way to fix the error code -50 is to copy the file using Terminal. First, make sure there is no file of the same name in the destination folder, or it will be overwritten without warning. Then, follow the steps:
- Open Terminal from Applications > Utilities.
- Type
cp -R - Press the spacebar.
- Drag the file you want to copy from the Finder to the Terminal window.
- Press the spacebar again.
- Drag the destination folder to the Terminal window.
- Press Return.
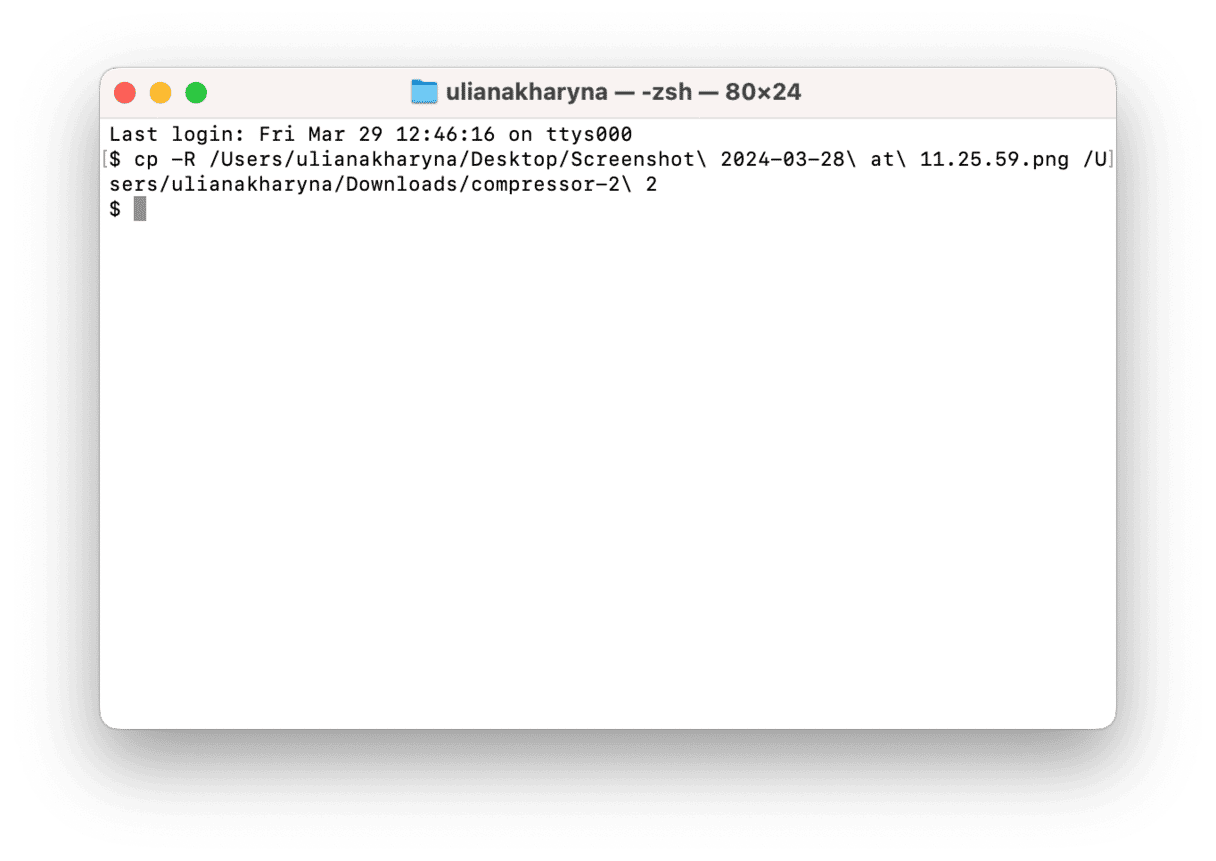
Error code 8062
You may experience Mac error code 8062 when trying to duplicate folders in either Documents or Desktop. As a first step, try relaunching the Finder: press Command-Option-Esc to open the Force Quit menu, select Finder, and then click Relaunch. Try duplicating the folder again after the Finder restarts.
However, if you still need to copy your file or folder, you can try using Terminal to bypass Finder. Use the cp -R command, as outlined above, to copy the files directly.
Error code 2003f
This one is slightly different from the others because it doesn’t appear in a dialog box. It shows up as white writing on a black screen while you are attempting to boot your Mac in Internet recovery mode. It means there is an HTTP issue when trying to connect to the recovery server. There are a number of things you can do to try and resolve it:
- If you are connected to Wi-Fi, try switching to an Ethernet cable if you can.
- Restart your router.
- Try booting from a bootable clone if you have one.
- Try booting from the recovery partition on your Mac instead of Internet Recovery.
More Mac error codes
While the error codes we’ve described above might be the most common, they are not the only ones you will encounter while using your Mac. Here are some more:
Error code 49168
This error occurs when you try to partition a disk. It’s less common now because most Macs have startup disks formatted as AFPS, which uses containers instead of partitions. But if it happens to you, you may need a third-party disk repair tool to fix it.
Error code 9923
Error 9923 is associated with scanning a document or photo into your Mac, probably using an all-in-one printer and scanner. It signals a communication problem between the scanner and your Mac. If it’s connected by USB, it could be a bad cable or a problem on your Wi-Fi network. It could also be an issue with the drivers for the all-in-one device.
Error code 500
This one is related to the Mac App Store. It occurs when the App Store tries to download an update or when you download an app for the first time. It could be caused by a problem with the purchase, such as incorrect payment details, but it is more likely to be an issue with the App Store app itself. Try signing out of iCloud and signing back in again to fix it. Resetting the App Store may also help solve the issue.
Error code 924
This is a very general error that covers a wide range of possible issues, including a problem with individual files, an issue with macOS, or a hardware problem. Rebooting often fixes it. If not, use Disk Utility to run Disk First Aid. If that doesn’t work, you may need to reinstall macOS —here’s a guide on how to do it.
Error code 100092
This is another seemingly random error, and it can occur when you download files, take screenshots, or even just try to open or close files. Update macOS and your applications, restart your Mac, and that should fix it.
There are many error codes you might encounter while using your Mac. The ones mentioned above are the most common, but there are lots of others. In most cases, the solution is straightforward. In others, you may have to reinstall macOS. The worst-case scenario is that there is a hardware problem. If that’s the case, you should seek help from Apple or an Authorized Service Center. To minimize the number of errors you encounter, keep macOS and your apps updated and carry out regular maintenance on your Mac.








