Not everyone wants Ask.com as their default search engine. In this article, we'll tell you how to remove the search toolbar from your Mac.
What is the Ask Search toolbar?
Unlike numerous other programs and applications we've reviewed, this is not malware or adware. It comes from Ask, and so is a legitimate application. You don't need to remove it if you prefer using Ask to search the web. You also don't need to get rid of it if you want to keep the toolbar. That isn't the only way to access and use Ask, but it is more convenient for some people, and therefore the advice in this article is not for everyone.
Microsoft has classified the toolbar as malware, although that might be as much for commercial reasons as protecting the web browser user experience. It is also because several browser hijackers — for reasons unknown to Ask — redirect people to Ask as a default search engine, and some, not all, install the Ask toolbar.
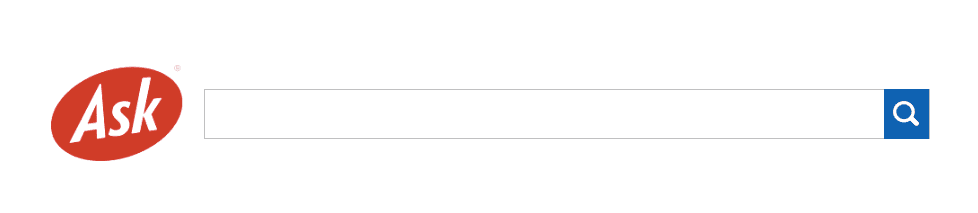
However, that still doesn't make the toolbar a virus or even a problem on the same level as adware. It does serve adverts, as does almost every product connected to search engines. The main potential problem with the Ask toolbar is that sometimes there is a risk that those distributing it may have access to some of the browser data.
One of the main distribution channels seems to be through Oracle's Java. When downloading or updating this, you might be asked to "Install the Ask Toolbar and make Ask my default search provider." The checkbox is checked by default, making it unfair and, in some countries, illegal, especially if you are in a hurry and didn't notice the default option.
Another distribution channel is vPlay, a media player, which also asks if you want to download the Ask toolbar and make Ask your default search engine. In any case, you don't need to consent to this, which means most people who change a search engine to Ask either want to make this change or do it in error.
For those who don't want Ask in a toolbar or as a default browser option, here is how to remove the browser extension.
How did the Ask toolbar get installed on your device?
The Ask toolbar is similar to the old AOL discs. It gets everywhere, but you may not necessarily have asked for it or wanted it. In fact, it was likely installed without you realizing it or granting it permission.
Here are some of the common ways that the Ask toolbar gets installed on a Mac:
- It came bundled with other software: Quite often, people install a piece of software that they want without realizing that Ask is waiting in the background.
- Misleading website buttons: Some malware-infected websites trick you into clicking buttons that lead to the Ask toolbar browser hijacker being installed.
- Compromised websites: Sometimes, you don’t even have to click anything on a website. There are times when it is automatically downloaded as soon as you reach a certain site.

How to remove the Ask toolbar?
It can be removed manually or with a little help, such as using an app like CleanMyMac.
Here is how it can be removed manually:
#1: Open your browser(s) and reset your default search engine to the one you prefer (e.g., Google, Yahoo, or Bing).
#2: Remove it as an add-on or browser extension. Here is how you can do that in the most popular browsers (Safari, Firefox, and Chrome):
1. Delete the Ask toolbar in Safari
- Go to Safari > Preferences.
- Click on Extensions.
- Pick the Extension that you don't recognize.
- Click Uninstall.
- Confirm that you want to Uninstall the extension.
2. Delete the Ask toolbar in Chrome
- Open Chrome.
- Go to the Menu in your browser.
- Click on More Tools > Extensions.
- Pick the Extension that you don't recognize for deletion.
- Click Remove.
- Confirm that you want to remove the extension.
3. Delete the Ask toolbar in Firefox
- Open Firefox.
- Go to the Menu in your browser.
- Click on the Add-ons Manager tab.
- Select the Extension you want to remove.
- Click Remove.
- Confirm that you want to delete it.
#3: Locate the following file in Applications and the Library:
/Library/Application Support/Sponsors.framework
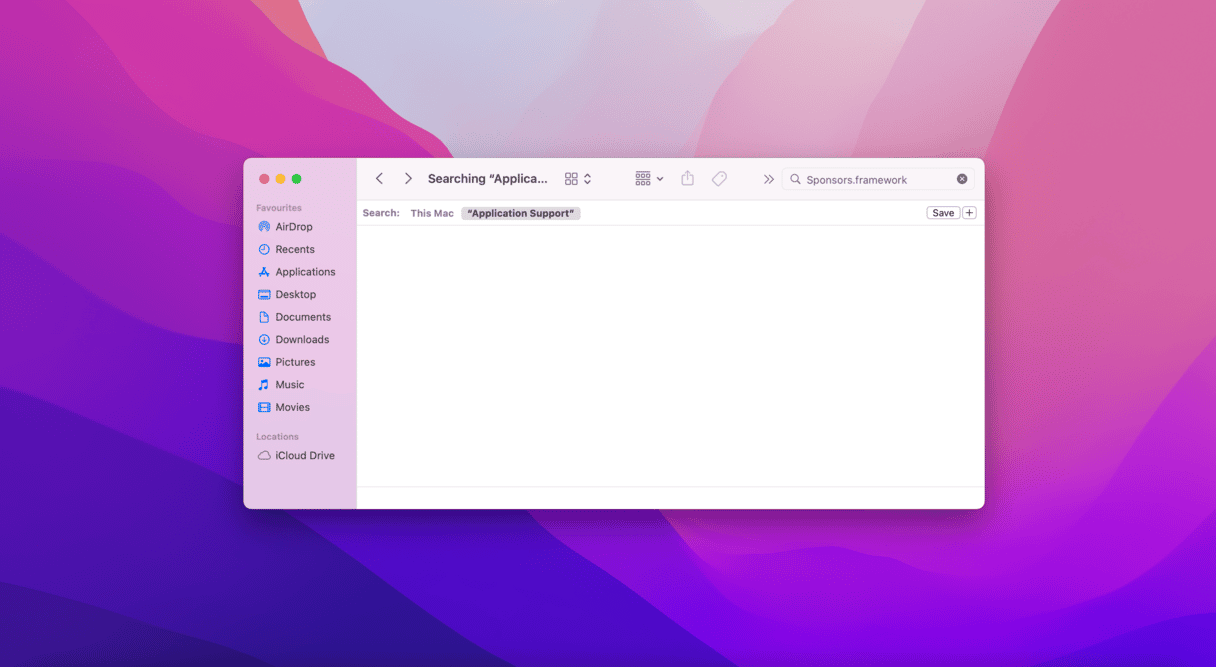
Take that to the Bin and empty it. With those changes made, your default browser should be restored, and you won't be directed to Ask as a search option anymore.
Why won’t the Ask toolbar uninstall?
There can be several reasons why you can’t remove the Ask toolbar when you try to remove it:
- The process is still running: Go to Activity Monitor, find any processes related to “Ask,” and force-quit them.
- It may require admin privileges: Some apps require administrator privileges before they can be removed. If you’re not logged on as an administrator on your device, switch over to an admin account to begin the Ask toolbar removal process.
- It came with other software: If the Ask toolbar came with other software that is still installed on your computer, the Ask toolbar could reinstall itself. The only solution at that point is to uninstall the other software, too.
- Corrupt and hidden files: When you try to remove the Ask toolbar, it may leave behind files, which prevents it from being removed completely. Those files bring Ask back.
If you don't want to do this manually and want to check if any other programs or actual viruses are lurking around your Mac, use CleanMyMac, powered by Moonlock Engine.
Remove the Ask Search with CleanMyMac
CleanMyMac is an all-in-one tool for complete Mac care. It has dozen of tools to clear out junk files and unneeded apps, speed up the system, and protect it from malware.
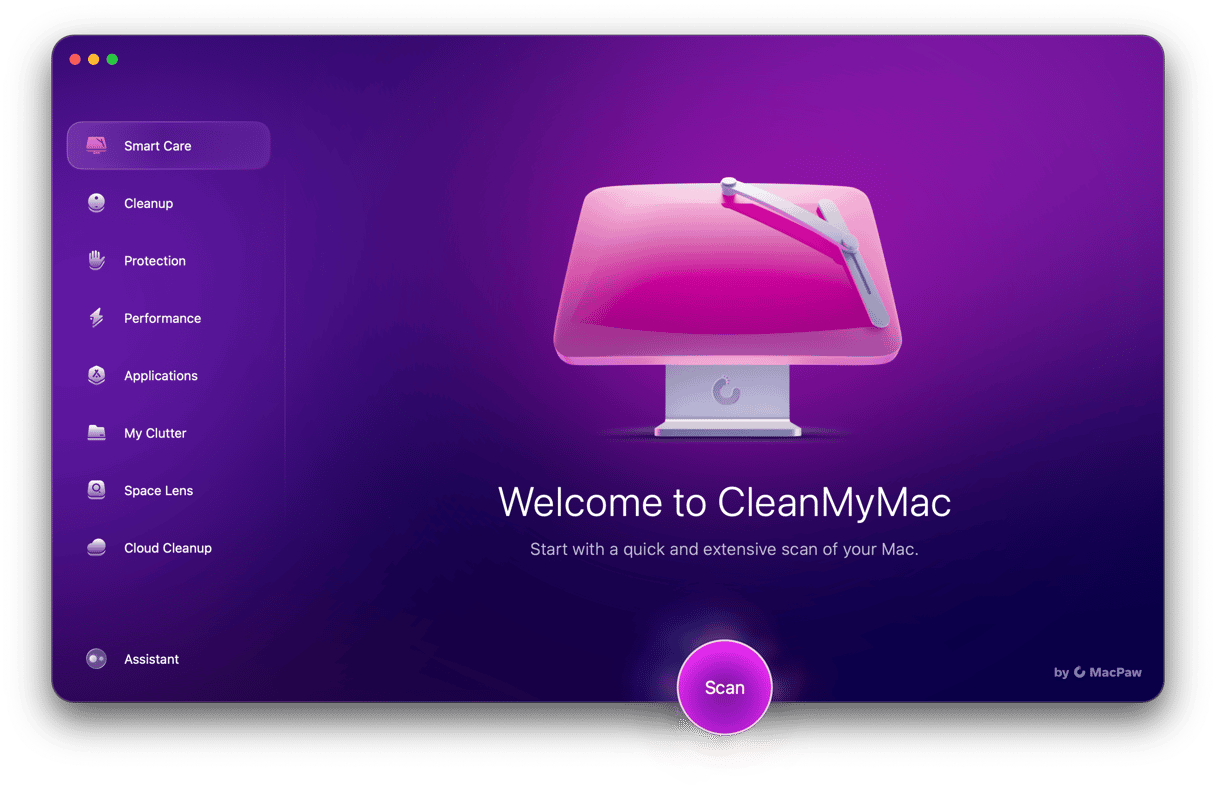
To scan your Mac for all types of malware, including adware, spyware, worms, and viruses, do the following:
- Download CleanMyMac (free trial available).
- Launch the app.
- Select the Protection module on the left. This opens the antivirus removal tool.
- If it’s your first time using CleanMyMac, select Configure Scan to access the settings and choose your scan settings. We recommend that you select everything, especially Deep Scan, to remove the Ask search engine.
- Exit Configure Scan and click the Scan button. CleanMyMac will start methodically searching your Mac.
- When malware threats have been found, CleanMyMac will show them to you in a list. Select them and click Remove to delete the Ask search engine.

That's it! In just a few clicks, you can easily find any malicious files or apps and neutralize them.
Once you've checked your system for malware threats, try out other optimization tools in CleanMyMac. Go to the Maintenance tab to quickly optimize your Mac's performance or see what's taking your disk space in the Space Lens module. CleanMyMac will quickly bring your Mac back into shape and make it as good as new.





