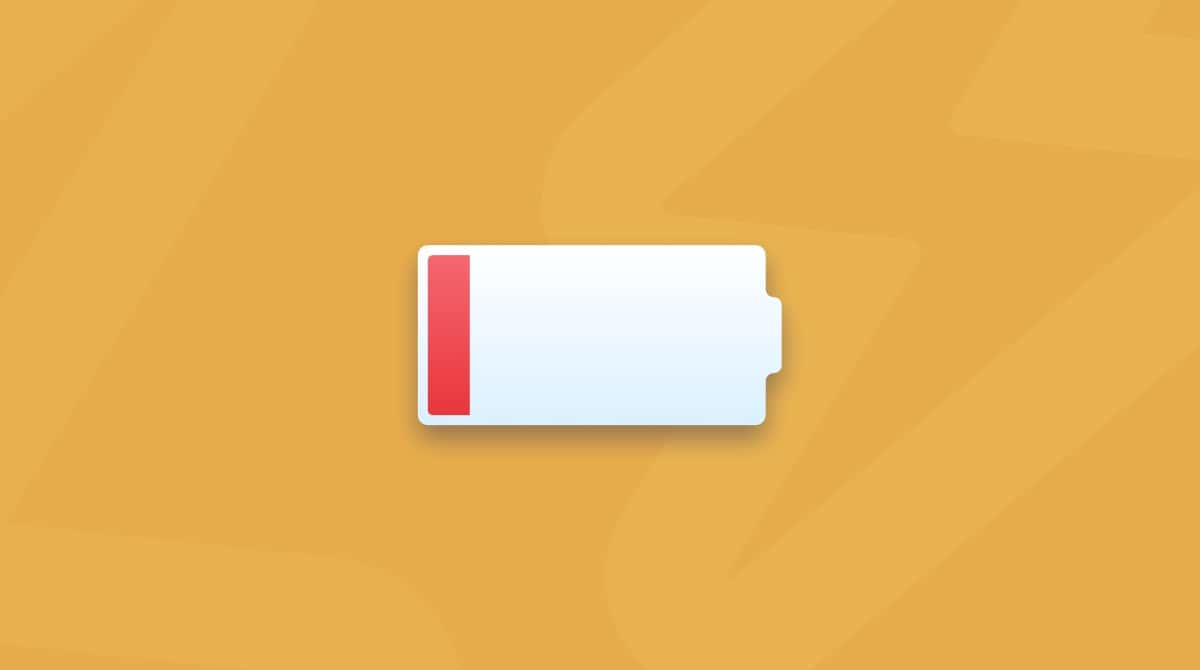Macs are susceptible to malware, and one common threat is adware. Most of the time, it is simply annoying, but some versions of ad software also contain hidden viruses, posing a serious risk to your Mac and the data it contains.
Fortunately, there are ways to remove this rogue software either manually via your browser and your system files or with a cleaner tool like CleanMyMac. We’ll take you through each of these methods to help you get rid of adware on your Mac for good.
_1602504537.png)
What is adware?
Adware is malicious software responsible for those unwanted pop-up ads you see when you’re online. It may turn your browsing into complete chaos, opening pages you didn’t intend to visit and showing ads non-stop, and may sell your data to third parties.
How to check if Mac has adware?
First, check if your Mac has any of the following symptoms:
- You see pop-ups and banners that advertise fake updates or software on websites and in search results.
- Your browser settings have been changed without your knowledge, and unwanted toolbars appear.
- You now experience browser redirects — links that you click in search results take you to a different website.
- Mac performance seems much slower than usual.
Besides, you can open the developer mode in your browser and check the code. This string of code is an example of an adware program on Mac. As you can see in the third line, it “downloads offers” for the user, which will look like intrusive banners and pop-ups to you.

Malware distribution methods
The ways adware gets into our Mac systems are quite a few, but the most trending channels that hackers use are:
- Phishing emails with links or file attachments containing malicious code
- Infected applications or code from a compromised website
- Drive-by downloads
- Remote Desktop Protocol
How to remove adware from Mac
To remove adware on Macs, you can use an adware cleaner app or follow the steps for manual removal. If you choose the second method, you need to change your browser preferences and dig into your system files to find and remove the culprit.
Let’s start with automatic adware removal using an adware removal tool.
Removing adware from Mac with CleanMyMac
CleanMyMac can detect and get rid of thousands of threats, making your Mac immune to adware, viruses, worms, spyware, and more. With its dedicated Protection feature, all it takes is a couple of clicks to make your Mac extra secure.
Here’s how to remove adware from Mac:
- Get a free trial of the app.
- Select Protection from the sidebar menu.
- Run a quick scan.
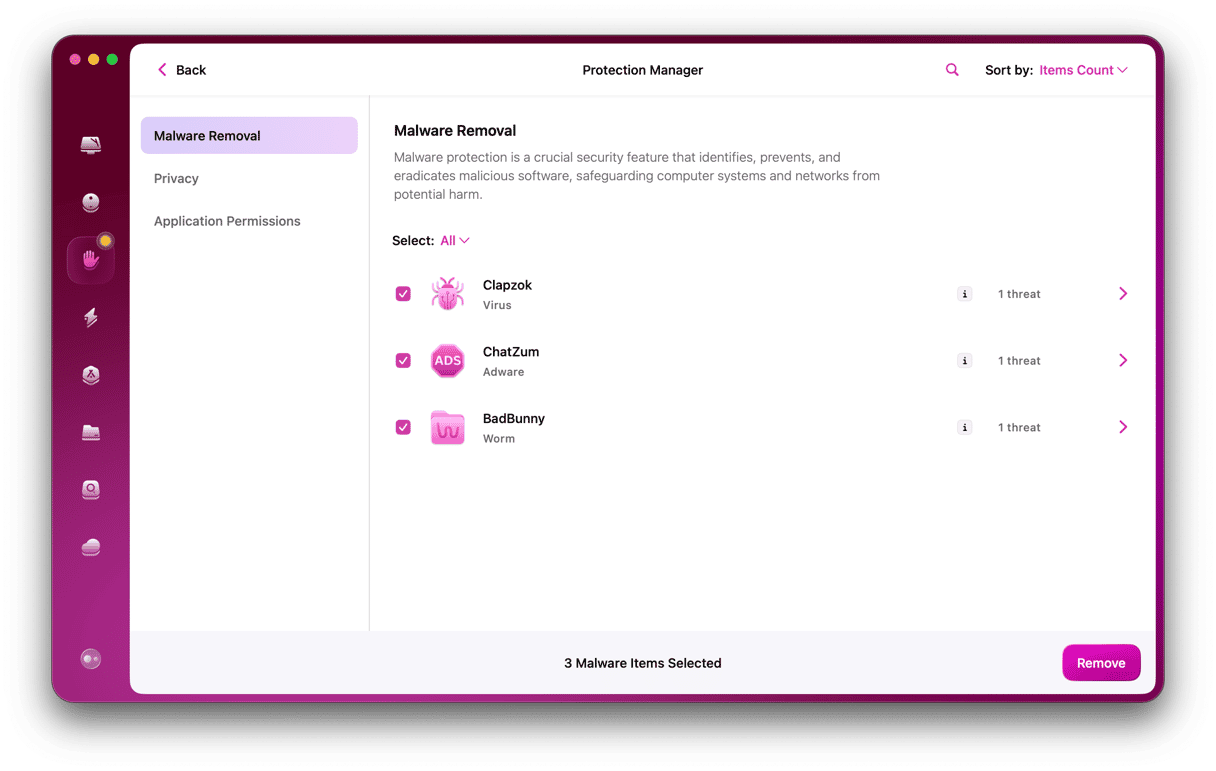
Remove threats if found and follow other recommendations to keep your Mac protected.
That’s it! Scanning for adware has never been easier and faster. Another useful feature of CleanMyMac is real-time monitoring. It checks your Mac in background mode and notifies you if any adware app attempts to infiltrate your Mac.
If you want to get rid of adware on Mac manually, follow the steps below as an adware removal guide for your browser. You’ll have to remove unrecognized extensions and check your browser settings.
How to remove adware from Google Chrome on Mac
First, you’ll need to remove extensions. Extensions are an important part of the browsing experience, but you shouldn’t have anything that you don’t recognize. For example, if the name of a pop-up isn’t familiar or you don’t know what it does, disable it.
Here’s how to delete extensions in Chrome:
- Open Chrome and go to
chrome://extensions - Find any unfamiliar extensions in the list and click Remove.
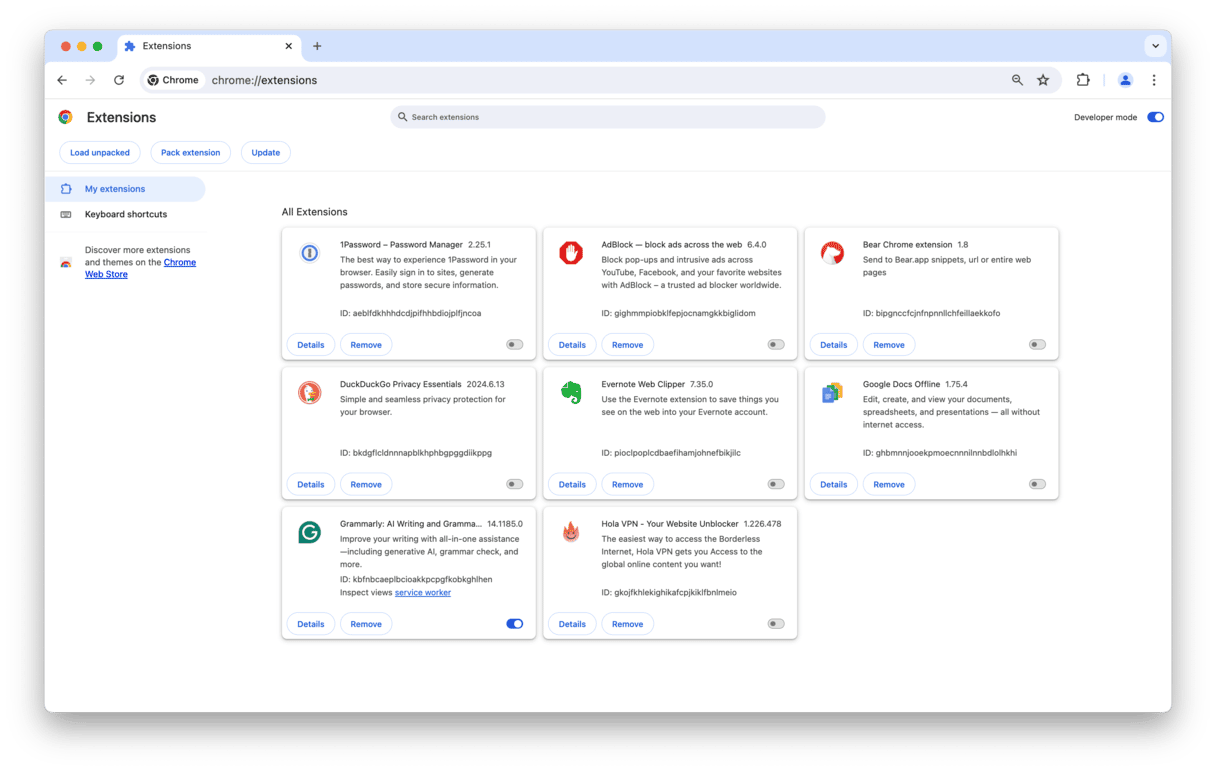
Now, check browser settings. Make sure adware hasn’t changed your browser homepage or search engine settings. You’ll need to check the On startup and Search engine sections of the Chrome browser settings.
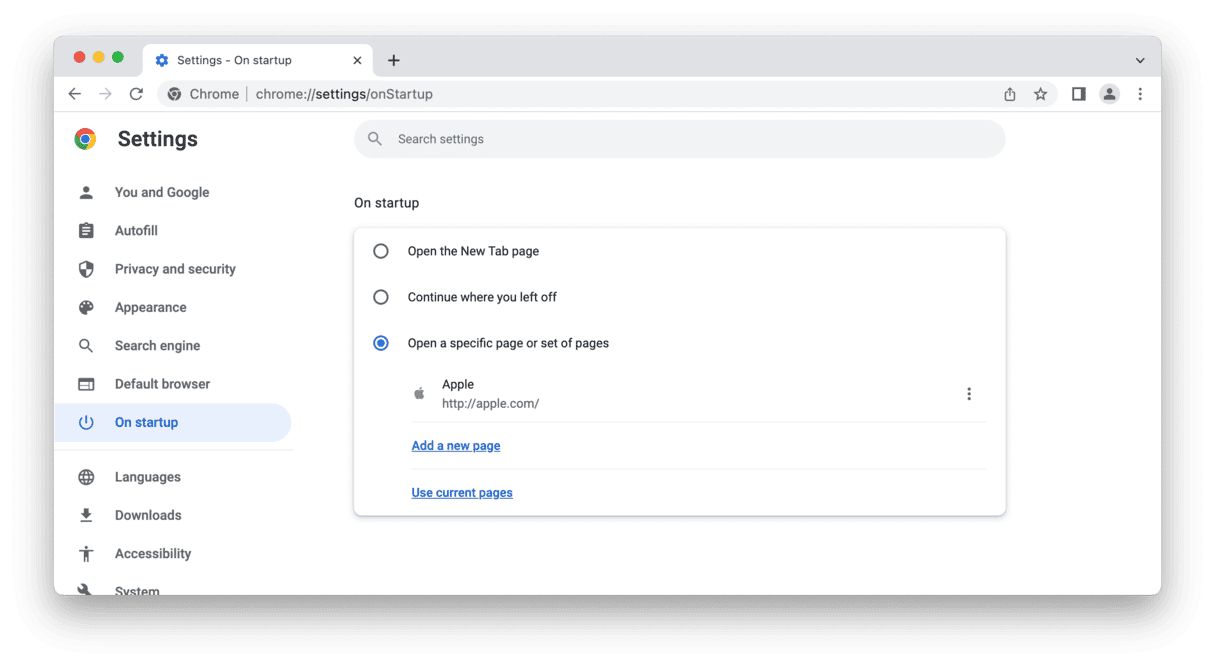
How to remove adware from Safari on Mac
The process is identical to what we followed for Chrome. First, remove unknown extensions:
- In Safari, go to Settings > Extensions.
- Select an unfamiliar extension from the list and click Uninstall.
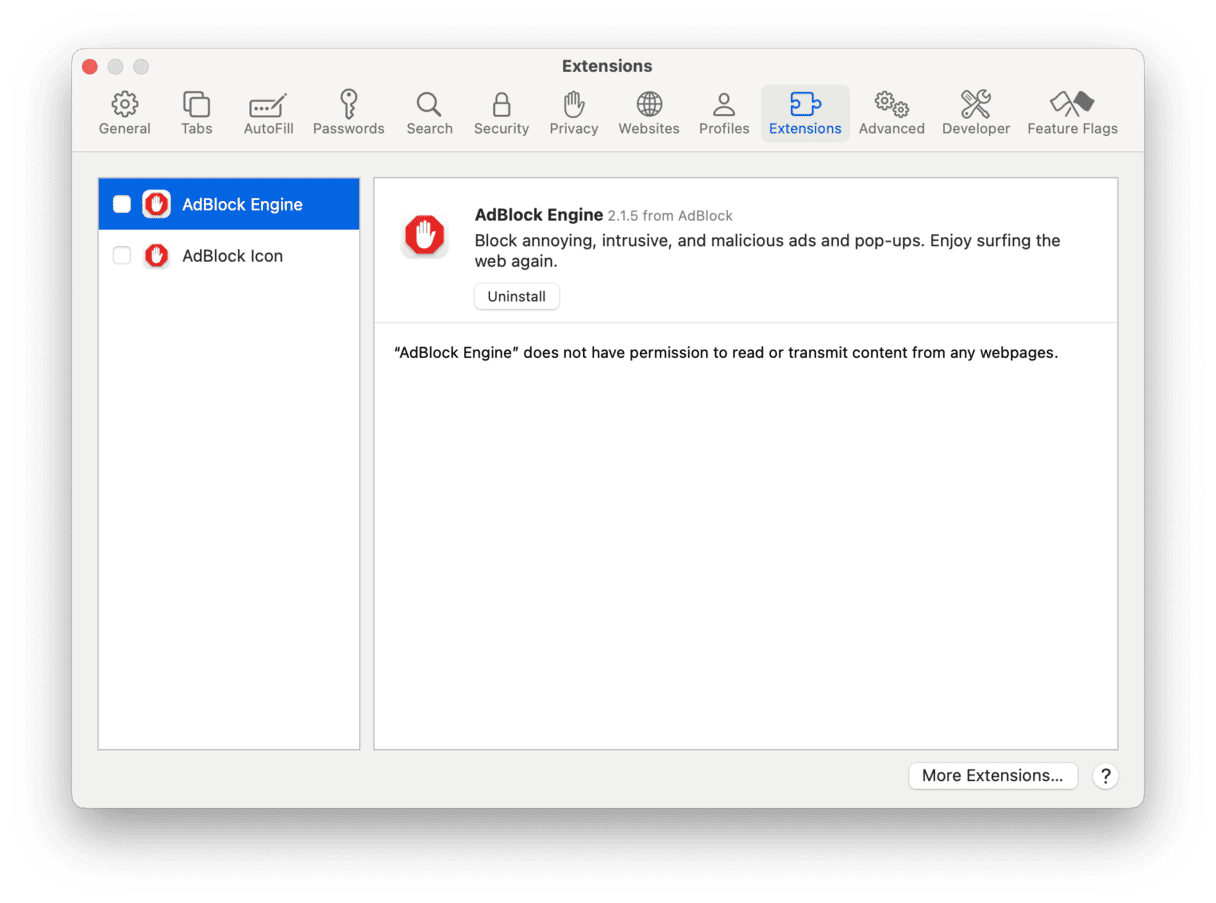
Next, check browser settings. This can be done in the General and Search tabs of the Safari browser settings.
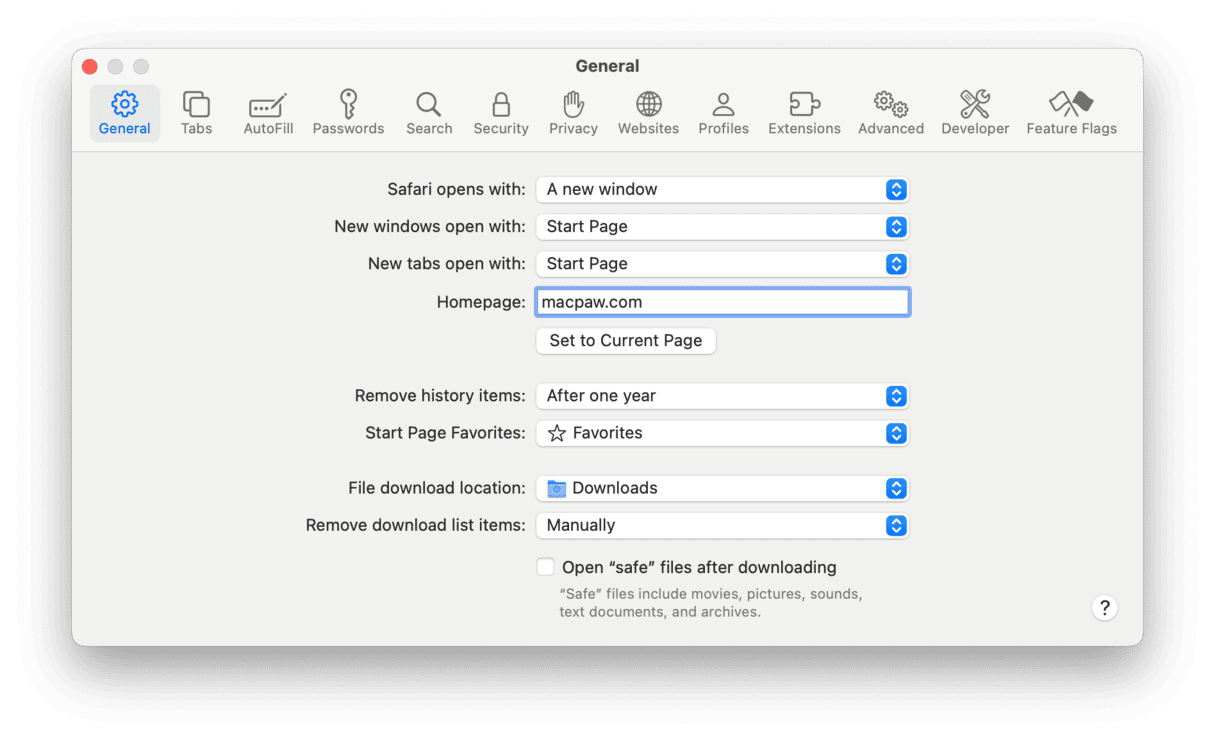
How to remove adware from Firefox on Mac
Finally, follow the same steps for Firefox. To disable extensions:
- Open Firefox and navigate to Menu > Add-ons and themes.
- Go to Extensions, select the ones you want to delete, and click the ellipsis icon > Remove.
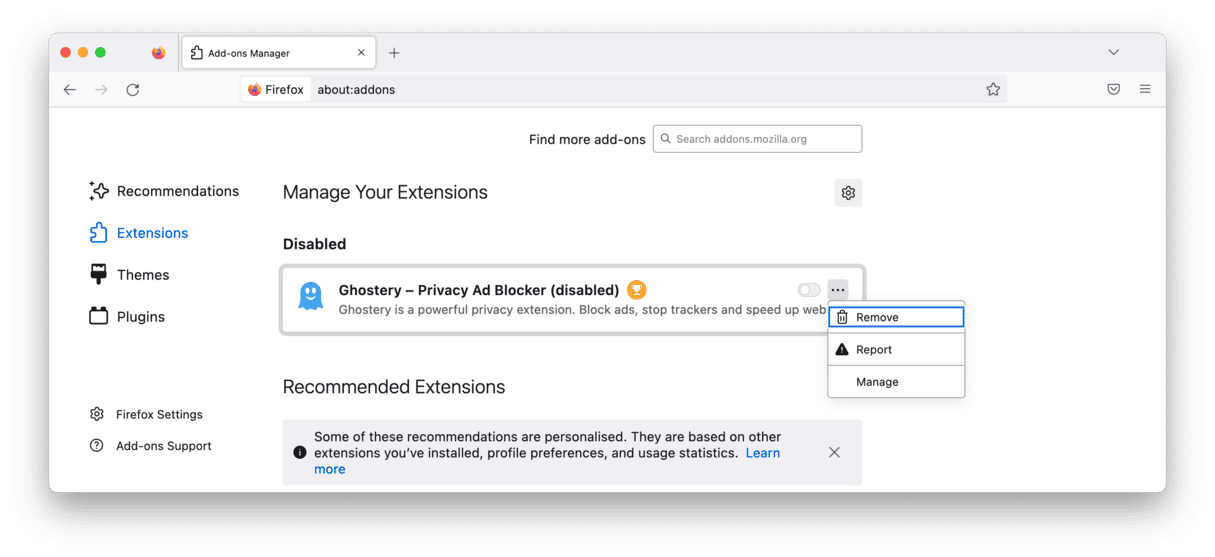
To check browser settings, go to the Home and Search settings sections in Firefox.
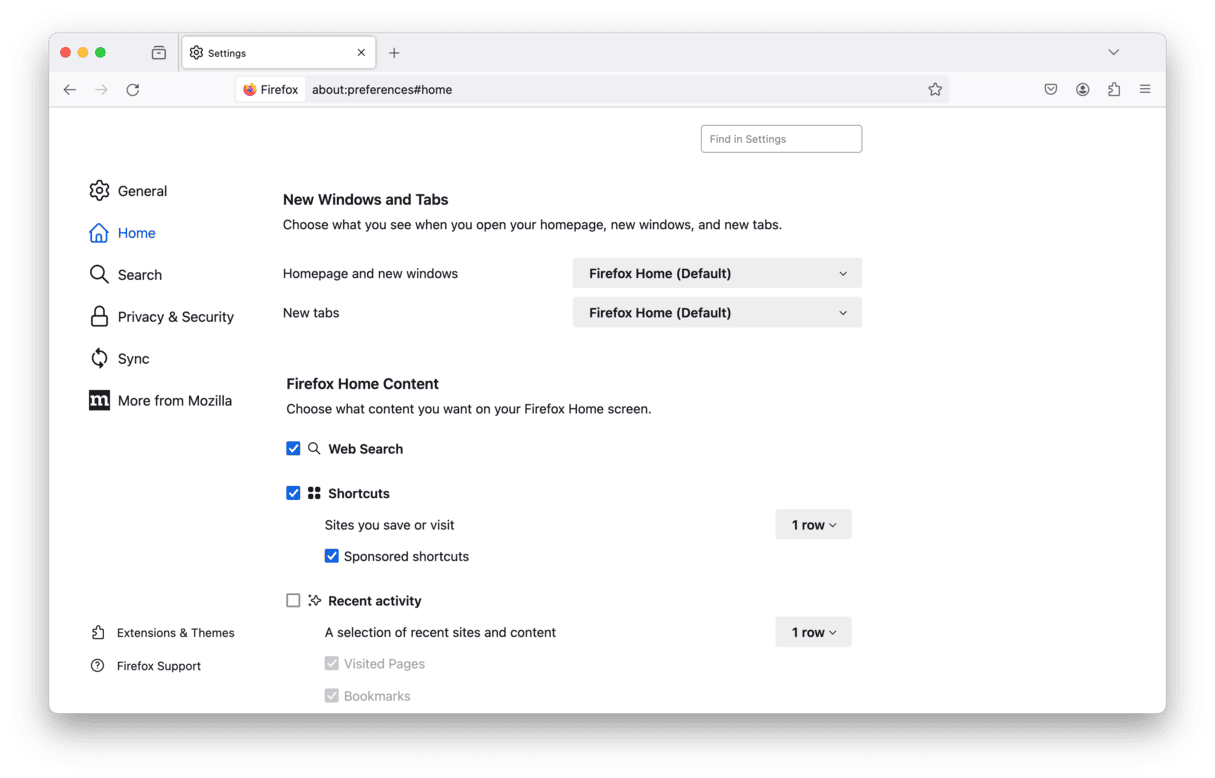
Block ads with ClearVPN
We’ve created the perfect solution to help you block ads and protect you from irritating adware while browsing. MacPaw’s ClearVPN is the first effortless VPN for a personalized and secure online experience. The app’s “Block ads” shortcut will protect your internet session from ads with just one tap. Furthermore, you won’t have to worry about tracking from ad companies anymore. So, enjoy your clear internet with ClearVPN!
Remove adware from your Mac manually
The final step in adware removal is to delete an adware software from your Mac if you have installed one:
- From the Launchpad, open Activity Monitor.
- Find the suspect applications (Genio and InstallMac are common culprits) and click the Force Quit [x] button in the top right corner of the window.
- Go back to your applications and drag the app to Trash.
- Restart your Mac and empty the Trash.
_1602504581.png)
How to protect your Mac from adware
Annoying as it is, adware is easy to avoid. Here are just a few tips that can help prevent your Mac from being infected with adware and any other malware:
- Use ClearVPN’s handy shortcut to block all ads.
- Google the original developer and download the app from that source.
- Avoid installing apps in a bundle (an offer that’s included with the main app).
- Read some independent software reviews before installing any software.
- Get a Mac antivirus that works in real time. You can download a Mac cleaner app mentioned in this article — CleanMyMac. It scans your Mac in real time and checks anything you try to install.
- Conduct regular Mac virus scans with your cleaner app.
- Be extremely suspicious of email attachments and visiting unsecured websites.
- Don’t download anything from banners; google it yourself.
- Don’t click any links unless you are sure where they lead.
- Be wary of free trials and any similar offers you see in search results unless you are sure an app comes from a trusted developer.
- Always monitor app permissions in the Privacy section of System Settings > Privacy & Security.
Never engage with adware
Adware seeks to steal your money and your personal details and does so by damaging system performance. If you’re worried that your Mac could be infected, err on the side of caution and follow the instructions in this post to lock down your browser and delete files. If you suspect that adware has installed itself on your system, get our app, CleanMyMac, to ensure you get rid of it for good. And regular scans are a healthy practice.
CleanMyMac is recommended by MacStories and MacWorld Magazine as a top Mac utility. Download it today to keep your Mac safe from harmful adware.