If your browser keeps redirecting to Bing without your permission, your Mac may be infected with a browser hijacker. These unwanted programs modify your search engine, display ads, and track your browsing activity — all without your consent.
The Bing redirect issue can be caused by adware or malicious extensions that sneak into your Mac unnoticed. Fortunately, you can remove it and regain control of your browser with a few simple steps. In this guide, we’ll show you how to eliminate Bing redirect and delete every trace of it on your Mac.
What is Bing redirect virus?
Bing redirect isn’t a virus per se because it doesn’t replicate itself and copy itself from computer to computer over the network or using shared storage. Instead, it is a browser hijacker and adware since it changes the main browser settings (homepage and default search engandll as displays intrusive adverts. And it does so for all the browsers installed on your Mac. It also collects data, such as your IP address, web searches, and websites visited.
How did Bing get automatically onto your Mac?
Bing redirect virus gets on your Mac automatically. Here are the main ways of infecting your Mac with Bing:
- Software bundling: You may have downloaded freeware via torrents or apps that come with their own installers, and they had Bing attached.
- Deceptive links or pop-ups: You may have clicked a pop-up on a malicious website or a fake link in an email, on a website, or in iMessage, which contained malware.
Now that you know how it got on your Mac, read on, and we’ll explain how to delete Bing from Chrome and other browsers.
How to get rid of Bing on Mac?
Luckily, many apps recognize the Bing virus. A Mac cleaner and optimization app, CleanMyMac, does that well. This app is notarized by Apple and detects many PUPs and keyloggers, adware extensions, Trojans, worms, etc.
If all you are looking for is to delete the Bing redirect virus, you may go with a free trial version of CleanMyMac. Here’s how to remove the Bing redirect virus with CleanMyMac:
- Get your free CleanMyMac trial and open it from your Applications folder.
- Select Protection from the sidebar.
- Now, click Scan. If CleanMyMac finds the Bing redirect virus, you’ll see the Remove button and the list of all threats detected.
- Finally, click Remove, and your Mac will be safe again.

As you can see, getting rid of the Bing redirect virus with CleanMyMac is simple. Use its handy Protection tool regularly to make sure that no nasty malware, such as spyware, worms, or other viruses, goes unnoticed on your Mac.
How to get rid of Bing manually
There are several steps to manual Bing redirect virus removal.
Stop Bing from running
- Open Activity Monitor from Applications > Utilities. Alternatively, search for it using Spotlight or ask Siri to open it.
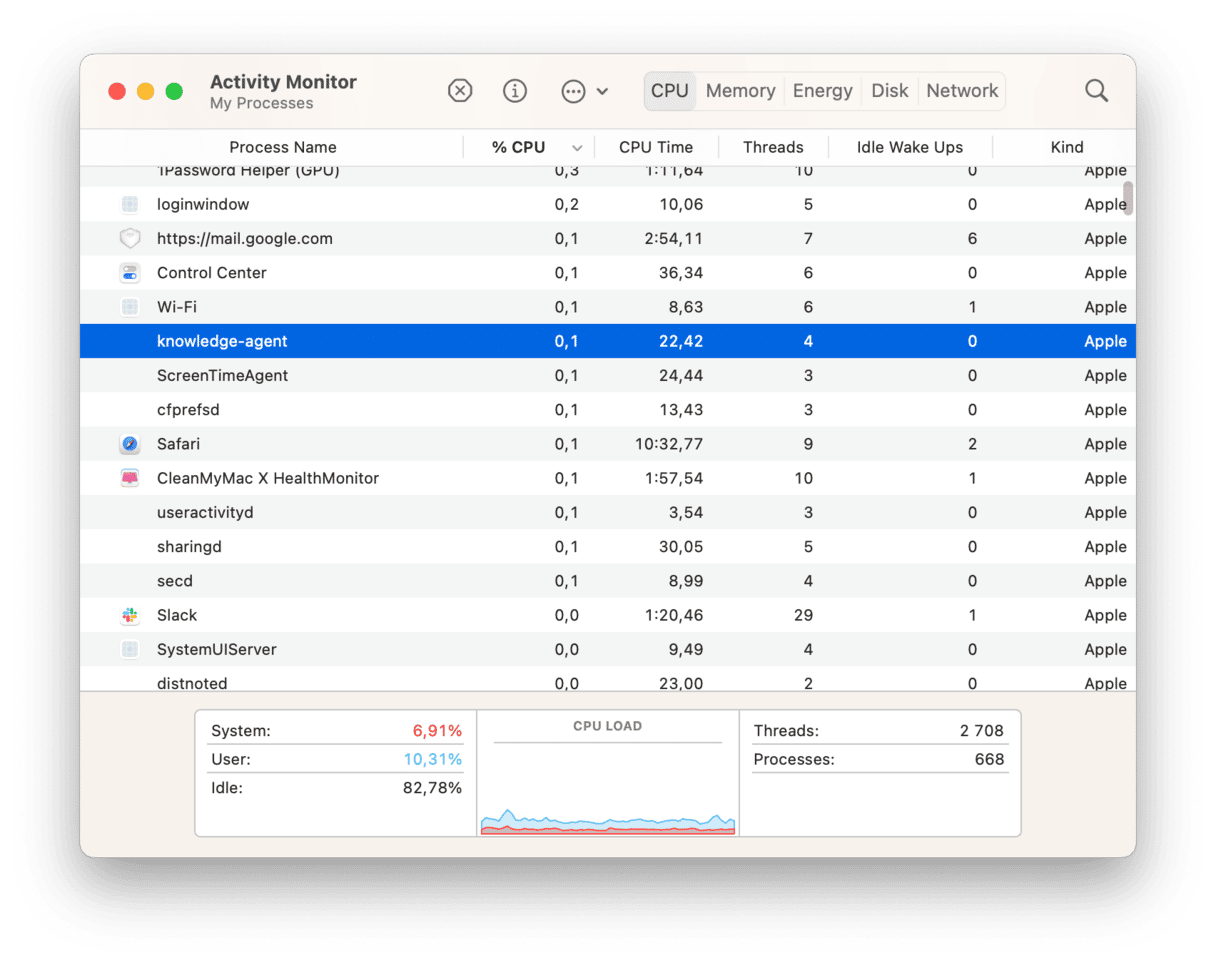
- Look for any processes that look like they may be malware. If you’re not sure, google the name of suspicious processes.
- If you find one, select it and click the Quit Process button (X) in the toolbar.
Get rid of suspicious applications
- Go to your Applications folder.
- Look for any applications you don’t remember installing.
- If you find one, uninstall it.
Delete Bing redirect-related files
Some browser hijackers, including Bing redirect, can install launch agents that run in the background and modify your browser settings.
To remove them:
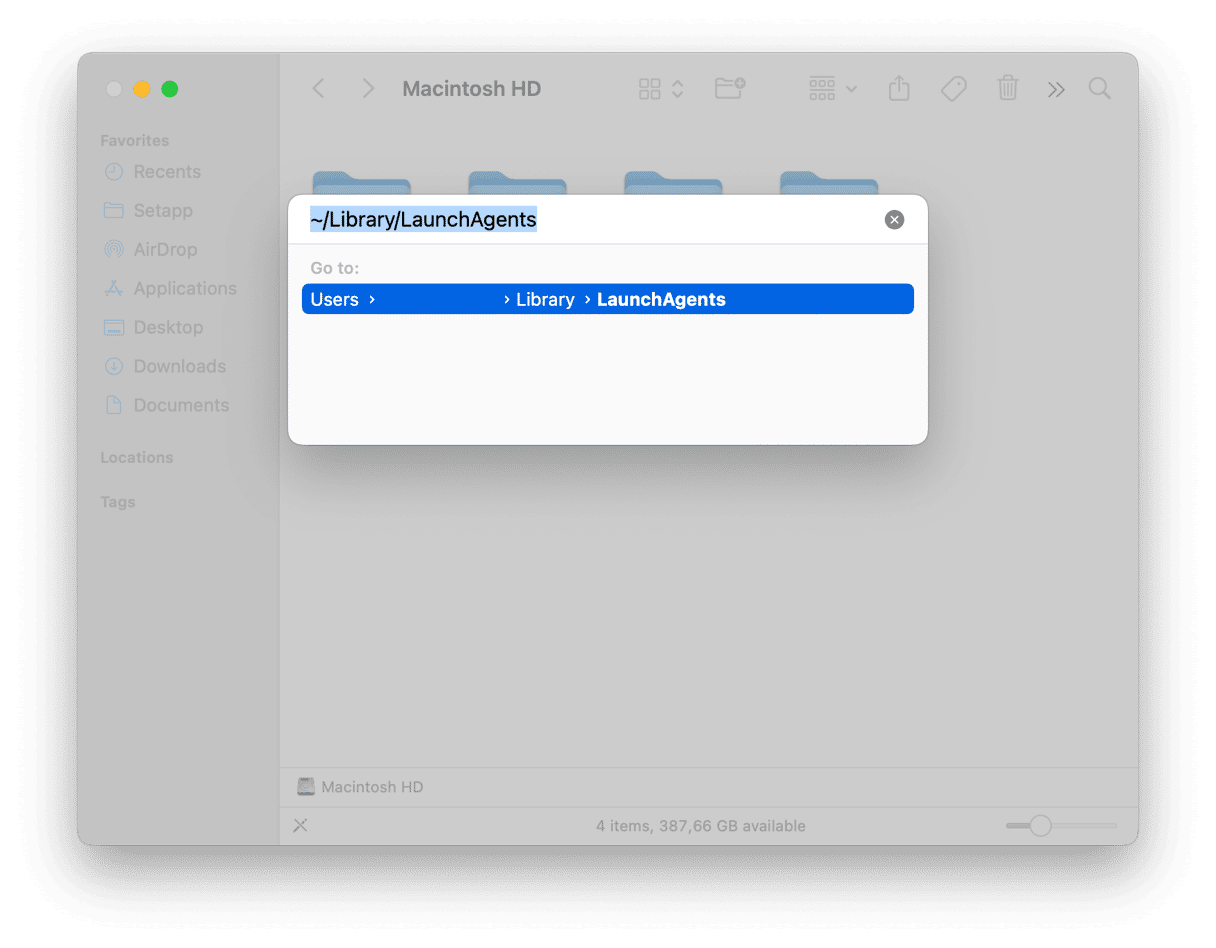
- Open Finder and click Go in the menu bar.
- Select Go to Folder, type
~/Library/LaunchAgentsand press Enter. - Look for suspicious .plist files related to unknown or recently installed apps.
- If you find any, move them to the Trash and restart your Mac.
Check for Bing-related files and folders in each of these locations:
/Library/LaunchAgents/
/Library/LaunchDaemons/
/Library/Application Support/
The next step is to reset the homepage in browsers. As mentioned, Bing can affect all of the browsers installed on your Mac, so you will have to make your way through all of them even if you do not use them. We’ve prepared steps for the most popular browsers among Mac users — Safari, Chrome, and Firefox.
How to remove Bing from Safari
- Go to the Safari menu > Settings > General. You can use the Command + , shortcut to open Safari Settings.
- Find the Homepage box and change what’s written there to your preferred one. You can leave it empty.
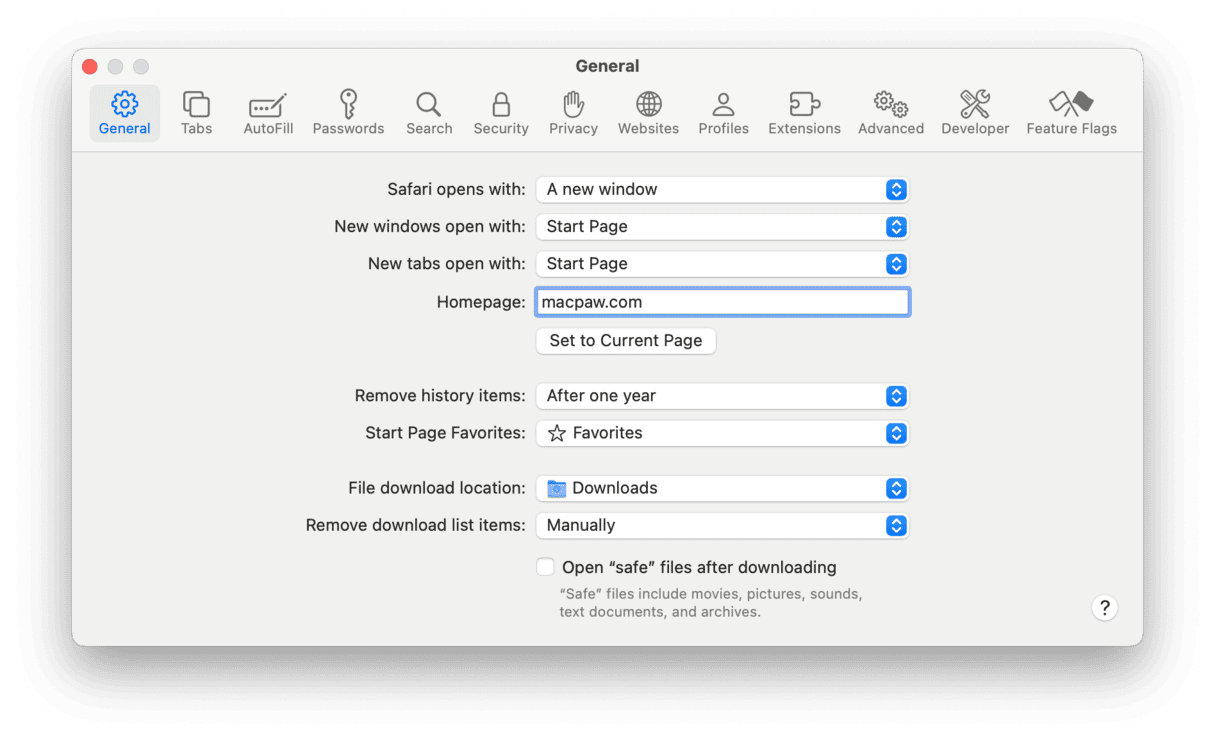
- Now, go to Search and select your preferred search engine. Just click the menu next to Search engine and choose what you like.
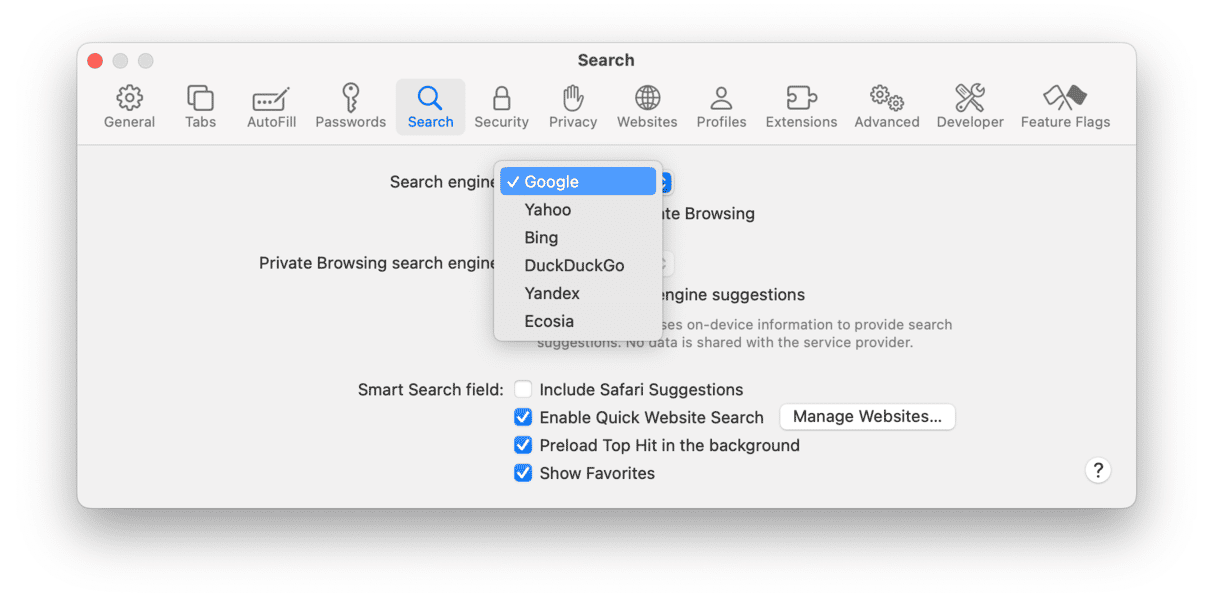
- Next, navigate to Advanced and select Show features for web developers.
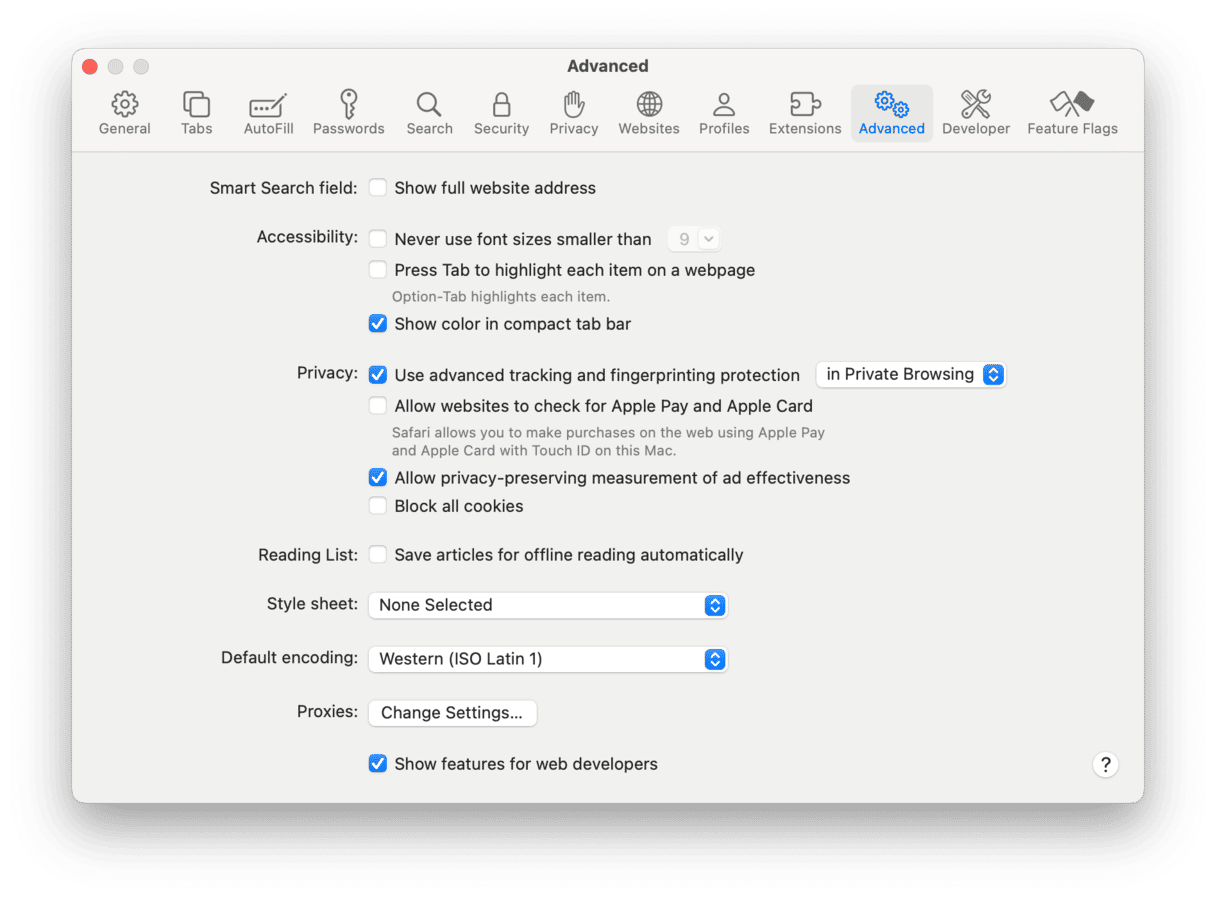
- Now, click Develop in the menu bar and choose Empty Caches.
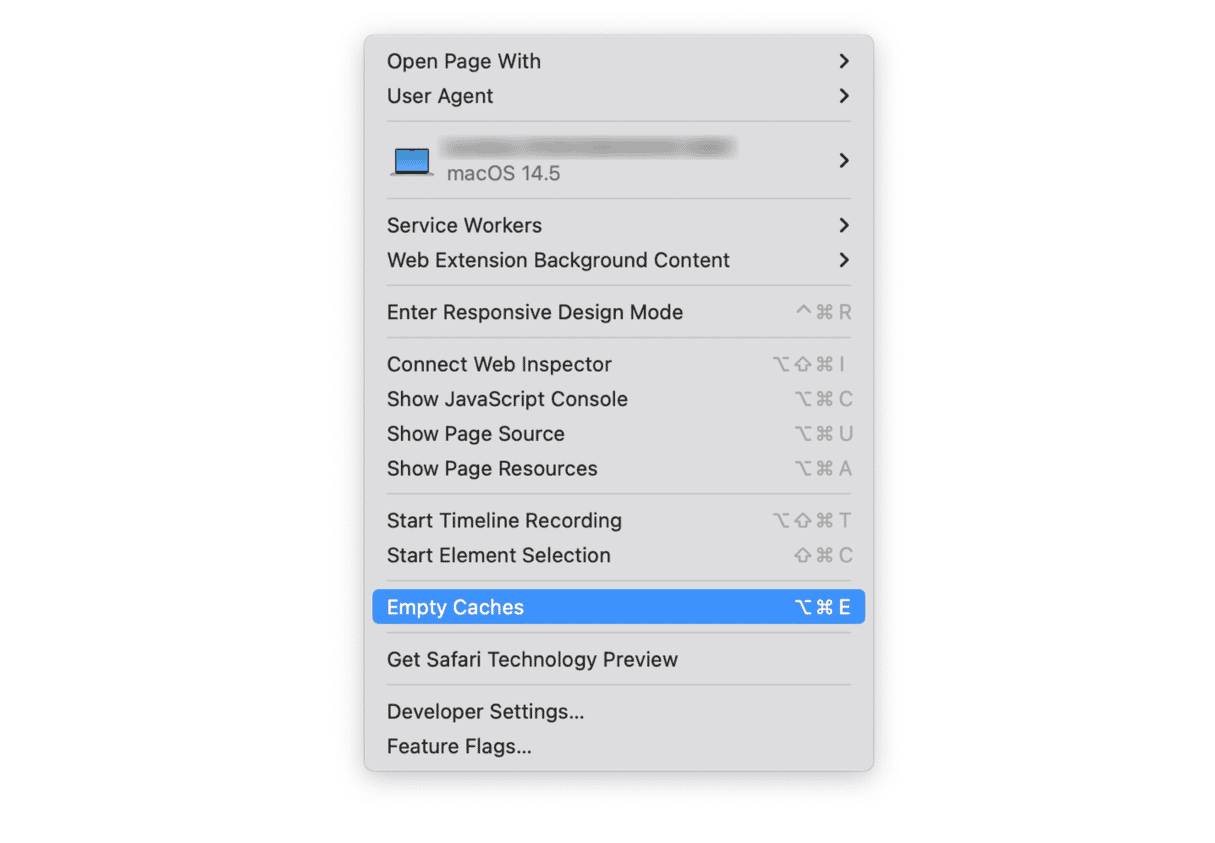
- Finally, click History in the menu bar > Clear History. Choose All History from the menu next to Clear and click Clear History.
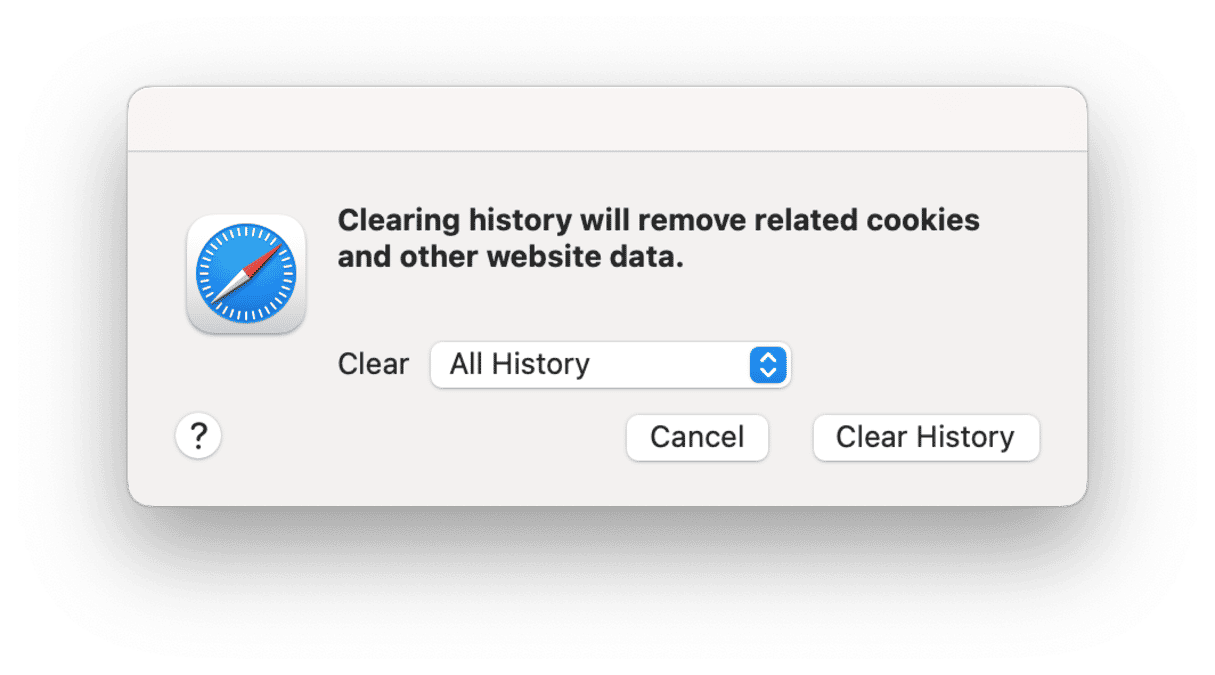
How to remove Bing from Chrome
- Type
chrome://settingsinto the address bar. - Click On startup. If the setting has been changed, change it back to your preferred homepage.

- Now, navigate to the Search engine tab and select the search engine of your preference.
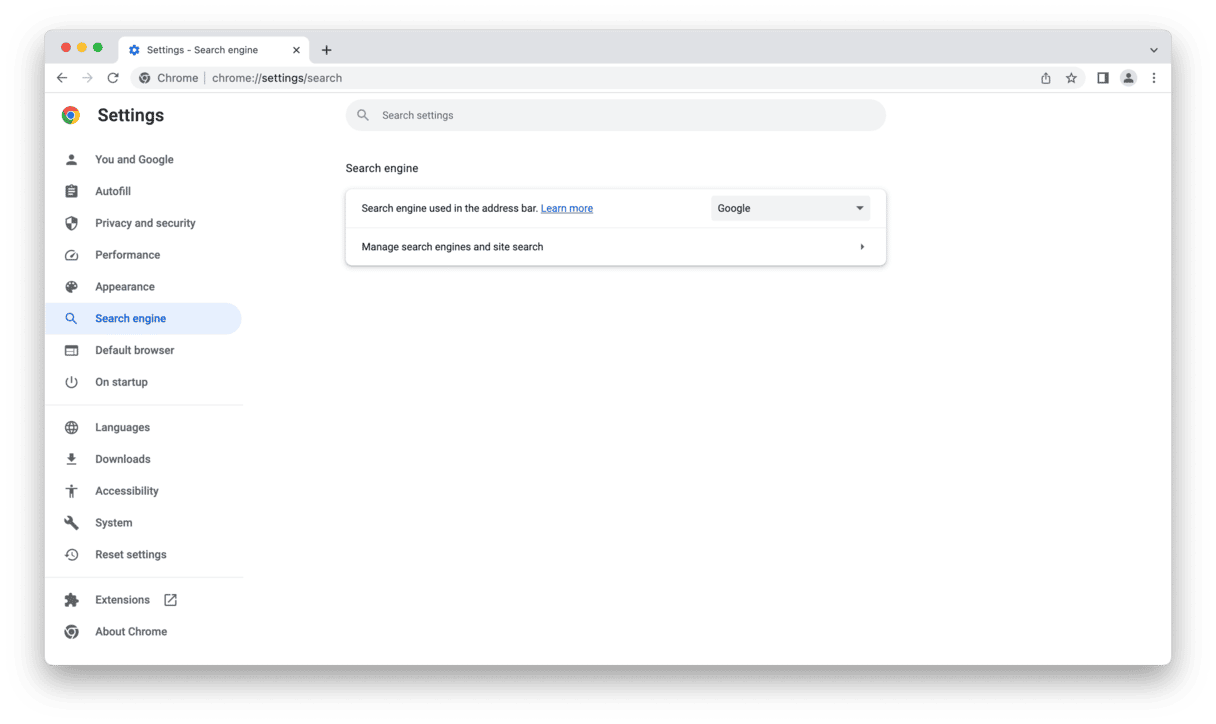
- Finally, click Privacy and security > Delete browsing data. Choose All time from the menu next to Time range and select all options below. Now, click Clear data.
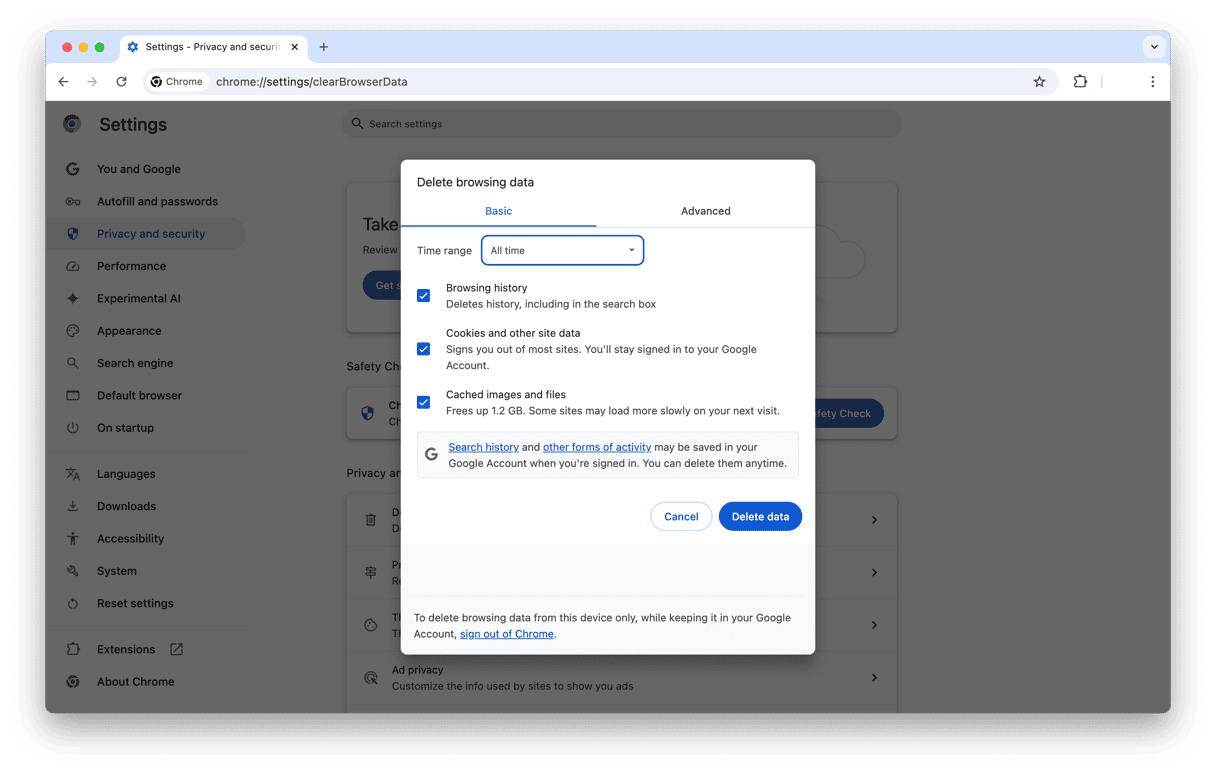
How to remove Bing from Firefox
- Click the three horizontal lines.
- Choose Settings > Home.
- Set Homepage and new windows to your preferred homepage. You can click Custom URLs to enter a specific website and set it as a homepage.

- Now, click Search and set your preferred search engine.
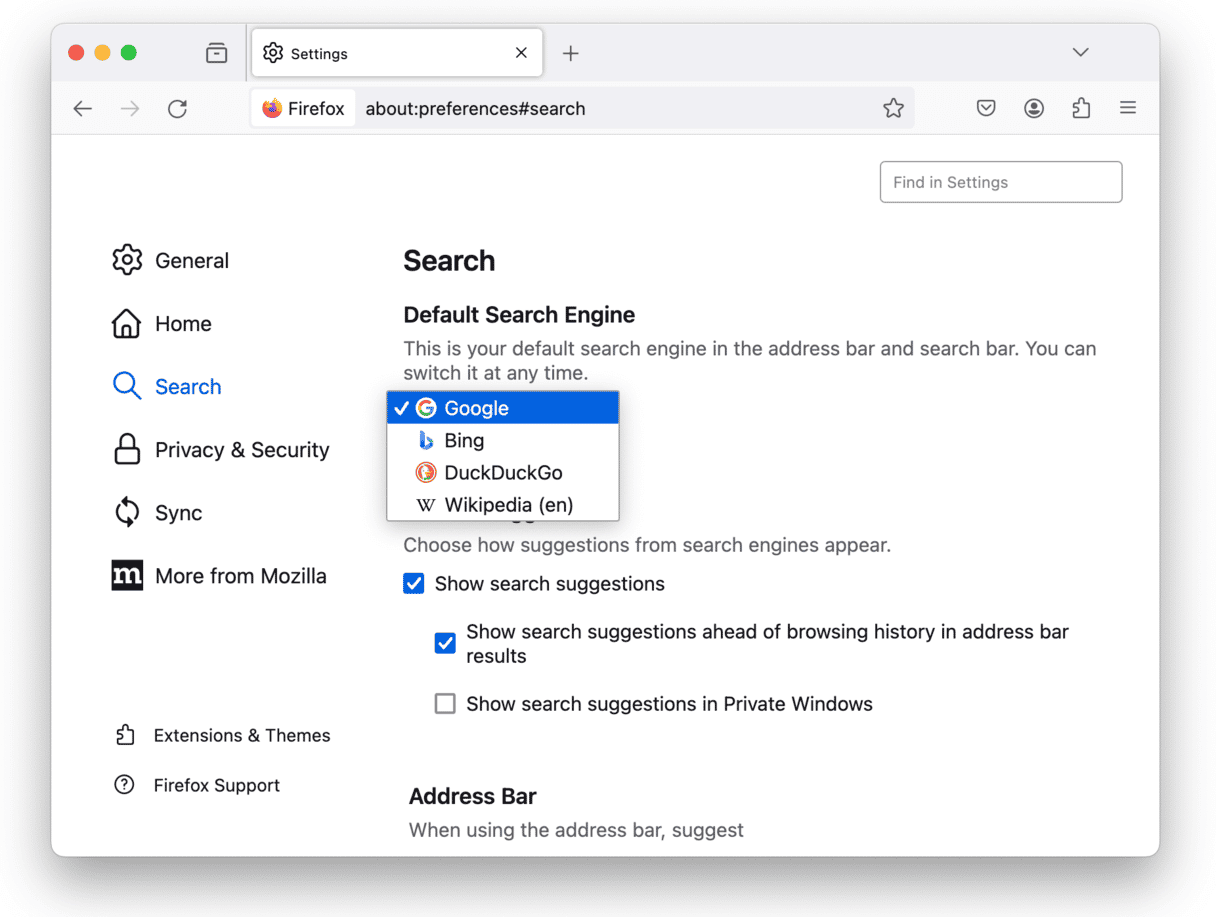
- Finally, click History > Clear Recent History from the menu bar. Select Everything from the menu next to Time range to clear and all options under History and Data. Click Clear Now.
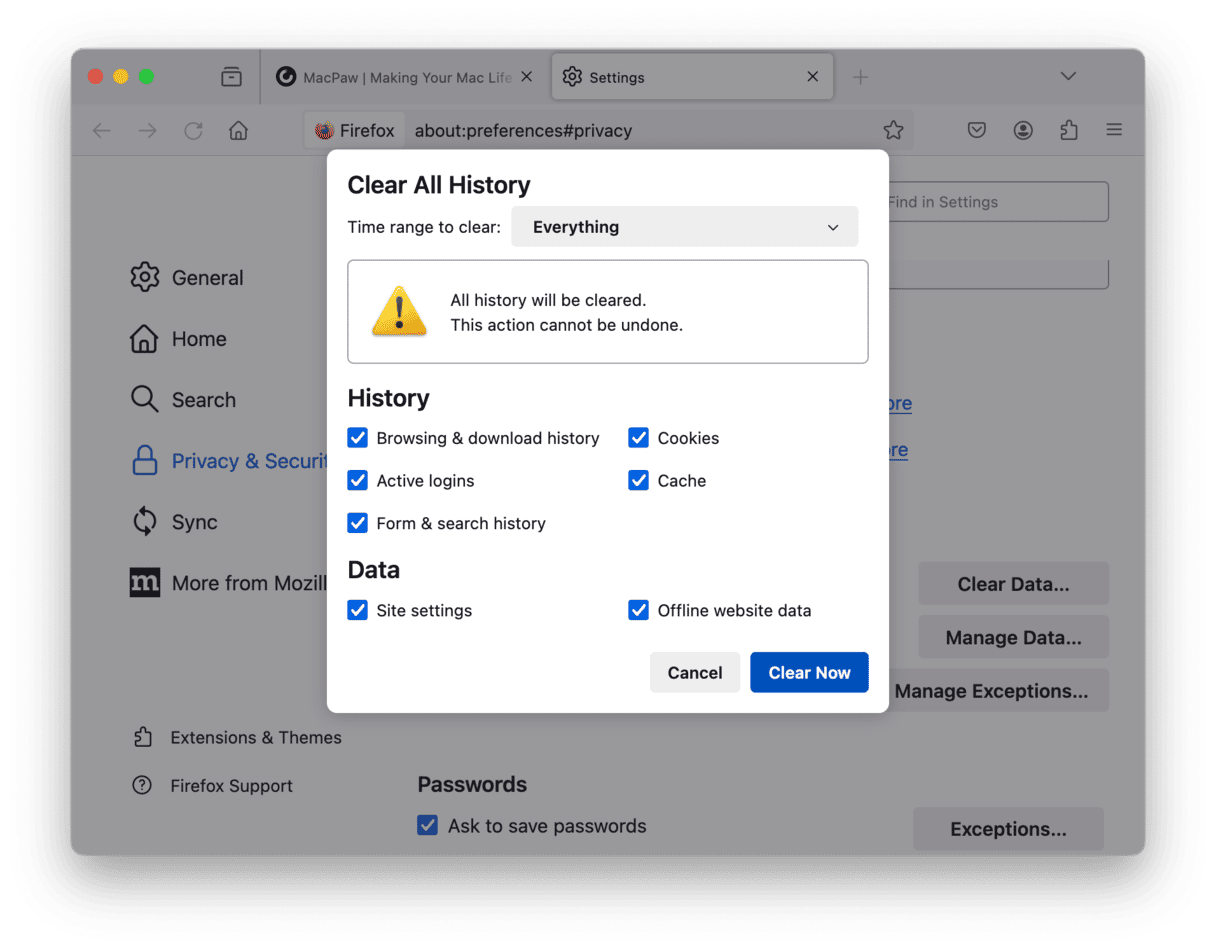
Check your Login Items
Sometimes, malware puts itself in your login items, so it starts up when your Mac boots. This allows it to run in the background, hijack your browser settings, or even reinstall itself after removal. Before taking further steps, it's a good idea to check and remove any suspicious login items.
- From the main Apple menu, go to System Settings > General > Login Items & Extensions.
- Look for any login items you don't recognize.
- If you find any, check the box next to them and click the “-” button.
- Review the list of processes allowed in the background and turn off unneeded items.
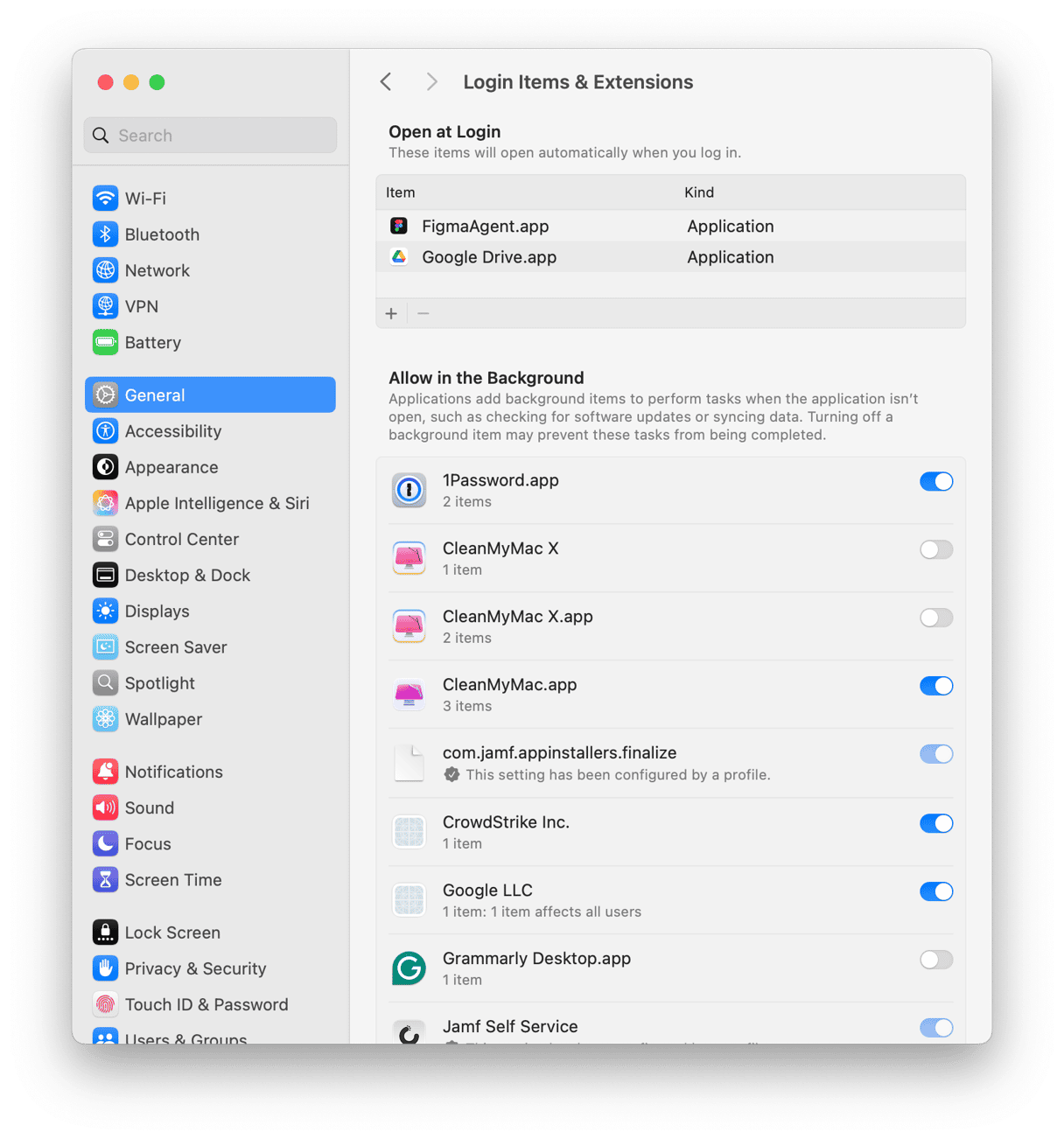
Remove Bing redirect from browser extensions
Many users are asking how to stop redirects caused by Bing. Once you’ve made your way through the steps outlined above, the last one is to cut down on your browser extensions. Even seemingly helpful extensions, like parcel trackers, could be covert vehicles for Bing. The process is also different for different browsers.
How to remove Bing redirect from Safari
- Open Safari, then click the Safari menu and select Settings.
- Click the Extensions tab.
- Look for an extension that you haven’t installed or that seems suspicious.
- Select it and click Uninstall.
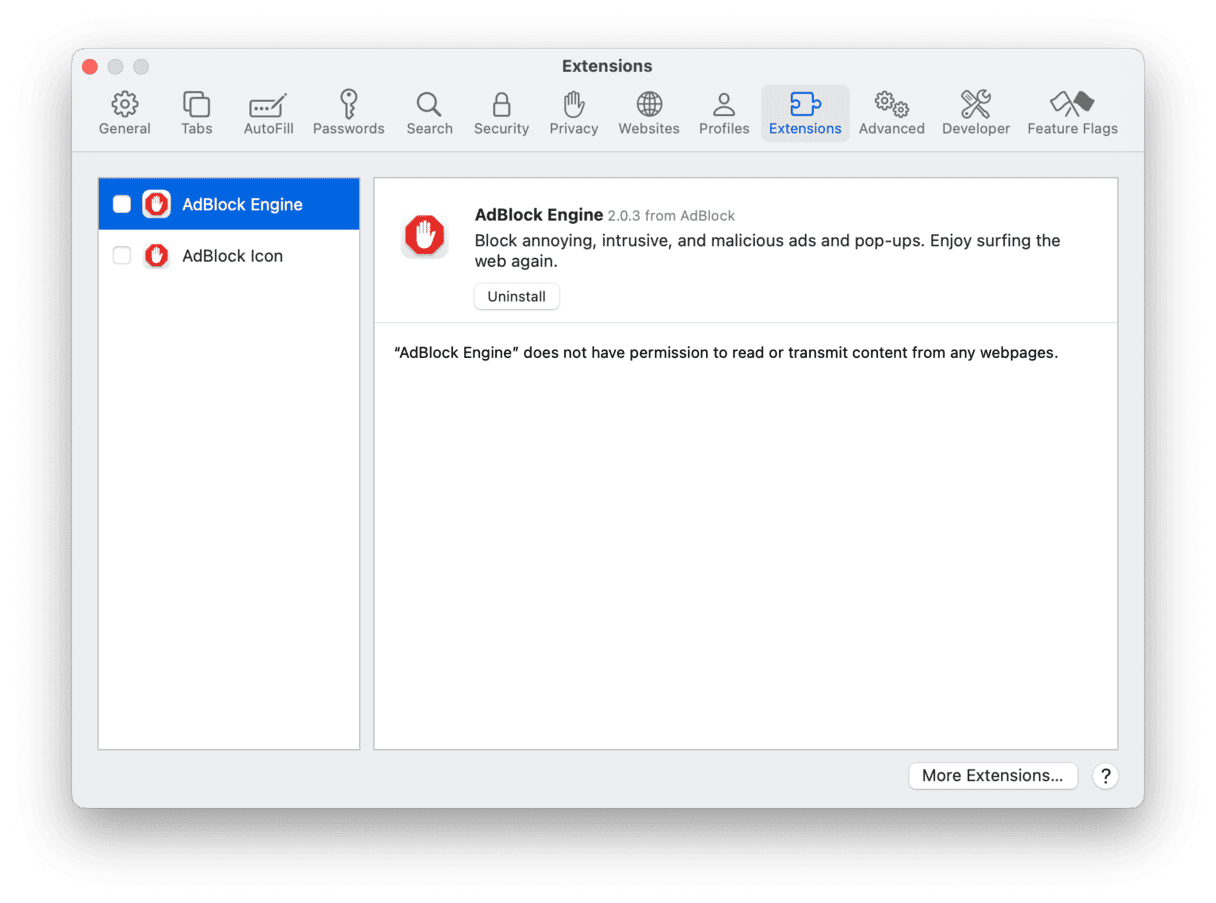
How to remove Bing redirect from Chrome extensions
- Open Chrome.
- Type
chrome://extensionsinto the address bar. - Look for an extension that you haven’t installed or that seems suspicious.
- Click Remove next to the extension.
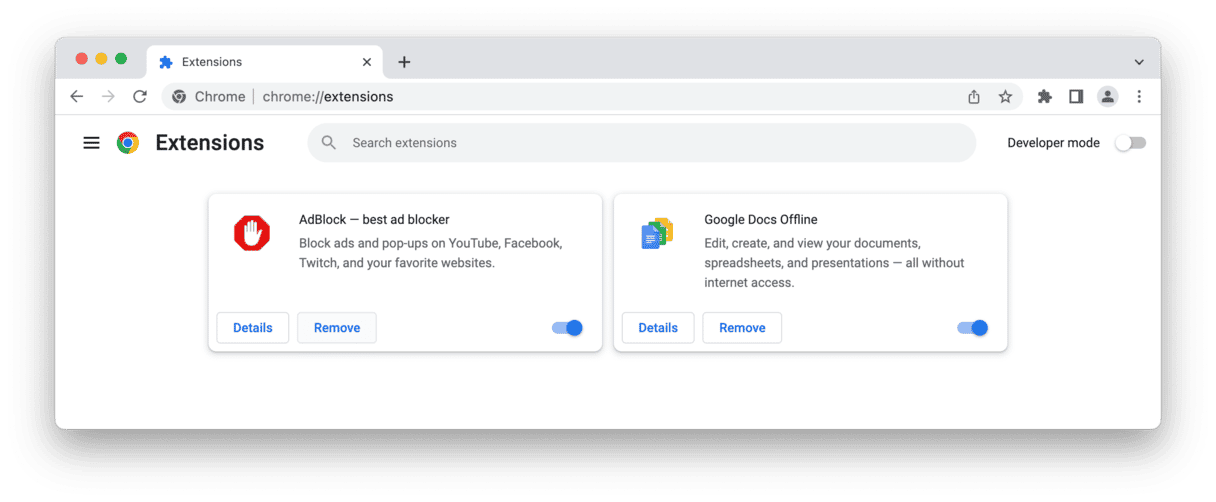
How to remove Bing redirect from Firefox
- Open Firefox and click the three horizontal lines on the right of the toolbar.
- Choose Add-ons and themes.
- Select Extensions and look for an extension that you haven’t installed and that seems suspicious.
- Click the ellipsis next to it and select Remove.
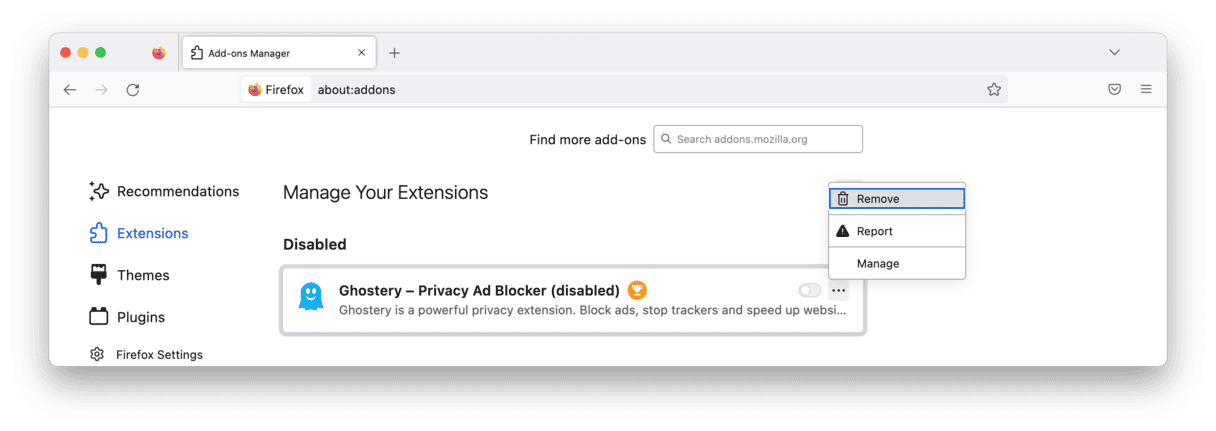
Remove malicious profiles
Malware can install malicious configuration profiles that modify system settings and compromise your Mac’s security. These profiles often come bundled with third-party apps, so you could install one without realizing it.
To check for and remove suspicious profiles:
- Go to System Settings > General > Device Management.
- Review the list of profiles managing your Mac’s settings.
- If you find one you don’t recognize, select it and click “-” to remove it.
Removing unknown profiles helps restore control over your system.
How to stay safe from Bing redirection
Now that you know how to get rid of Bing on Mac, you may wonder how to avoid another infection in the future. It’s all about common sense, and the tips we provide below will as well keep you safe from any other malicious app:
- Never click a link in a message or email unless you are absolutely confident where it will lead you.
- Close any pop-ups telling you that your Mac is infected or you need to update Flash Player. Especially if it tells you that you must download an app to continue. Of course, do not ignore messages from trusted antivirus apps.
- Never ignore system messages asking whether you are sure that you want to install an app downloaded from a source other than the App Store. Double-check the app online before overriding Gatekeeper.
- Download apps from trusted developers and the App Store.
- Invest in a trusted antivirus app and run regular scans.
- Keep your macOS and apps up to date to make sure that you have all of the latest security patches installed.
- From time to time, check your Applications folder to make sure that no app you weren’t going to install ended up on your Mac.
So, what is Bing redirect essentially? For some, it might be just a nuisance, but what if it steals your credit card details? That is why you should remove it as soon as you become aware of it.
Fortunately, you now know how to get rid of Bing redirect and learned that removing it isn’t very difficult if you follow the steps above carefully. Once you’ve removed it, it’s worth scanning your Mac with an antivirus app or CleanMyMac’s Protection tool.
Frequently asked questions
Why does my search engine keep changing to Bing?
Your browser has most likely been hijacked by the Bing redirect virus. To remove it, either use a dedicated Mac cleaner or follow the steps for manual Bing removal we outlined in this article.
How to stop Bing from opening on startup?
Go to System Settings > General > Login Items and disable all non-essential items, especially those that seem unfamiliar to you. As a nuclear option, fully delete and reinstall all of the browsers you have on your Mac.
Why is Bing showing up in Chrome?
Like with the change of the search engine, you may have installed Bing redirect virus on your Mac. So, take your time to remove it either manually by resetting browsers or automatically with the help of a trusted antimalware tool.
How do I get rid of Bing permanently?
To get rid of Bing permanently, it’s better to use a dedicated virus-cleaning tool like the Protection feature that comes with CleanMyMac. Alternatively, reset all your browsers, delete unknown applications, and get rid of suspicious login items for manual removal, but be aware that it may leave some traces of the virus if you miss any of the steps.








