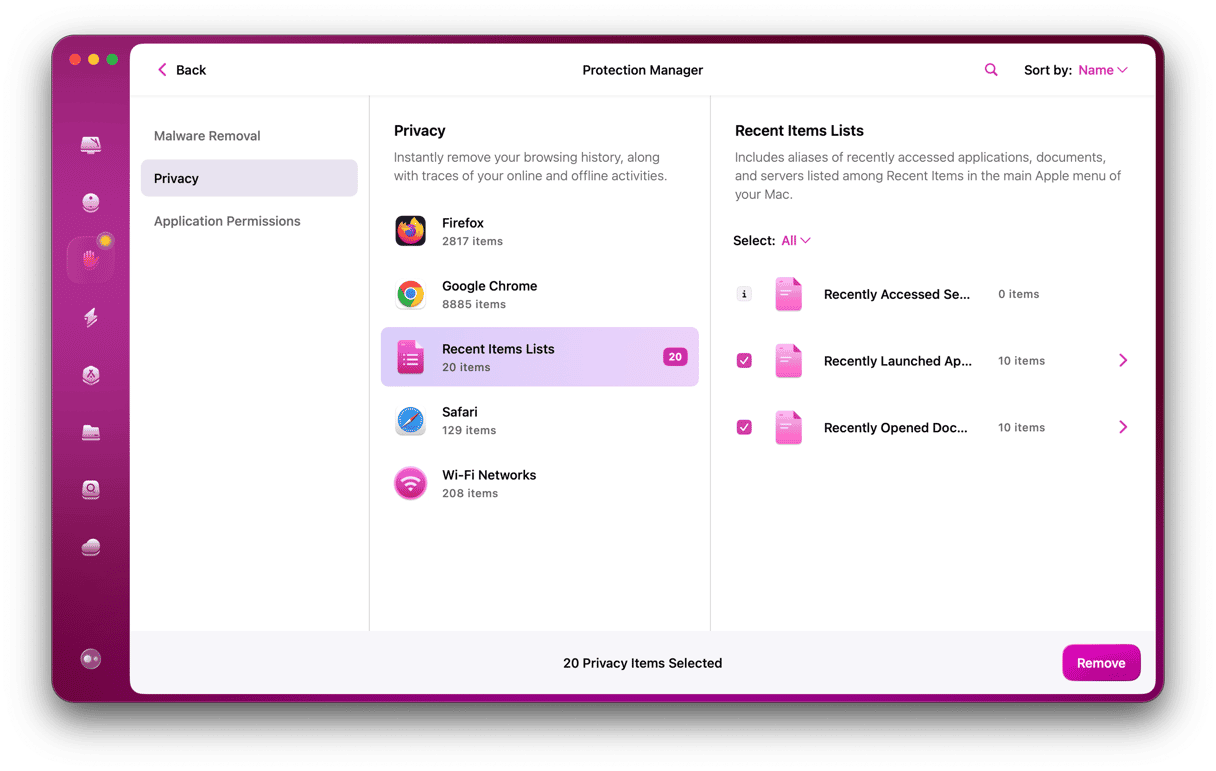Your Apple ID — now Apple Account — is the gateway to using Apple’s online services, including iCloud, Apple Music, and Apple TV. It also allows you to sync data between your devices and use features like Continuity Camera and Sidecar. However, there are a number of reasons why you might want to remove devices from your Apple ID, such as when you sell or give away a device or when it is lost or stolen. We’ll show you how to remove devices from your Apple ID here.
What does removing devices from Apple ID mean?
There are two ways in which you can remove devices from your Apple ID.
- The first is to remove the device from the list of trusted devices associated with your Apple ID. Trusted devices are those that can be used to verify your identity when you sign into your account using two-factor identification. These devices also have access to cards and accounts stored in Apple Wallet.
- The other way you can remove devices from your Apple ID is to remove them from the list of devices that can play content from Apple Music and downloads from the iTunes and App stores as well as access other Apple online services. This is separate from removing a device from the list of trusted devices.
In addition, you can also remove devices from the Find My app without removing them from your Apple ID.
Why remove a device from Apple ID?
The main reason for removing a device from your Apple ID is that you no longer own or have access to the device. However, you may also want to remove a device from the list of those that can access downloads and streaming content because there is a limit on the number of devices you can have on that list.
Finally, if you’re having trouble accessing Music or other content on your device, it’s worth removing it from the list and then adding it again.
How to remove a device from your Apple ID
How to remove a device associated with Apple ID purchases
- Open Apple Music on your Mac.
- Click the Account menu and choose Account Settings.
- Log in with your Apple ID and password.
- Next to Hidden Items, click Manage Linked Devices.
- Locate the device you want to remove and click Remove.
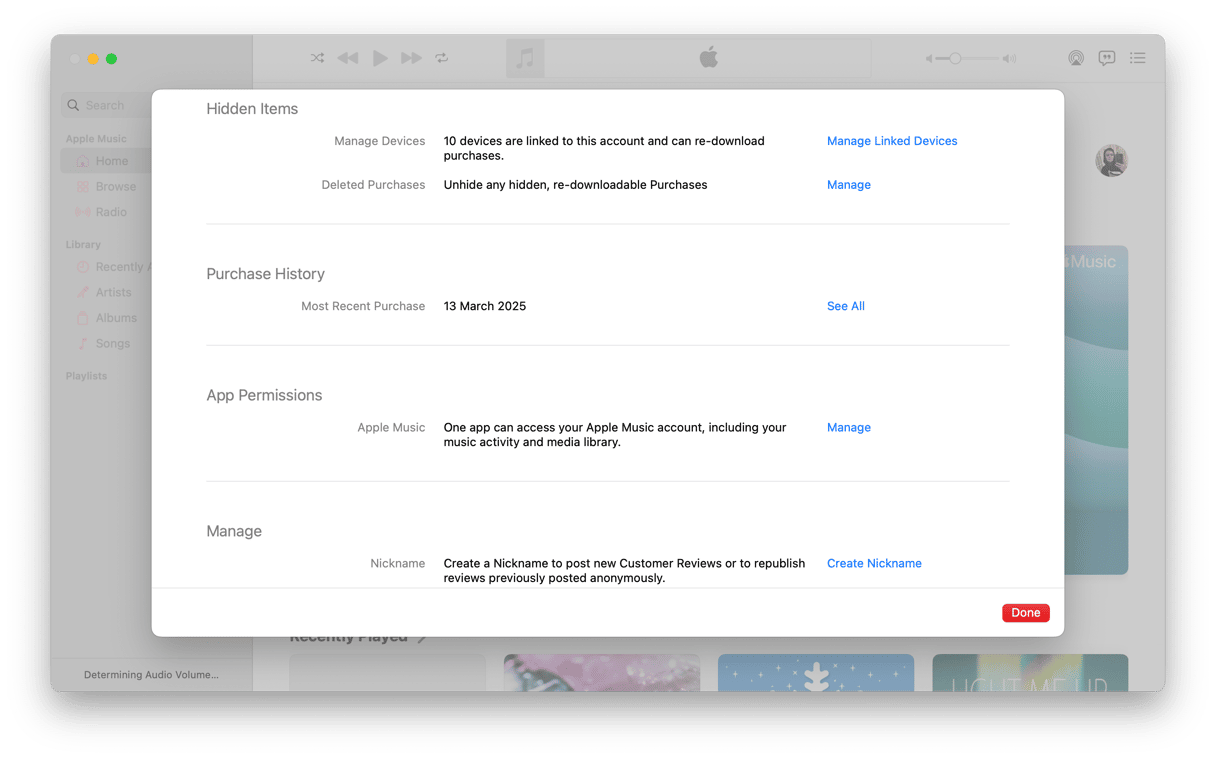
If ‘Remove’ is grayed out and you can’t click it, it may be because it has been less than 90 days since you associated it with your Apple ID. You can only associate a device with one Apple ID in any 90-day period. If that’s not the case, try signing out of Apple ID on that device and then signing in again. To sign out of Apple ID, go to Settings, click on your name, and choose Sign Out.
How to remove a device from your Apple ID trusted devices
Here’s how to remove an Apple device from your Apple account:
- On Mac, click the Apple menu and choose System Settings. In iOS, tap the Settings app.
- Select your name and scroll down to the list of devices.
- Tap or click on the device you want to remove.
- Click or tap Remove from Account and confirm the action.
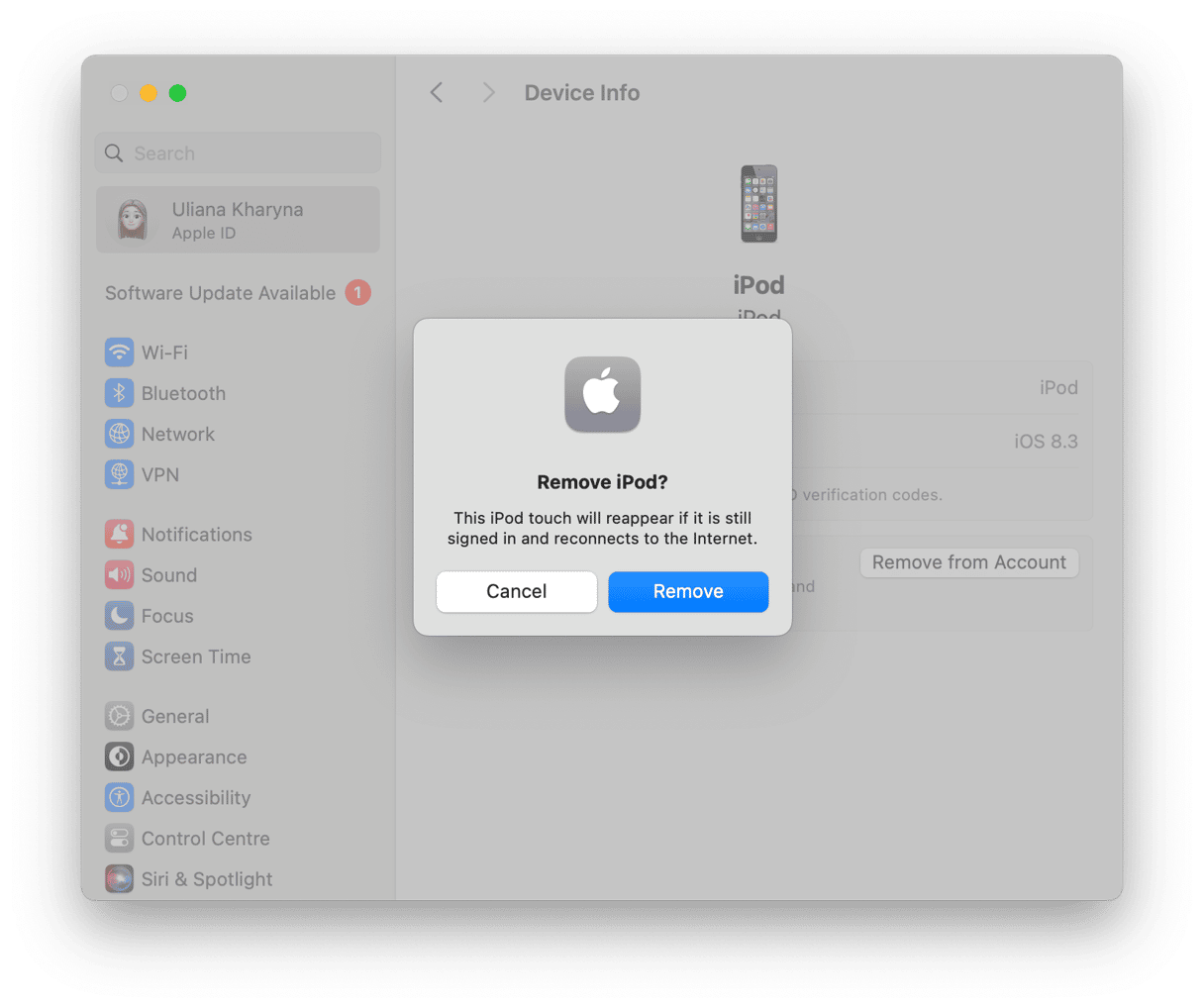
Wondering if there another way to access my Apple devices list? You can also remove device from your Apple ID trusted devices by logging in to appleid.apple.com. Scroll down to the devices section, click the name of the device, and choose Remove from Account.
What to do if your device is stolen
If your Mac, iPhone, iPad, or other Apple device is lost or stolen, before you remove it from your Apple ID, you can use the Find My app to lock it, prevent notifications from displaying, and put a message on the screen with your contact information on it.
- Open the Find My app on a Mac connected to your Apple ID or log in to icloud.com and choose the Find My app.
- Click Devices at the top left of the screen.
- Click the name of the lost device and click the i next to its name on the map.
- Under Mark as Lost, tap Activate.
- If the lost device is a Mac, type in a passcode.
- Click or tap Activate.
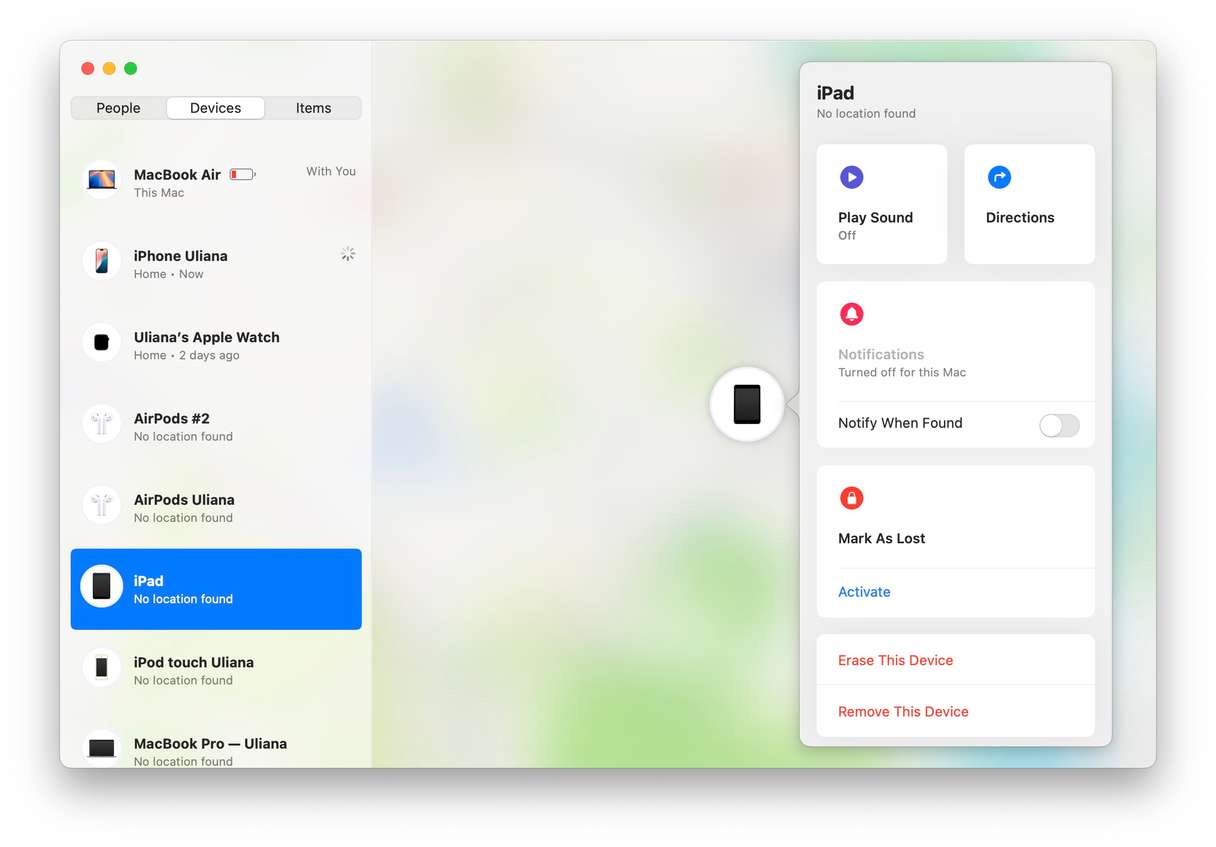
There are a number of reasons why you might want to remove a device from your Apple ID, including that you have sold it, given it to someone else, or you are having trouble playing music from Apple Music on the device. Follow the instructions above to remove a device from your Apple ID before you sell it or give it away.