| Name |
ReimagePlus.com Ads |
| Category | Potentially Unwanted Program |
| Symptoms | Excessive pop-ups, random text on web pages are turned into links, website redirects |
| Infection method | Rogue installer and pop-ups |
System damage | Install more malware, click fraud, and record keystrokes |
| Removal |
Is Reimage Plus safe?
The very first thing that is important to clarify is that Reimage Plus is a legitimate app. It's made to work on Windows, macOS, and Android. However, if you're constantly being bombarded by pop-ups for ReimagePlus.com, those are somewhat unrelated.
I say somewhat because, yes, the pop-ups redirect you to the app's website. But the app and the company that makes it are not responsible for the ads. The ads themselves are a bit like a red herring for the actual adware that's installed on your Mac.
How did the ReimagePlus.com ads get on my computer?
The most common and likely method used by adware to install itself on computers is through a method called software bundling. It will either disguise itself as something that it’s not — as an Adobe Flash installer — or hide with a completely unrelated free app.
That’s why it’s always recommended to only install apps from developers or websites you trust. Because you never truly know what you’re giving permission to until it’s too late.
How to remove ReimagePlus.com ads from your Mac
If you find yourself in the unlucky predicament of having ReimagePlus.com ads taking over your Mac, there are a few steps you’ll need to take.
First, you’ll need to check all your internet browsers to see if it’s been installed as a plug-in or extension. Then, you’ll need to check your Applications folder for anything suspicious.
To check if it’s been installed as a browser extension or plug-in, follow these steps for each browser:
Safari
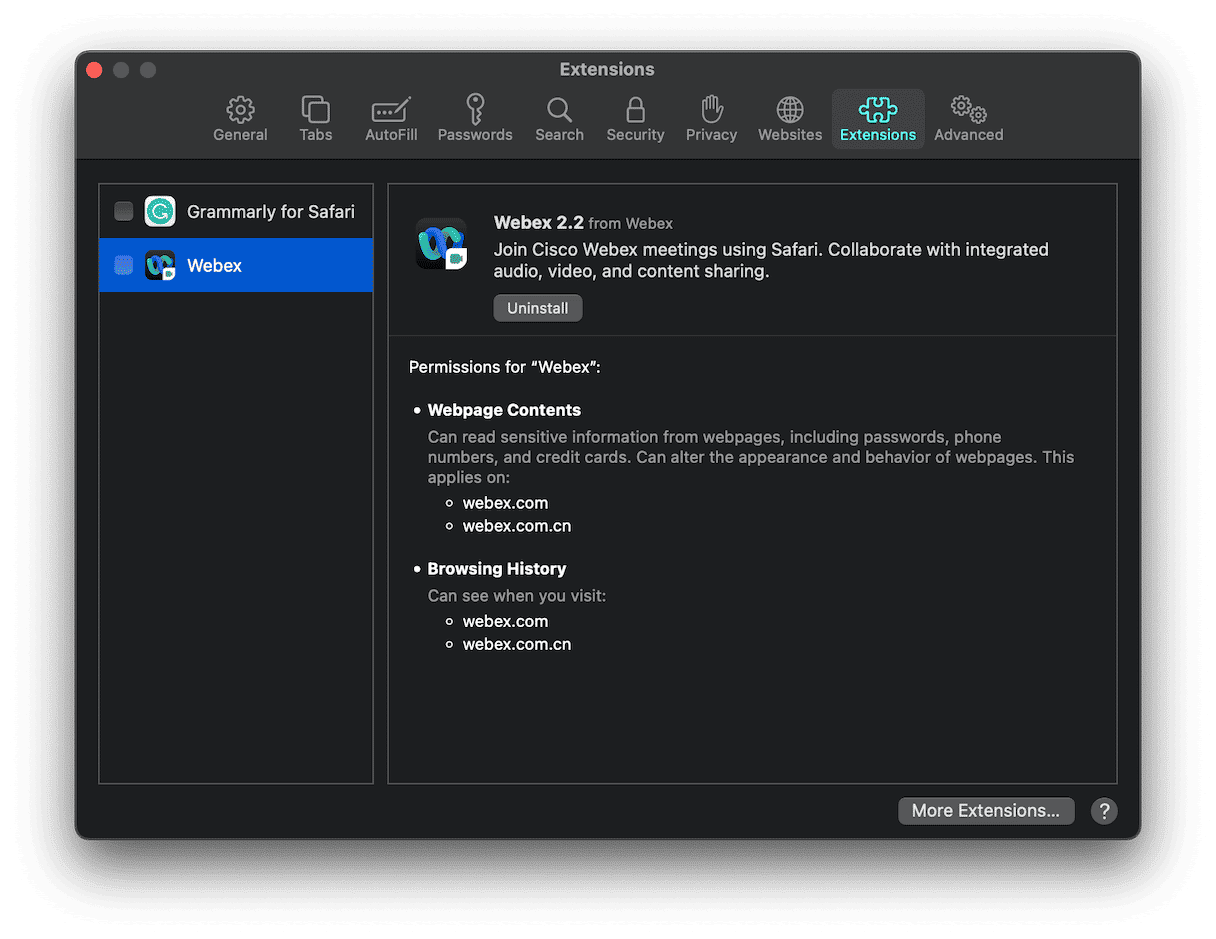
- Open Safari.
- Click Safari > Preferences.
- Open the Extensions tab.
- Choose any strange or unwanted browser extension.
- Click Uninstall.
- Now, quit and open Safari again.
Firefox
With Firefox open, follow these steps to check and remove any suspicious plug-ins:
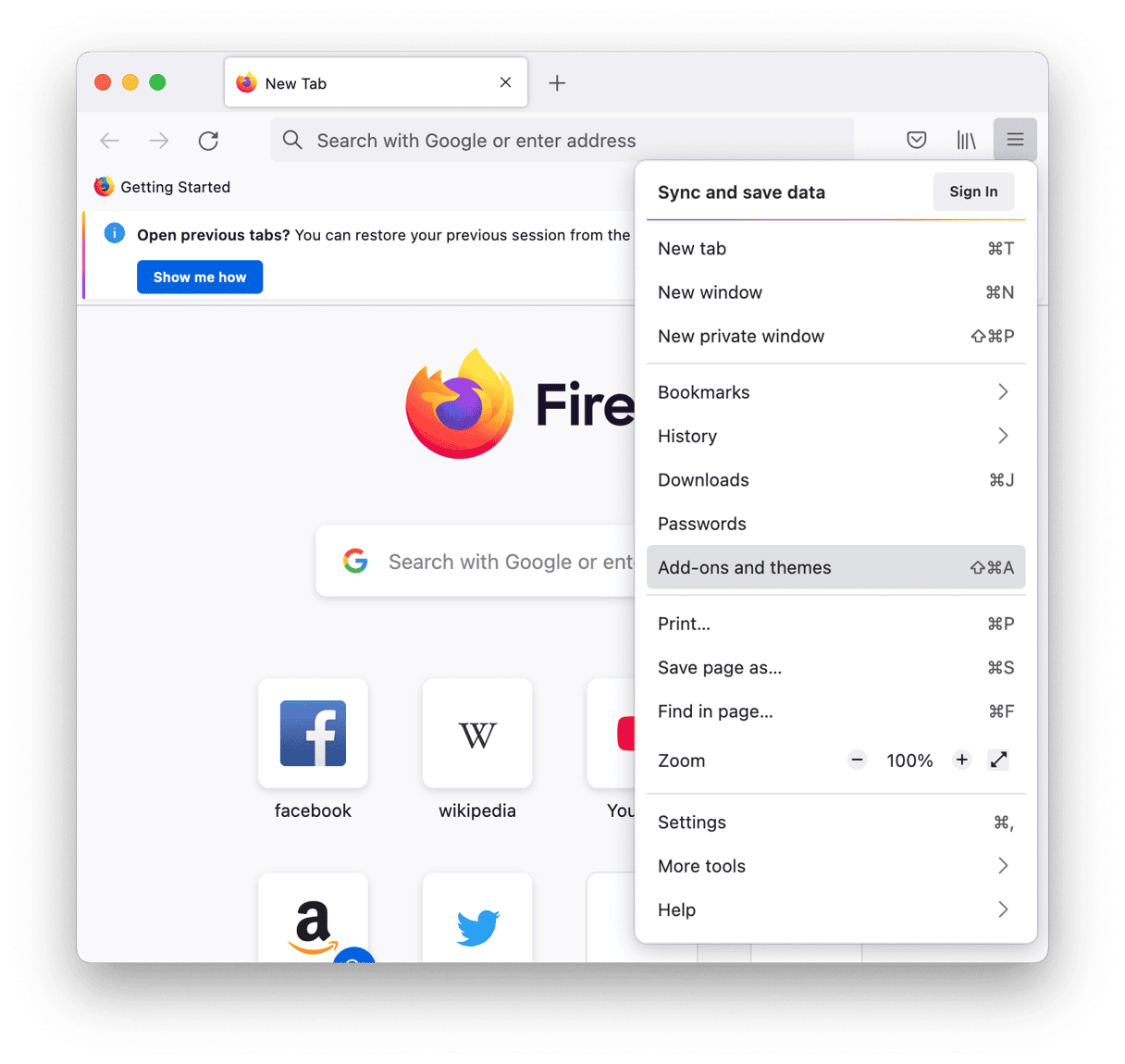
- Click the menu button in the top-right corner. It looks like three horizontal lines.
- Then, click Settings > Add-ons and themes.
- Select an extension > … > Remove.
- Finally, quit and restart Firefox.
Chrome
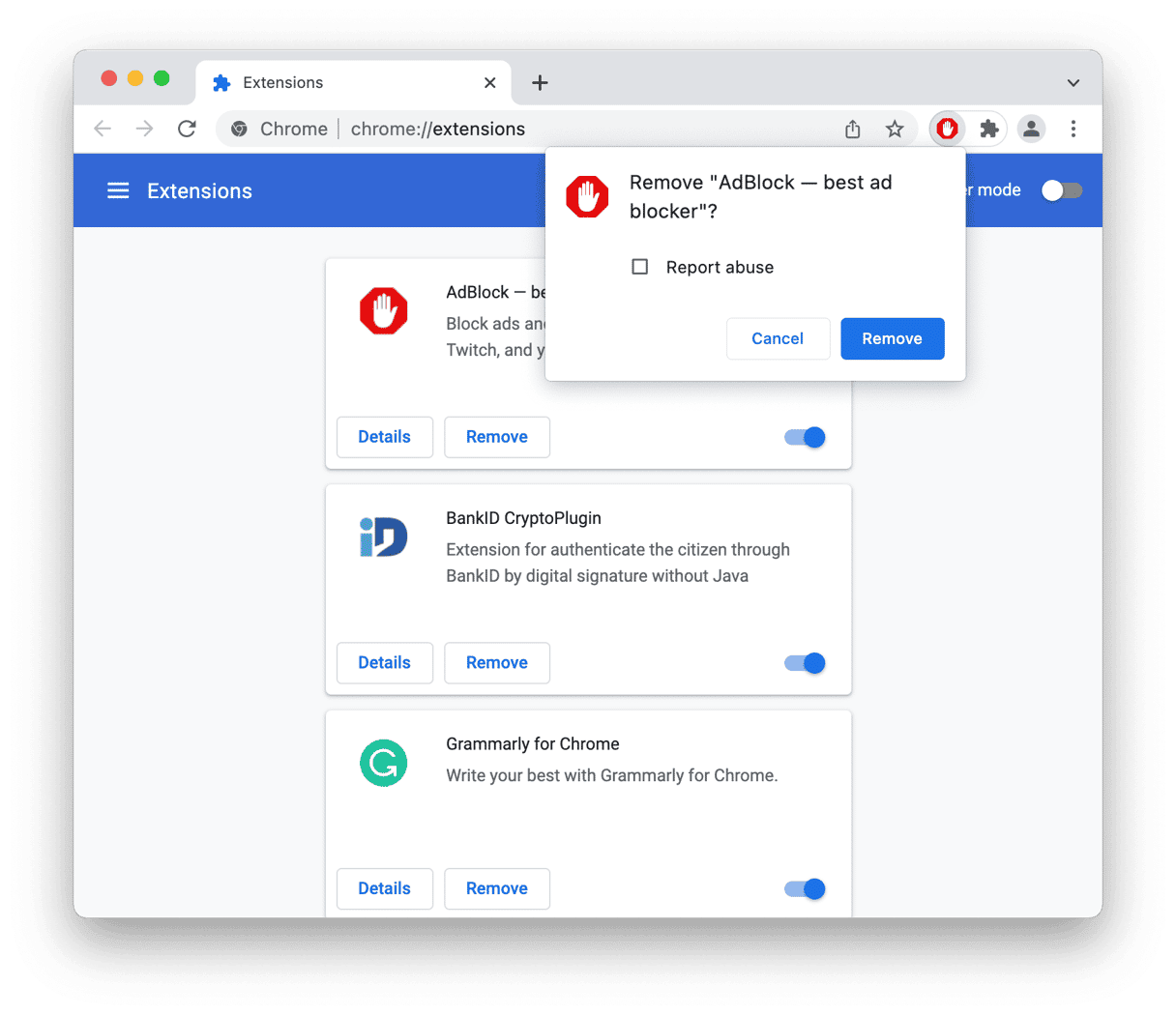
- Open Chrome.
- In the top-right corner, click the three dots > More Tools > Extensions.
- Click Remove on the extension you want to delete.
- Quit and relaunch Chrome.
Remove from Applications folder
Now that you’ve gotten rid of any extensions or plug-ins, it’s time to look for any apps that may have been installed on your computer as well. And believe me, if you were able to remove the browser plug-ins, removing an app is going to be a piece of cake. All you have to do is follow these instructions:
- Open a new Finder window.
- Go to your Applications folder
Note: If you can’t find it you can press Command-Shift-A or click Go > Applications. - Find any suspicious apps and drag them to the Trash icon in your dock.
That is seriously all you have to do! See — piece of cake, right?
Get rid of other malware on your computer
While the primary symptom behind adware is more annoying, it’s what it does behind the scenes that makes it dangerous. If you’re getting the ReimagePlus.com ads, then it’s likely you have adware that’s leaving a door open to allow other malware to exploit your Mac.
Even though you’ve just gone through all the steps to fix your pop-up problem, there could be other malware already on your computer. That’s where CleanMyMac comes in. It will scan your Mac for any malware that may be hiding and help you quickly get rid of it.
After you download CleanMyMac, just follow these steps to scan and remove anything that might have infected your computer.
- Open CleanMyMac.
- Go to Malware Removal.
- Next, click Scan.

Turn on real-time monitoring
CleanMyMac will also scan your Mac in real-time. So, as you download files, it will check them to see if any of them might be malicious before they have a chance to do real harm.
The feature usually is turned on by default, but here’s how you can check to make sure it’s on:
- Open CleanMyMac.
- Click CleanMyMac > Preferences.
- Open the Protection tab.
- Check all three boxes.
Adware like ReimagePlus.com is a major annoyance. And having to navigate through its invasive pop-ups while using your browser can distract you from your work. But it’s what it’s doing behind the scenes on your Mac that makes it so malicious. The last thing you want is to leave your Mac vulnerable to even more malware.
Hopefully, after reading this article, you know how to spot and remove adware. There are steps you can take — like regularly scanning for malware — to help protect your computer.






