Imagine that, out of nowhere, your Mac starts sounding like a jet engine. If you’ve ever experienced it, you probably asked yourself, “Why is my Mac fan so loud?” Luckily, you’ve landed in the right place. In this article, we’ll explain why Mac fan is running loud and show you how to fix it.
Why is your Mac fan so loud: 7 most common causes
With MacBooks in particular, fan noise can sound as though your Mac wants to take off. Here are some reasons that may explain why your MacBook fan is so loud:
- Running intensive tasks or resource-heavy apps. These apps make fans louder and may cause overheating due to putting the CPU under significant pressure and consuming too much memory.
- External factors. If air circulation is poor or room temperature is too high, it may cause Mac fan noise. The same goes for fans clogged with dust or vents blocked with any items.
- Adapter. If you are not using an official adapter, it may cause the Mac fan noise issue.
- Software glitches. Outdated and buggy software may consume too many resources, and so your Mac will overheat, making the fans work loudly to keep it cool.
- Malware. Like other resource-intensive processes, malicious software runs in the background and eats up memory and CPU.
- Hardware issues. If Mac fans are loud, it may be due to insignificant glitches (like corrupted hardware-related settings) or a severe hardware failure.
- Battery issues. Sometimes, poor battery health can cause overheating because it takes longer for the adapter to charge it up, and that may make the system work harder.
If your fan has been louder than usual, there are some safe ways to reduce fan noise and cool down your Mac, which we’ll cover in this article.
How to fix MacBook Pro loud fan: immediate solutions
There are several solutions for a loud Mac cooling fan, and you should be able to get it under control fairly soon.
1. Improve air circulation
Sometimes, we’re all tempted to use our Macs in bed. But any soft surface you put your Mac on can cover the air vents on your machine, making the fan run faster and louder. So, the quickest solution is to place your Mac on a flat surface and give the fan more air to work with. Just give your Mac a few minutes to cool down.

For a more long-term fix, there are countless Mac holders and laptop stands for a bed you can buy. They elevate a Mac off the surface and provide a better view angle, which helps improve your posture, solving several problems at once.
2. Free up memory and processing power
Another solution — also a useful short and long-term fix — is finding out what uses so much processing power. It can be an app or process that runs in the background and drains your CPU.
To find out what is taking up processing power, the first place to look is Activity Monitor:
- Open Activity Monitor (Applications > Utilities).
- In the CPU tab, you will see the list of all active tasks and apps. The most resource-heavy will be at the top.
- Click the task and hit the “X” sign in the top left corner to quit the process
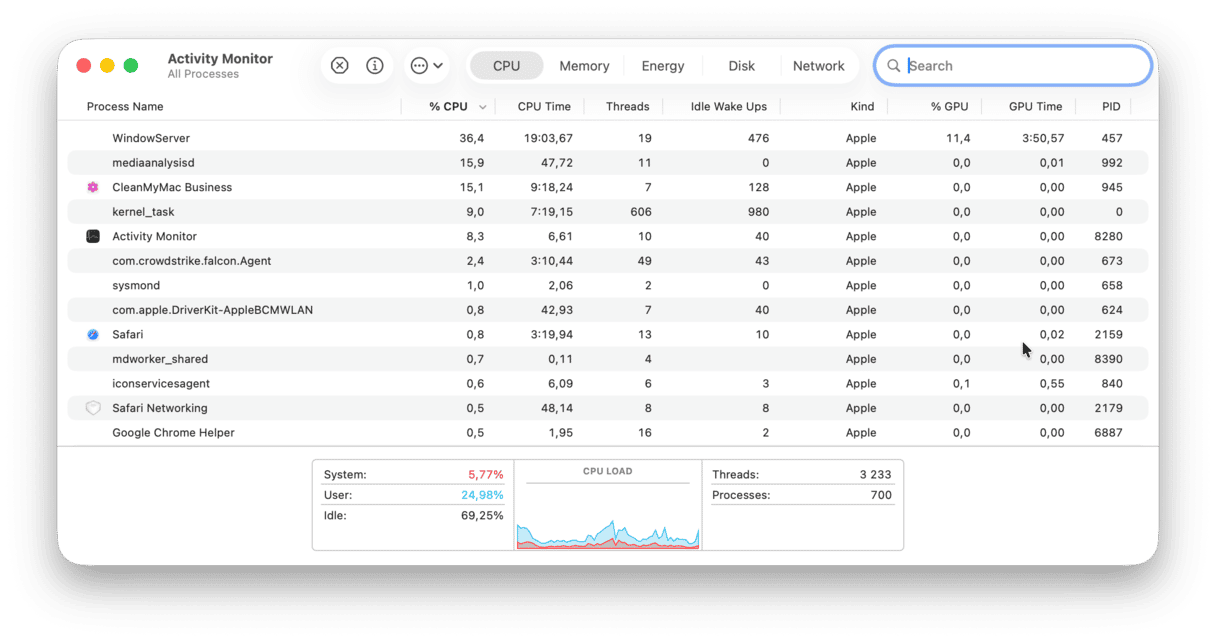
Disable heavy memory consumers
There’s a quicker and easier way to identify heavy-consuming apps and processes and quit them. CleanMyMac has a handy Menu app that monitors those intensive tasks as you use your Mac and allows you to shut them down. The app is notarized by Apple and has a free version to try out.
- Get your free CleanMyMac trial.
- Open the app.
- Go to your menu bar and click the CleanMyMac icon.
- Here, click CPU. Your CPU monitor will appear.
- Look for resource hoggers under Top Consumers and click Quit next to any app you don’t currently use.
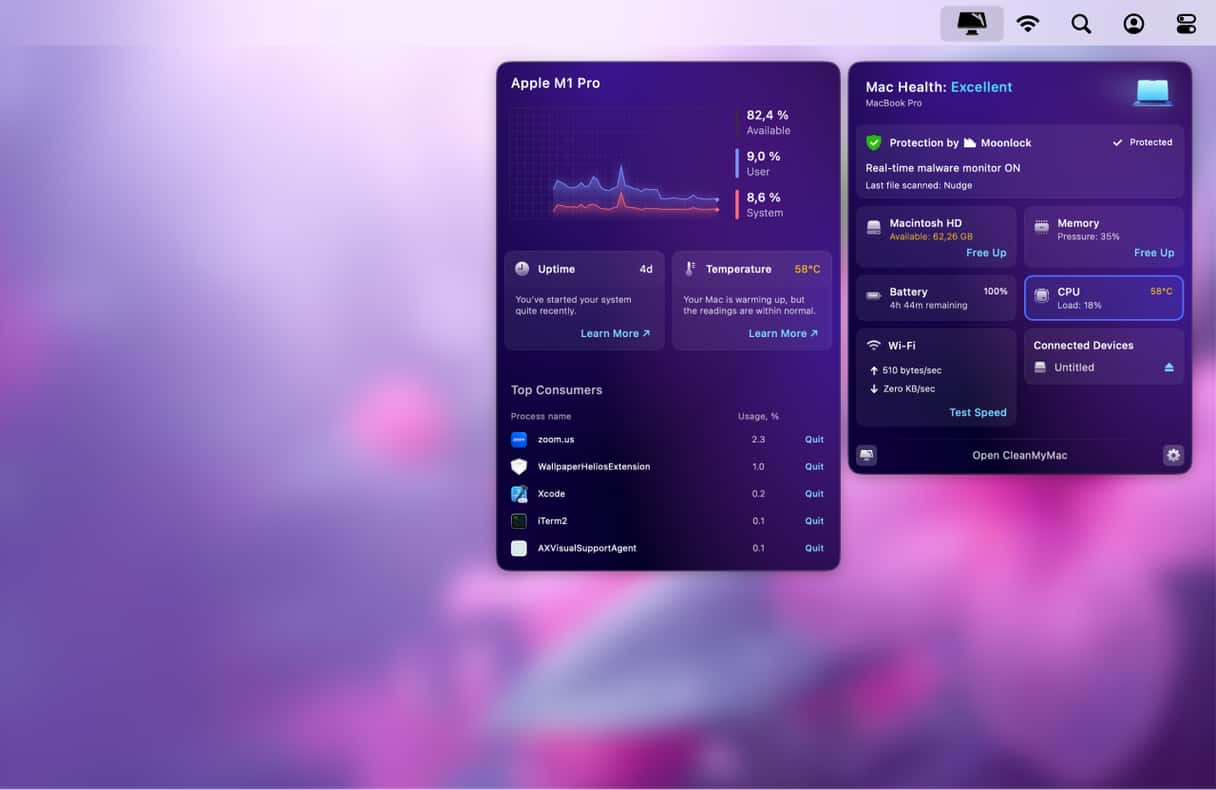
With just a few clicks, CleanMyMac quits heavy consumers and reduces Mac strain. Easy!
3. Check your Mac’s temperature
One more tip to try out is to check your Mac’s temperature. The thing is that, sometimes, fan noise may be caused by overheating. If you want to find out if that’s your case, you will need a third-party app.
For example, you can install an application called TG Pro. It is a paid app (costs around $10) that lets you monitor Mac temperature. The normal temperature range for MacBooks is between 45 and 66 degrees Celsius. So if it’s higher for prolonged periods of time, it may cause severe damage. It also lets you control Mac fan speed, but we recommend using it with caution to avoid damaging your Mac.
If you are wondering what to do with overheating, check out this handy guide on how to fix it. As a potential solution, you can also use your Mac with a cooling pad, especially when running resource-intensive apps — they not only dissipate heat but may also improve air circulation. If you are not sure which one to choose, we have a review for you.
How does Mac thermal management work?
Mac thermal management is based on the following components: thermal sensors, thermal throttling, and fan control. Generally, it works as follows: thermal sensors detect any temperature increases, triggering the fans to run faster and performance to drop a bit (thermal throttling) to maintain safe operating temperatures.
Another important element is thermal paste. It is a special substance that improves heat transfer and prevents overheating. Over time, it may dry out, so that you may need to replace it.
Some Intel-based Macs come with what is known as Turbo Boost — increasing CPU clock speed when you work on demanding tasks, which can increase Mac temperature and fan speed. If you need to avoid high fan speed and overheating, you may disable it, but Intel generally does not recommend doing so to maintain proper performance of your Mac.
4. Check your Mac for malware
It is not uncommon for Mac fans to start working like a jet engine if your computer is infected with malware. The main reason behind it is that viruses and infections consume too many system resources, draining its memory and CPU.
You can try to hunt down malware manually by checking browser settings and Activity Monitor. However, most infections are good at hiding, so it is better to use a tool designed for the job. We recommend CleanMyMac and its Protection feature. Not only does it detect any threat rapidly and effectively, but it also has a constantly updated database and tools for background monitoring. In this way, no hidden threat will remain unnoticed.
Here’s how to use this smart tool:
- Start your free CleanMyMac trial.
- From the sidebar, click Protection.
- Click Scan.
- Once the scan is complete, you will either receive a clean bill of health or see the list of threats detected. Click Remove.


5. Wipe the dust off your Mac
Mac fans may go wild if you haven’t cleaned them for a while. Just like they need proper air circulation, they may become noisy if dust builds up. In this case, the solution is pretty straightforward — use a hoover to remove dust. Be sure, though, to keep the nozzle at a distance to avoid any damage. Alternatively, you can use compressed air to clean dust. Also, avoid the temptation to open your Mac for cleaning. If you’re not sure you can cope with it by yourself, it is generally a good idea to have your Mac cleaned by professionals. Usually, it is available at repair shops.
6. Test your cooling fans
If your Mac has been continuously exposed to heat, its cooling devices may become unstable. Overheating may damage not only the fan but your whole computer: your Mac may shut down unexpectedly when the thermals fail to cool the laptop.
If your Mac has been overheating, and you’re worried whether the fan is not damaged, one thing you could do is run Apple Diagnostics.
_1680679396.png)
How to run Apple Diagnostics (Apple Hardware Test)
To run Apple Diagnostics on your Mac, open this instruction on any other device and get started. First, disconnect all external devices except the keyboard, speakers, mouse, and display. Now, follow the steps below based on the Mac model you have.
For a Mac with Apple silicon:
- Start up your Mac.
- Continue to press and hold the power button as your Mac turns on.
- Release the power button when the startup options window appears.
- Press Command-D to run the Diagnostics.
- Apple Diagnostics will run automatically. When it is complete, it will present a list of the problems encountered.
For an Intel-based Mac:
- Start up your Mac and press and hold the D key while it turns on.
- Release the key when the progress bar appears or when you’re asked to select a language.
When it’s finished, you will see the list of problems it has diagnosed. If you receive PPF001, PPF003, or PPF004 code, you may need to seek professional assistance — these reference codes usually indicate fan malfunction or hardware issue.
Note: Defective fans and fan malfunctioning are usually covered by a limited one-year Apple warranty. But if your fan is loud due to accidental damage or damage from misuse or unauthorized service, it will not be covered. However, accidental damage may be covered by Apple Care+. To check if your Mac is still under warranty, go to System Settings > General > Apple Care & Warranty.
7. Check for the latest software updates
Another possible reason why your Mac fan is so loud is outdated software. You may face other issues like Mac running slow or increased battery drain. So, it’s recommended to update your macOS:
- Open System Settings.
- Go to General > Software Update.
- Wait for it to check for updates. If there is one available, click Update Now and follow the on-screen instructions to install it.
- Enable Automatic updates while the update is being downloaded.

In addition to updating your macOS, it is also recommended to update your apps. There are several ways to do it:
- Open the App Store and navigate to Updates from the sidebar. Click Update All.
- For non-App Store apps, open an app, click its name in the menu bar, and choose Check for Updates.

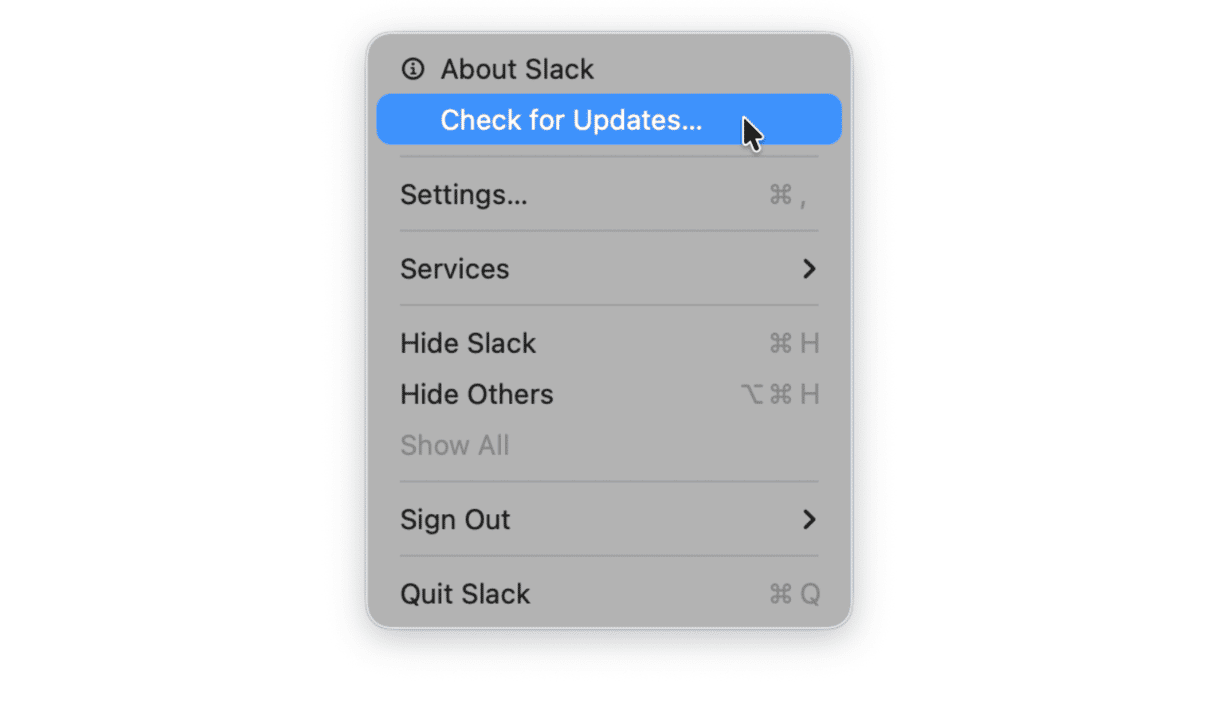
- If none of the above worked, you may need to visit the developer’s website and check for updates there — usually, the support section.
- Use the Applications feature in CleanMyMac to update all apps in one go. Open the app, click Applications > Scan > Manage My Applications. In the Updater section, select apps for an upgrade and click Update. Easy, and no need to check each app separately!✅
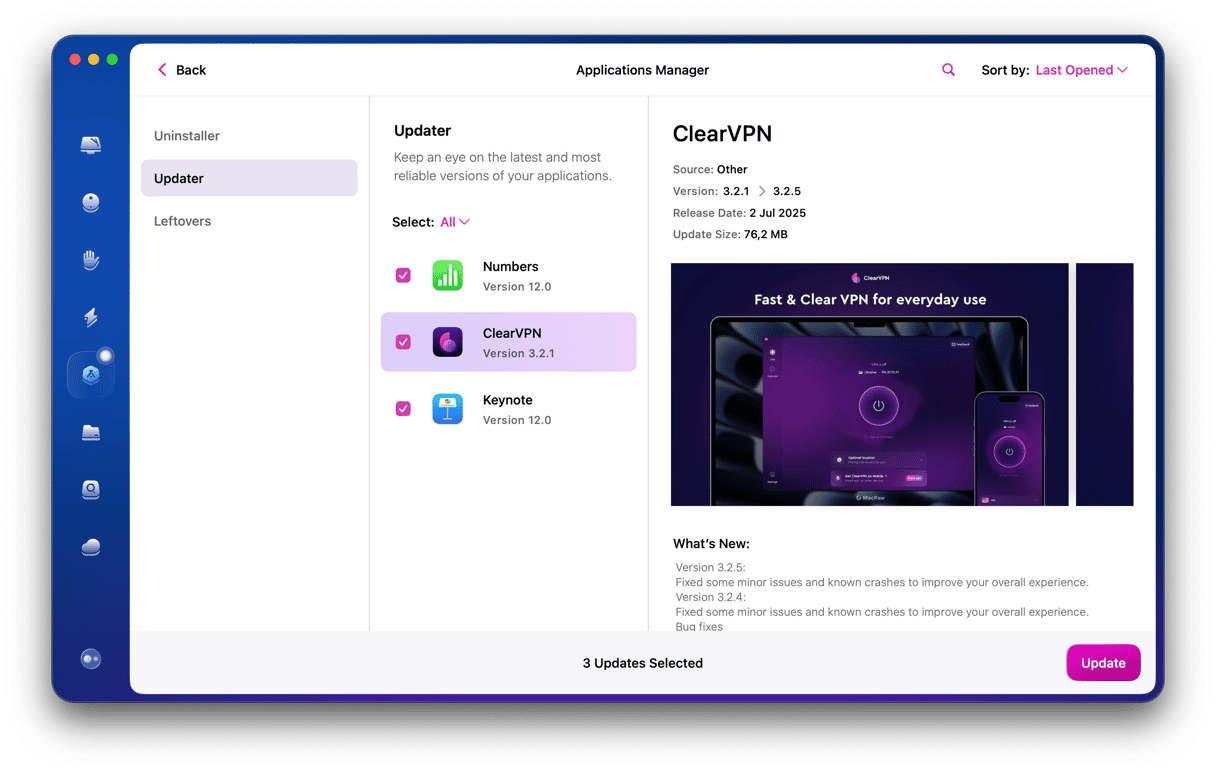
8. Reset SMC settings
SMC stands for System Management Controller. This is a driver responsible for your Mac’s hardware, including fans, processor, and motherboard. So, one potential solution to loud fan noise is to reset SMC settings.
For Macs with non-removable batteries (which is the majority in use now):
- Unplug the power cord.
- Go to the Apple menu > Shut Down.
- Once it has shut down, press Shift-Control-Option on the left side of the keyboard.
- Now press the power button and keep all four buttons pressed for 10 seconds.
- Release all of the keys and press the power button to switch it on again.
_1680678946.png)
For Macs with removable batteries:
- Turn off your Mac.
- Remove the battery.
- Press the power button and hold it for a few seconds.
- Reinstall the battery.
- Press the power button to turn on your Mac.
_1680678957.png)
For newer Macs with an Apple T2 Security Chip (2018 and later Macs), the process is slightly different:
- Shut down your computer.
- Press and hold Control-Option-Shift for 7 seconds.
- Then press the power button and hold all four keys for another 7 seconds. The Mac may turn on and off during the process.
- Release the keys, wait a few seconds, and turn on your Mac.
For a Mac with Apple silicon, go to the Apple menu > Restart.
Long-term solutions: how to prevent Mac fan noise in the future
So, as you already know, some level of Mac fan noise is normal, especially while using CPU-intensive apps. However, if you want to prevent it from becoming a severe issue, there are a few things you can do:
- Maintain your Mac properly: basically, follow the steps above except for resetting SMC and running a hardware test regularly — say, once a month. Also, restart your Mac weekly.
- Optimize your macOS settings: in addition to enabling Low Power Mode, disable animations in System Settings > Desktop & Dock and check if Automatic Graphics Switching is enabled in System Settings > Battery (based on your Mac’s specifications, you may not see this option). You can also change display resolution by going to System Settings > Displays > Advanced and enabling the option named Show resolutions as list. Click Done and lower the resolution at the top of the screen — it reduces graphics workload, thus helping prevent overheating. Besides, disable dynamic wallpaper to adjust graphics.
- Manage the use of resource-intensive apps: quit unused apps before running intensive processes and tweak apps’ settings.
- Keep your Mac clutter-free and optimized: you can use CleanMyMac’s Smart Care feature to do it with a click, run another optimizer app to automate the process, or delete unnecessary apps and files manually.
After giving your Mac some brief rest and preventing heavy or unnecessary apps from running when they aren’t needed, your computer should cool down and start operating normally. If those solutions still haven’t solved the problem, then it could be a hardware malfunction. It is then worth taking the Mac to a certified Apple repair shop.
Frequently asked questions
Do all MacBooks come with fans?
No, newer MacBook Air’s with Apple silicon come with a fanless cooling system, but MacBook Pro’s usually come with fans. Also, newer Macs have better cooling systems compared with older ones. Check online specifications for your model to find out.
Is it safe to use my Mac when the fan is loud?
It all depends. Generally, it is considered safe, but if the fan noise is accompanied by overheating or is prolonged, it is better to stop using your MacBook for a few minutes and let it cool down.
How long should MacBook fans last without replacement?
There are no exact recommendations since it all depends on how well you maintain your Mac and what environmental conditions you use it in. Overall, the fans should last for years.
Can I disable my MacBook fan?
You can use a third-party app to change the speed of your fan, but it is not recommended because it can cause severe damage due to overheating. Over time, in the most severe cases, this damage may even cause data loss due to permanent component damage.
Which MacBook models are quietest?
MacBook Air models that come with Apple silicon are the quietest simply because they do not have fans.






