| Name | WastedLocker |
| Category | Ransomware |
Symptoms | Encrypts and locks your files |
Infection method | Deceptive popups and software bundling |
System damage | Takes control over all of your files |
Removal | Manual removal with CleanMyMac anti-malware tool |
What is WastedLocker?
When it comes to malicious software, the most painstaking to deal with is ransomware. And WastedLocker is absolutely no exception to that rule. Once WastedLocker gets access to a computer, it will start encrypting the files one at a time. It renames every file it encrypts. For example, if a file is named tree.jpg, WastedLocker will add a three-letter extension with the word “wasted” after. So, then the file becomes tree.jpg.bbawasted.
After WastedLocker has finished encrypting all of your files, you’ll get a message from whoever attacked your machine with instructions for how you can pay them to unencrypt your hard drive. Usually, the ransom is pretty pricey, and they’ll ask for it to be sent in some sort of cryptocurrency like bitcoin.
How did WastedLocker get on my Mac?
Like most harmful software, WastedLocker can be installed on your Mac with the help of other malware. Typically, they’ll pose as an app updater or security installer and trick users into installing them on their computers. Or it’ll bundle itself with another app to sneak onto a hard drive.
Another fairly common method for ransomware to install on multiple computers is by infecting an entire network. Meaning, if your computer is connected to the same network as another computer that gets infected, it can spread over to your Mac.
That’s why if you start to notice your files being encrypted, the first thing you should do is disconnect your computer from the internet and any other external hard drives. The faster you can isolate your computer, the safer it will leave other computers and devices.
Steps for how to remove WastedLocker on your Mac
If your computer is already infected, your two main options are to erase your hard drive and start fresh. Or, unfortunately, pay the ransom.
But you can make sure you don’t have any other dubious apps installed on your computer that allow other malware or ransomware access to your Mac. In a new Finder window, follow these steps:
- In the top toolbar, select Go > Applications.
- Select the suspicious apps and drag them to the Trash.
- Then, hold down the Option key and click on your Trash and click Empty.
After you’ve deleted the app, you should restart your computer. Then, you’ll also want to check the web browsers for any strange or concerning add-ons. How to do that will vary depending on each browser.
Safari
Open Safari and then follow these instructions:
- At the top, click Safari > Preferences > Extensions..
- Select any suspicious browser add-ons in the sidebar.
- Then, click Uninstall for each of them.
Make sure you quit Safari and reopen it to make sure the extension has been removed completely.
Chrome
Here are the instructions to remove malicious extensions in Google Chrome.
- Open Chrome and enter chrome://extensions in the search bar.
- Check your extensions and click Remove to delete any of them.
- Quit and reopen Chrome.
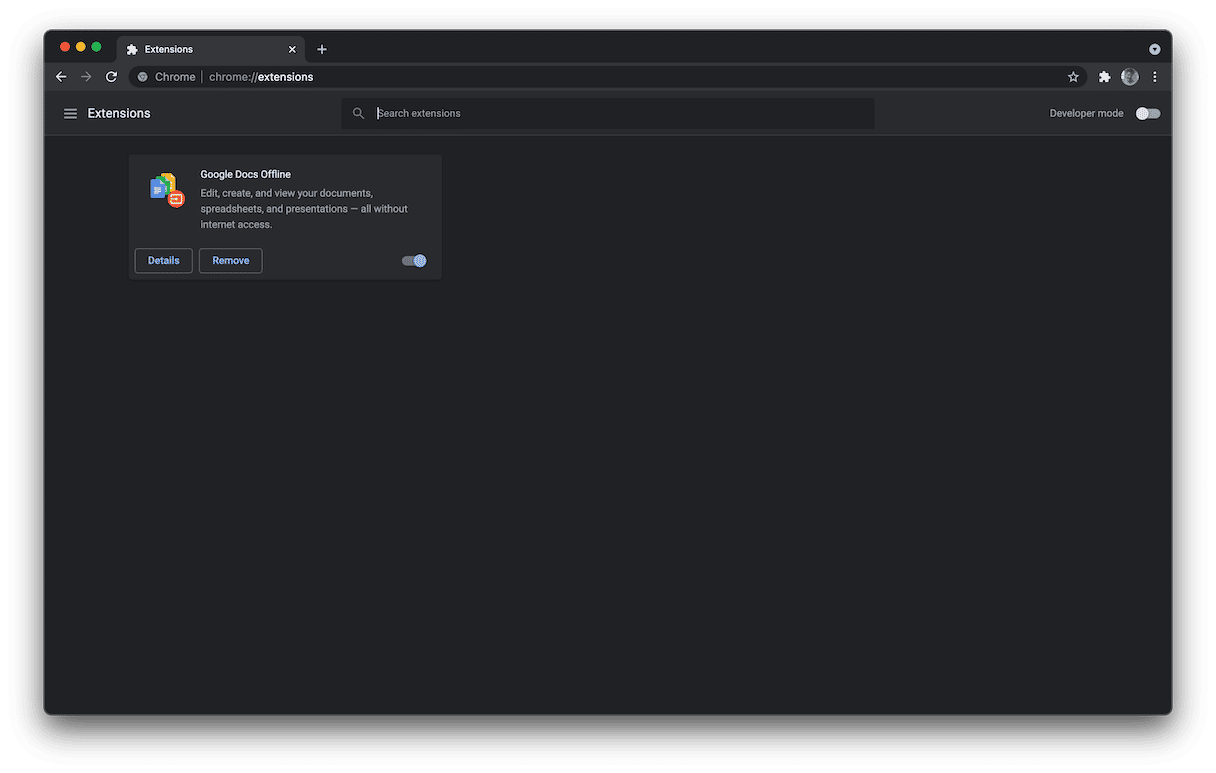
Firefox
Firefox is one of the only browsers that allows you to install add-ons and plugins. So, that means you’ll have to look in both places for any harmful extensions. Here are the instructions for you to follow:
- Open Firefox and enter about:addons in the search field.
- Select Extensions in the sidebar.
- Then, click on any suspicious extensions installed > … > Remove.
- Next, click on Plugins in the left sidebar and repeat step 3.
After you’ve cleared out both add-ons and plugins, it’s a good idea to restart Firefox just to give everything a chance to uninstall completely.
How to get rid of other malware from your Mac automatically
If you really want to protect your Mac, periodically scanning for malware is a great place to start. Fortunately, an app like CleanMyMac can help you do just that and do it quickly.
- Download CleanMyMac — get a free version.
- Open the app and go to Malware Removal.
- Then, click Scan.

That’s all you need to do. CleanMyMac will do the rest. Maybe you’ve found some malware installed on your computer, and you’ve uninstalled it manually. There’s a chance it might have also installed some additional support files that are still lurking on your hard drive. Well, CleanMyMac can take care of those, too. Again, this is all you need to do:
- Open CleanMyMac (download its free edition here) and click Uninstaller.
- Select the category Leftovers to see the files left by deleted apps.
- Then, select those files and click the Uninstall button.
There’s also an Extensions section to scan and remove any browser extension you might also have installed.
Ransomware is about as serious as computer hacks get. And while they’re primarily targeted at enterprises and corporations that can afford to pay such large sums of money for their data, they’re not unheard of on a personal level either.
Another way to not worry about ransomware is to have a reliable backup system for your data. If you keep your backups up-to-date, if your files ever get encrypted, you won’t worry about just erasing your entire hard drive and starting over clean. There’s a lot to be said about having a good backup. When it comes to ransomware, a good backup is a thing that will save you from a massive headache.






