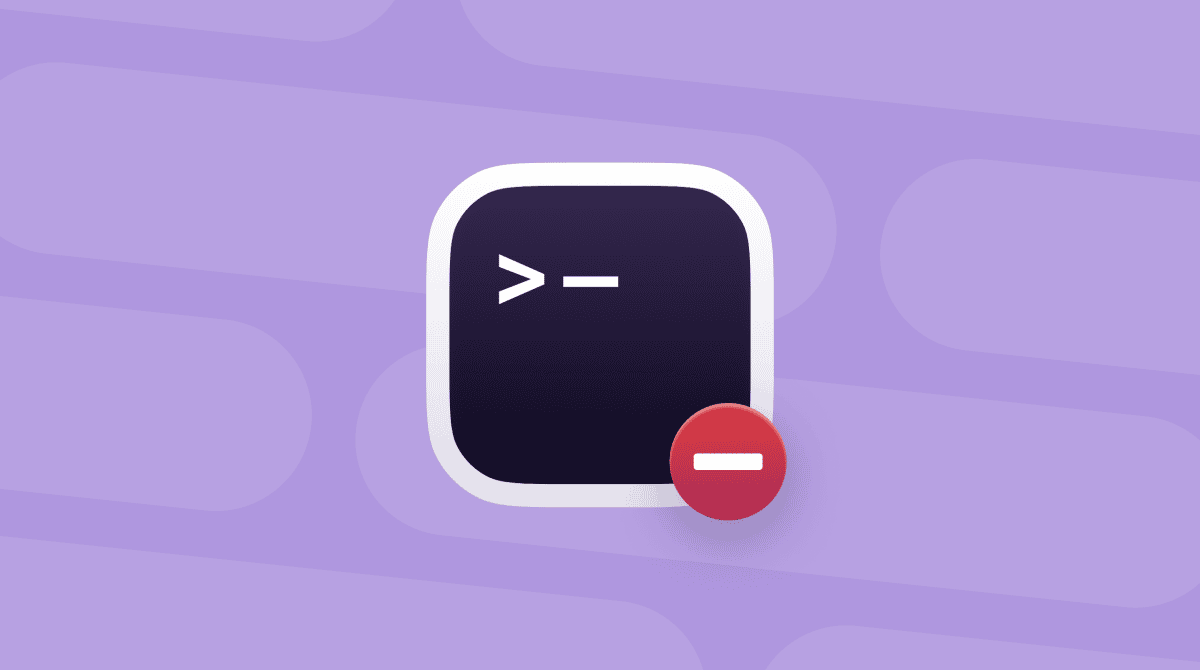Mac applications can be reset. Restoring them to the most recent developer version should restore an app to working order. In this article, we cover a few ways you can do that.

How to reset Mac apps: The manual way
Restoring an individual app to factory settings shouldn’t take too long. Providing you know what you’re looking for.
Firstly, you need to go to your Mac’s Library Folder. The Library Folder is where macOS applications store everything related to an app, including settings and cache files. However, this folder is hidden by default. Apple and app developers did that to protect your system from unnecessary system changes.
Follow these steps to reset Mac apps manually:
- Open Finder.
- Select Go to Folder, then type
~/Libraryin the search box. Or click the Go menu while pressing and holding Option, and you will see Library there.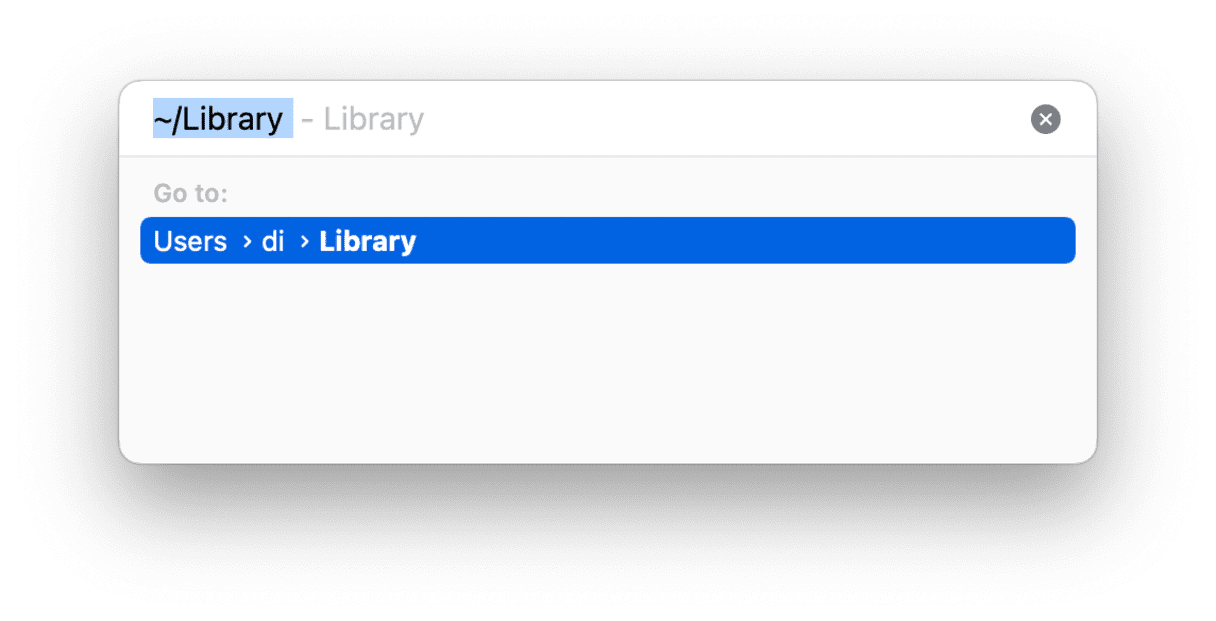
- Search for the app’s name. Don’t put any spaces in the title, even if that is how it appears on your Mac. This search should show up a lot of results. Most of them aren’t going to be relevant, so some judgment is needed here, along with a quick online search. Most apps start with the developer’s name, e.g., “Firefox.” or “com.name of developer-mac”, but it depends on how an application was organized and labeled when released.
- Find every folder related to that application and get ready to delete them all, except for the app itself. That way, it will restore to default settings while leaving the app in place. Essentially, this is a workaround for deleting an app and downloading it. Except when you do that, you’ll still have folders and settings for that app sitting around your Mac.
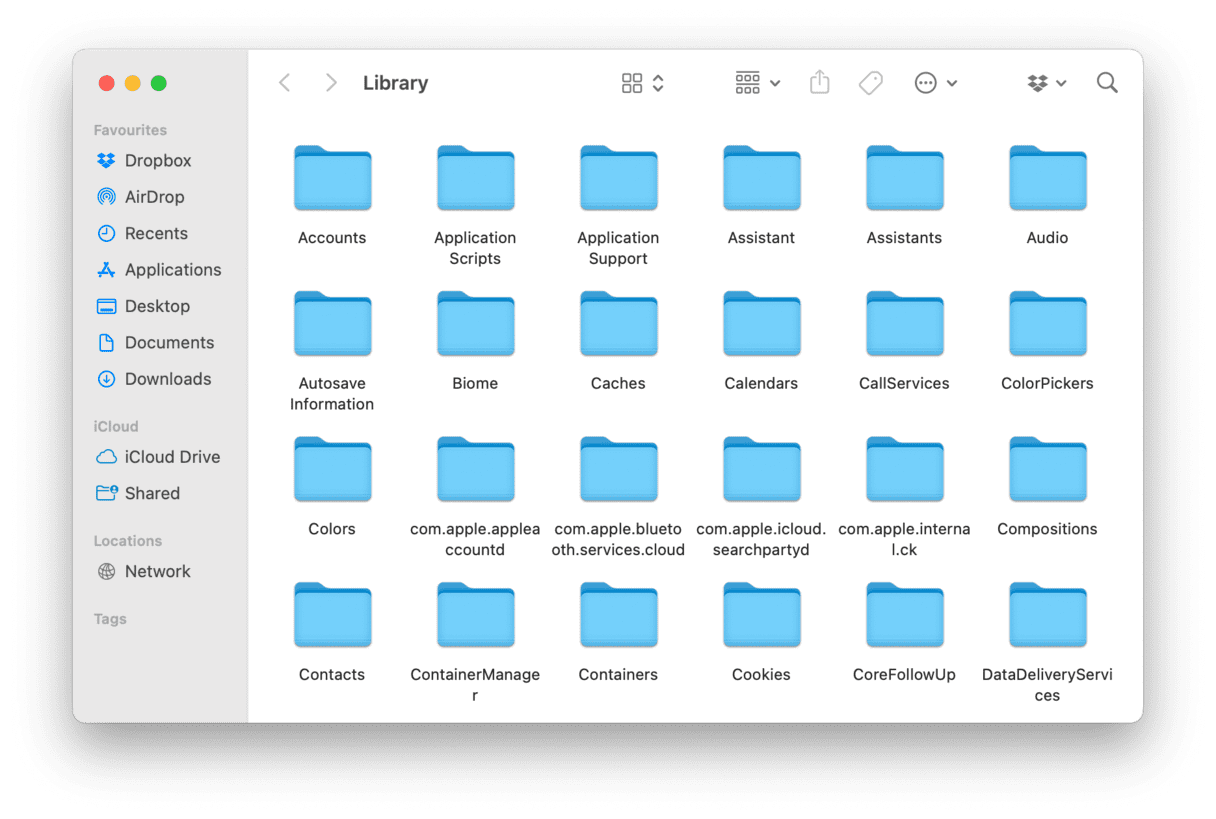
Keep an eye on the files you’ve found, making sure not to delete app settings that have nothing to do with the app. Delete the relevant files and restart the application once you’ve found the suitable files. If you’ve done it the right way, it should be working as it used to after you log in again.
Another way to restore the app is to remove it from the trash and download it again, provided that you can clear out folders connected to the app. Otherwise, there is a risk the new version won’t work. Before deleting an app, make sure you are running its latest version. It could be that your app isn’t working well because it needs an update. Here’s a quick reminder on how to update apps on Mac.

How to reset Mac software: The quick & easy way
Manually resetting an app can be time-consuming, and deleting the wrong folder could prevent the app from working altogether. Seemingly minor issues can cause apps to crash without you even realizing it. There's an easier way to reset any app.
Use a powerful app cleaner, CleanMyMac. It has a perfect fit Applications tool for these purposes. To check it out, follow the steps below:
- Get your free CleanMyMac trial.
- In CleanMyMac, go to Applications and run a scan.
- Click Manage My Applications.
- Find the app you want to reset and select all its files except binaries.
- Click Remove.

Now, the app should work properly!
As long as you’ve already installed CleanMyMac, why not optimize your whole Mac? Go to Smart Care to start a thorough scan of your Mac to remove GBs of useless junk and clutter, update your apps, speed up your system, and check it for malware threats. Stay tuned for more Mac tips!