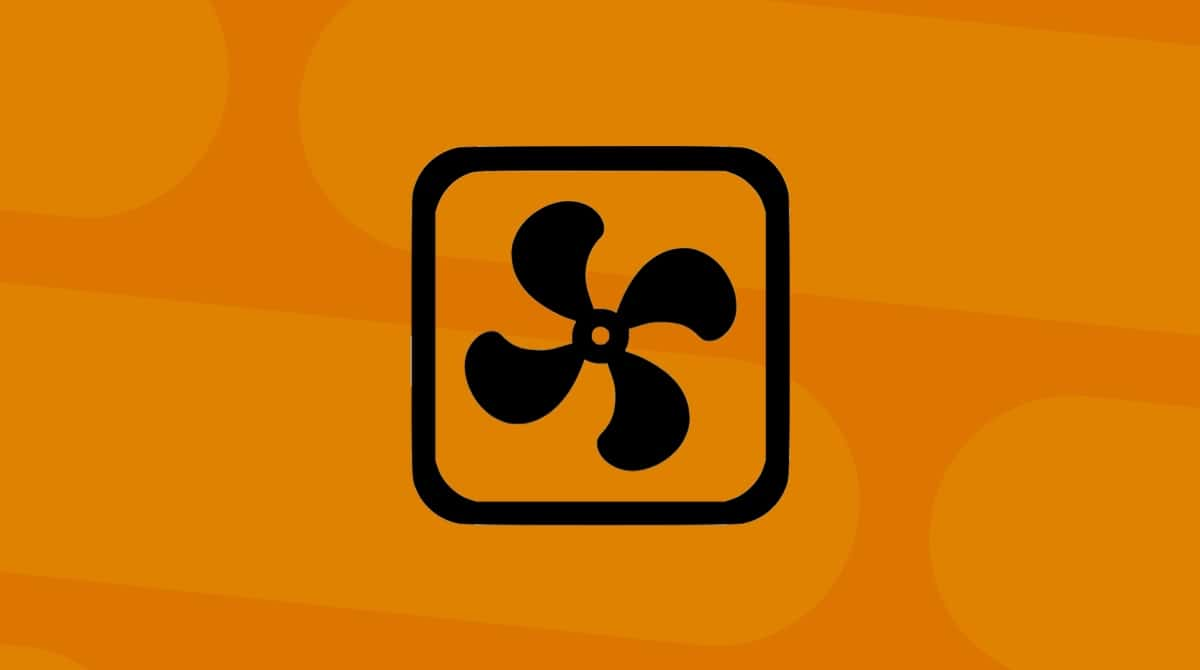How often do you download something from a browser to your Mac? Probably several times a day. At times, it can be handy to pause a download. Or a download is paused for another reason, such as losing internet connection.
It's useful to know how to resume these paused downloads. We cover how to do that in this article for the Safari, Chrome, and Firefox browsers on a Mac.
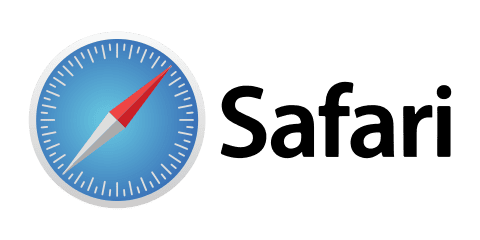
How to resume a download from Safari?
Safari is the macOS native browser. You can use it on macOS devices, as well as iOS devices, and even sync browser use on more than one device if they're all modern enough to use an up-to-date operating system.
Why can't I see my downloads in Safari?
In recent versions of Safari (starting macOS Sierra), Apple removed quick access to Downloads. If you haven't downloaded anything in a while, you will not see a pointer toward Downloads in the top corner of your browser. That's because the Downloads list has been cleared automatically.
So, here's the preliminary step to see your Downloads list.
- Go to Safari > Preferences > General > Remove Downloads list items.
- Now, choose Manually in the dropdown menu.
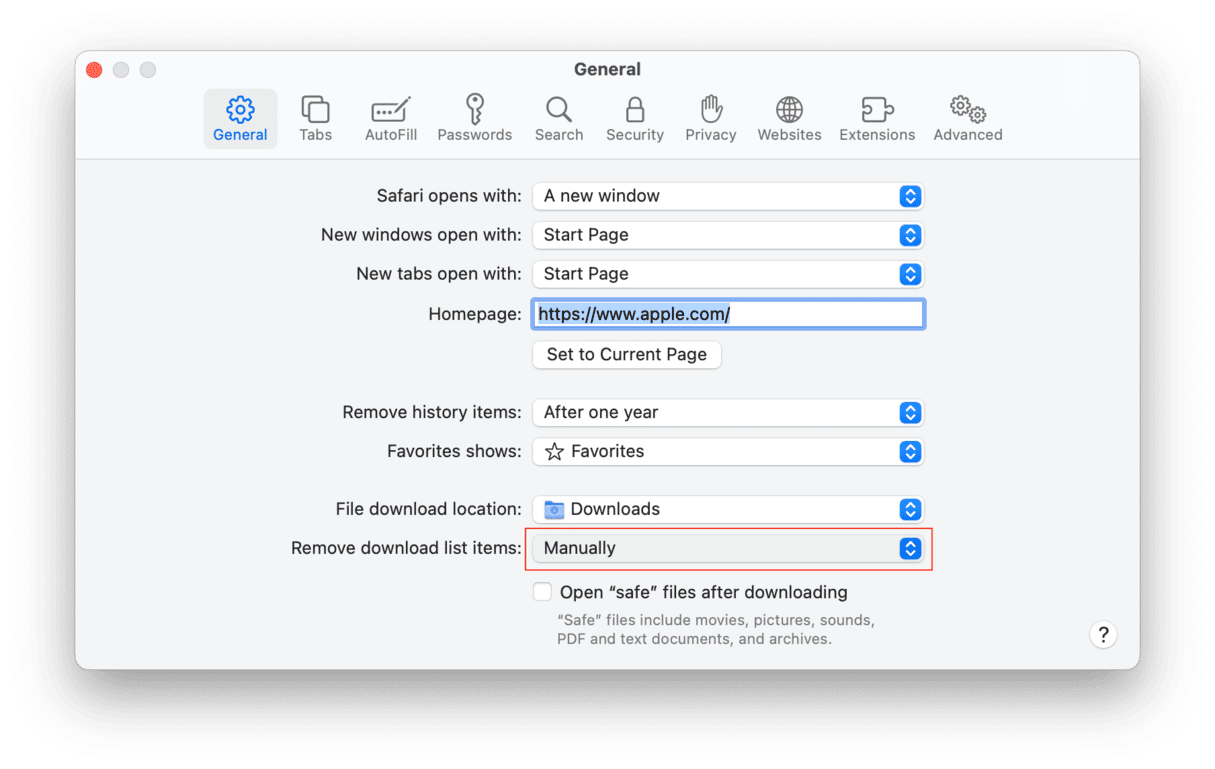
Now, let's restart your Safari Downloads
Resuming a paused download is always easier and quicker than starting one again, especially if you need to find the source of the original file. Here is how you do that on Safari:
- Go to the Downloads button in the Safari browser toolbar — it always looks like an arrow pointing downwards — and click on that.
- Now this will show a list of recent downloads, and any that have been paused will indicate the download has failed: Click on the orange circular arrow to restart the download.
- It should now start downloading again and indicate how long until that is complete; unless you save them somewhere else, they will always go into the Downloads folder.
If you want, you can always change the download location. For example, the Desktop or the Documents folder might be a more convenient place for them, making it quicker to then allocate a new download to the right folder for whatever you're working on.
For everyone who regularly uses a browser other than Safari, you can easily restart downloads using Chrome and Firefox, too.
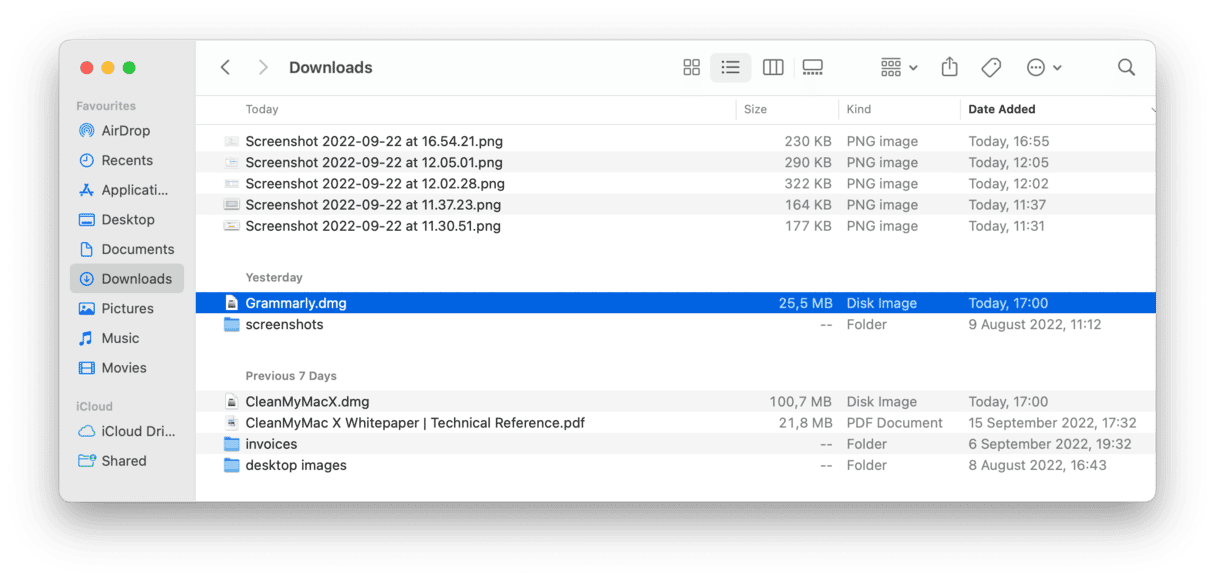
How to resume a download from Chrome?
- Chrome comes with a built-in download manager, although early versions didn't, which is why some articles recommend using third-party software. Don't worry, that isn't needed anymore.
- Simply open Chrome and either press Command+J on your Mac keyboard or go to the following web address: "chrome://downloads."
- Now, this should display everything you've ever downloaded, including files that have failed to complete a download in Chrome.
- Underneath the source URL of the failed download, you should see a Resume button. Click this, and the download should resume where it finished as well as indicate how long until complete.

How to resume a download from Firefox?
- Open Firefox and look for the downward arrow on the right-hand side of the URL bar.
- Click on this, and it should list all previous downloads, including those that have failed.
- Underneath the name and source URL of the download, it should indicate the failed status. To the right-hand side is a curved arrow, similar to the one in Safari. Click this, and the download should resume where it was paused.
And there you go. With every browser, it really is as simple as that.

How to find and delete broken downloads and other digital clutter?
After a year or more of use, a Mac can get pretty cluttered.
Not just with downloads. Simply with the digital clutter of our everyday lives. From downloads to apps to systems junk and cache files, images, and videos, a Mac can soon get overloaded with a whole load of things we don't really need.
All of this can be sifted through manually. It could take some time unless you want to try a quicker solution:
- Download CleanMyMac.
- Click on System Junk.
- Click to start the Scan and then click Review Details.
Under Downloads, you will see the amount of interrupted and outdated downloads you can safely delete. Good chances you'll find a whole mountain of other stuff you don't need — you can review everything before it's deleted for good.

In my case, I have 18.91 GB worth of Downloads from Chrome alone. You can safely try this app in a free edition — here's the download link.
Instantly gain some much-needed free space. The room you can use for more useful things. CleanMyMac is a powerful Mac performance improvement app. People all over the world use it to get their Macs working as good as new again.
We hope these steps for resuming a paused download in Safari, Chrome, and Firefox were useful.