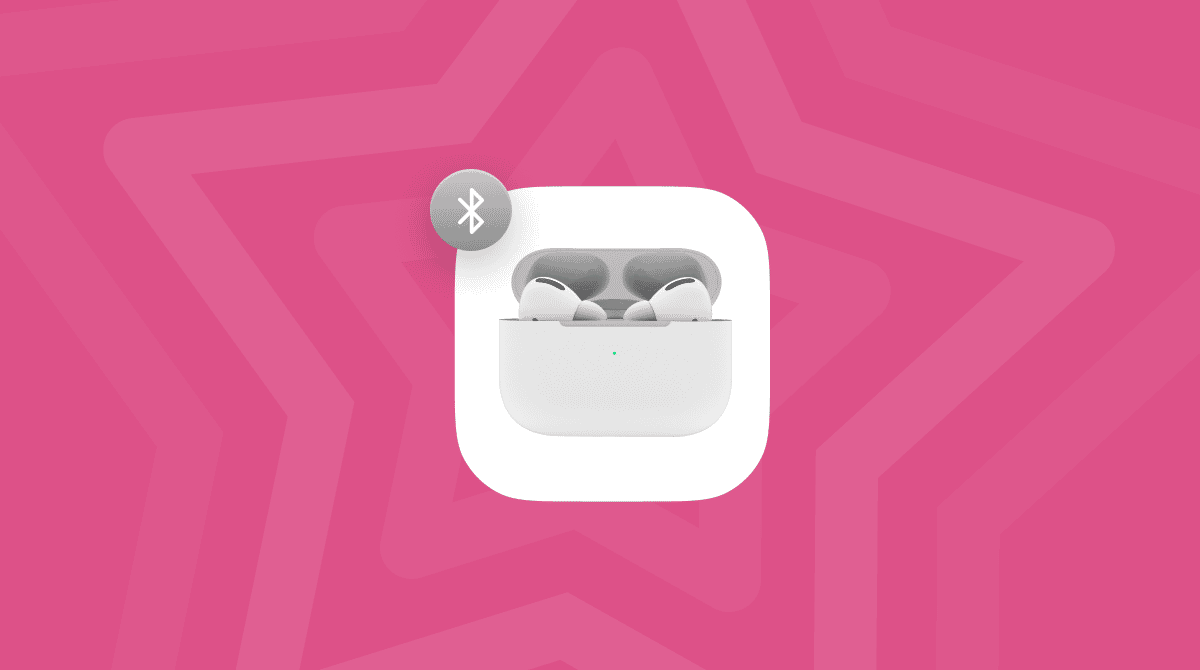Safari is an excellent web browser. It’s fast, stable, has lots of great features, and cares about your privacy more than most web browsers. However, occasionally things go wrong. One of the error messages you might see is “Safari cannot be opened while it is being updated.”
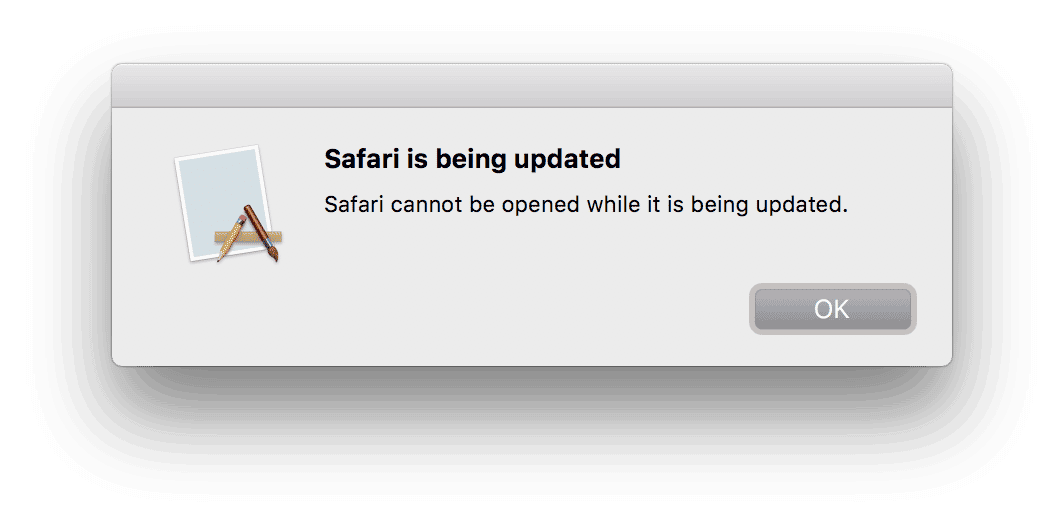
That happens because, during the process of updating itself, Safari got stuck and couldn’t continue with the update. And now, it won’t launch properly. Happily, there are a few things you can do to try and fix it. Here’s what to do if you can’t open Safari because it’s being updated.
Check to see if Safari is being updated
The first thing to do is to check whether Safari is actually updating. If it is, it may be that all you need to do is wait for it to finish.
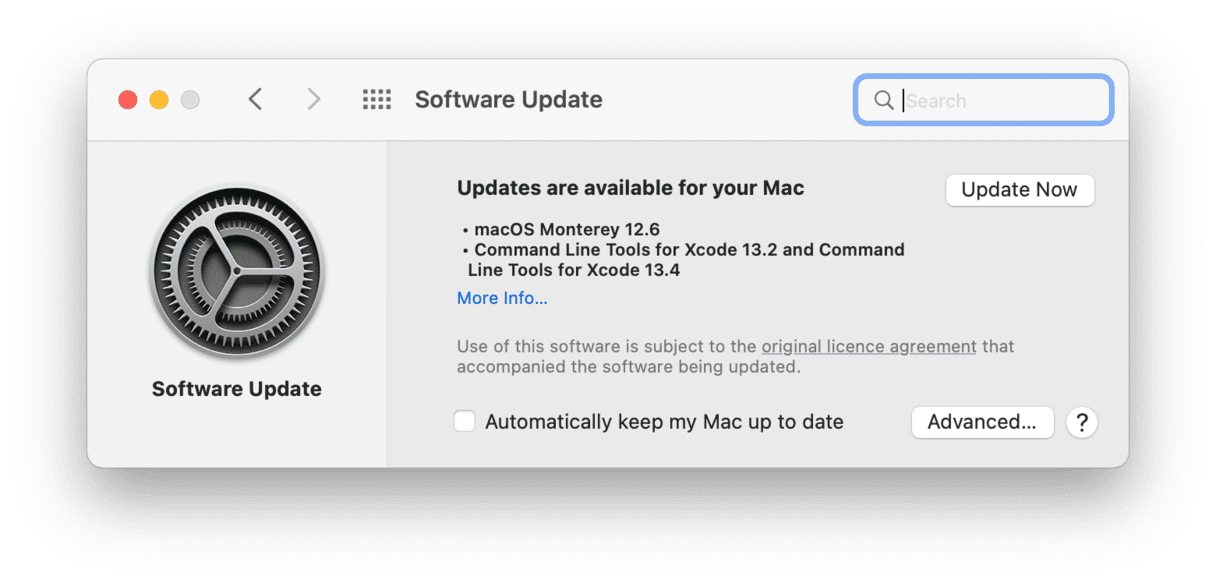
- Click on the Apple menu and choose About This Mac.
- Press Software Update.
- If you see an update in progress, watch for a little while to make sure it’s progressing. If it is, leave it alone and wait for it to finish.
- If it looks like it’s stuck, restart your Mac.
- When your Mac restarts, try launching Safari again.
Relaunch Safari
Sometimes the simplest solutions are all that’s needed. Quit Safari, or Force Quit (Command-Option-Esc) if you need to, and then launch Safari again. That might just work.
Log out and log in again
If quitting Safari doesn’t work. Try logging out of your user account and then logging back in again (press Shift-Command-Q). Once you’ve done that, launch Safari and see if it works this time.

Check Activity Monitor
If none of the above work, it’s time to dig a little deeper and use Activity Monitor to find out more about what’s going on. One possibility is that Spotlight is using the SafariQuickLookExtension process, and that is preventing Safari from updating. So, the first thing to look for in Activity Monitor is that extension.
- Go to Applications > Utilities and launch Activity Monitor.
- Start typing SafariQuickLookExtension into the search box.
- If you see the process appear in the results, select it by clicking on it.
- Press the [X] button at the top left of the Activity Monitor window.
If you don’t see that process in Activity Monitor, click the [X] in the search box to cancel the search and then choose the CPU tab.
This will display running processes according to the number of CPU cycles they are using. If a process has hung and is causing Safari’s update to stall, it should show up near the top of the list. If you see a process taking up a large percentage of CPU cycles, select it and press [X]. Then try and launch Safari again.
How to fix other problems with Safari
Being unable to open Safari because it is being updated isn’t the only problem you might encounter when you’re using Apple’s web browser. There are several other common problems. Here’s how to fix those.
Safari running slowly
The most likely cause of Safari running slowly is that you have lots of tabs open. Sure, having 20 or 30 tabs open might be convenient, but it also consumes memory and CPU cycles. So, if Safari is slow, try closing tabs.
Safari not loading pages
There are a number of possible reasons for this:
- Your Wi-Fi or internet connection. Check these are both working before you assume Safari is at fault.
- The website you’re trying to access is having problems. Try loading the same page in a different browser. If it works, it could be that the site has problems with Safari.
- Try loading different sites in Safari. If those don’t work, the problem is Safari rather than the website. In that case, try resetting Safari using CleanMyMac, as described later in the article.
- When Safari tries to load a page you have visited recently, it will load it from a local cache file and update it. If that cache file is corrupt or Safari has a problem accessing it, you may not be able to load the page. The solution is to clear the cache.
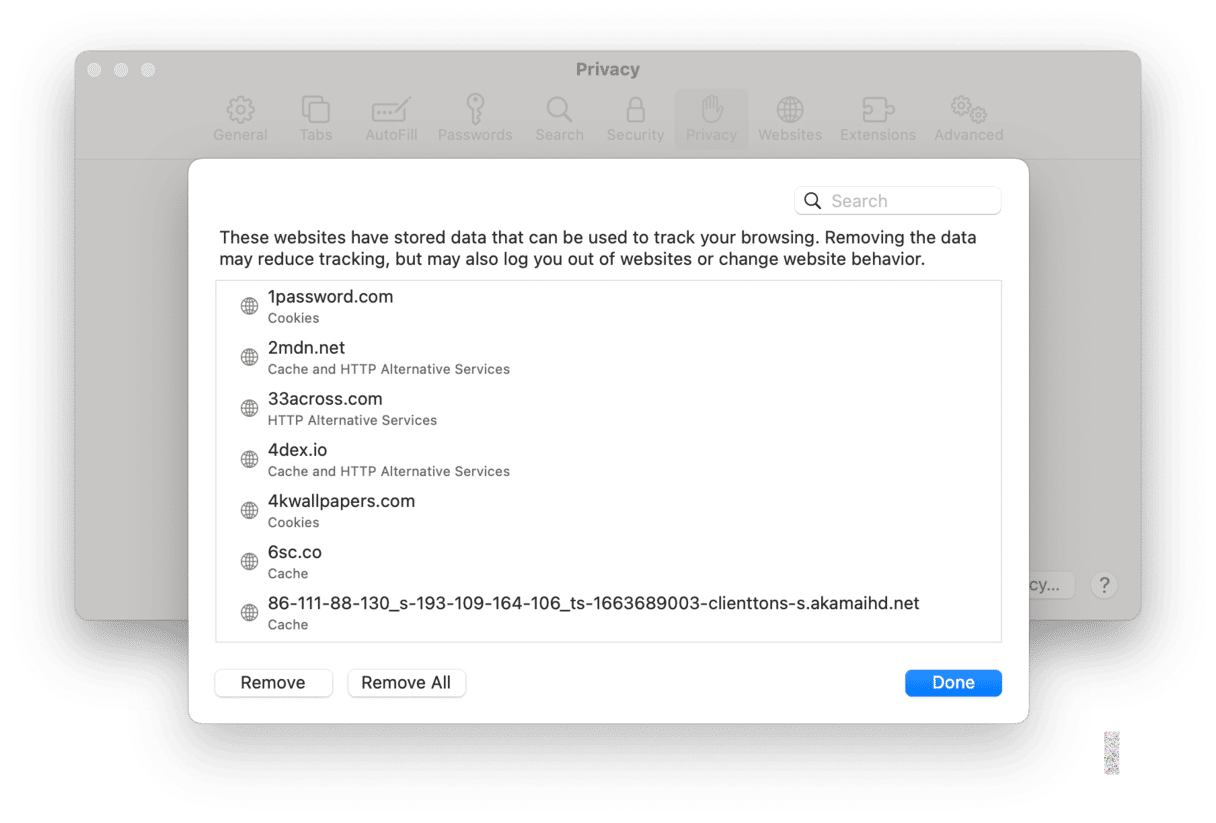
How to remove data, including cache and cookies, the particular website has stored:
- Click on the Safari menu and choose Preferences.
- Choose the Privacy tab and click Manage Website Data.
- Type the name of the site you’re trying to access into the search box.
- When it appears, select it and press Remove.
- Press Done and close Preferences.
- Try and load the page again.
Reset Safari
By reset, we mean deleting certain temporary files from Safari, which should fix potential errors. You can do it with a free version of CleanMyMac, a popular Mac maintenance suite.
- Download the free version of CleanMyMac and launch it.
- Choose Uninstaller in the sidebar.
- Click Apple in the middle panel.
- Locate Safari in the right-hand window. (Tip: if you can’t see Safari, go to CleanMyMac > Preferences > Ignore List, choose Uninstaller, and uncheck the box labeled Ignore system applications.
- Check the box next to one of the groups of files under Safari.
- Click on the dropdown menu next to the group you selected and choose Reset.
- Press Reset.

Safari crashes frequently
A number of things could cause Safari to crash. But the first place we would look is the list of installed extensions. Extensions can add lots of useful features to Safari. But if they’re not kept up to date or become obsolete, they can start to cause problems. Extensions are also a common way for malware to infiltrate your Mac, so you should review them regularly.
- Click on the Safari menu and choose Preferences.
- Select the Extensions tab.
- Scroll through the list of extensions and look for any you don’t use.
- When you find one, select it and press Uninstall.
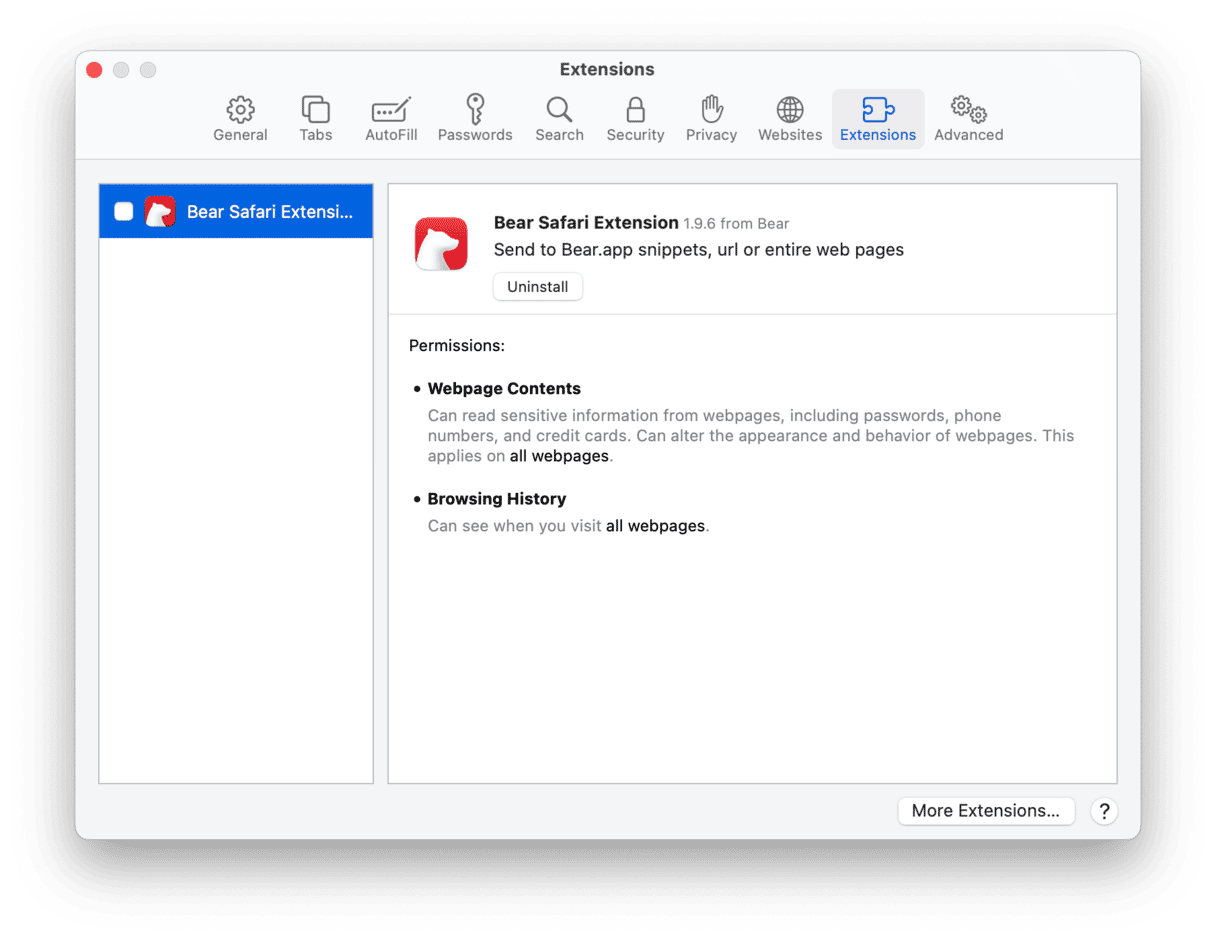
Close tabs
If Safari still crashes regularly, it’s time to start closing tabs. As we said earlier, having lots of tabs open consumes RAM and CPU cycles and could also cause Safari to crash. Bookmark any pages you want to return to and then close tabs.
Check for updates
Safari is updated as part of macOS. So whenever there’s an update to macOS, it’s possible there is an update to Safari too. So, it’s important to make sure you’re running the latest version of macOS.
- Click on the Apple menu and choose About this Mac.
- Press Software Update.
- If there is an update available, press Update Now.
- Wait for the update to complete and try launching Safari again.
Flush DNS cache
If Safari seems to be working correctly, but you have problems connecting to some websites, it could be that their DNS entry has changed. Your Mac keeps a local directory of DNS names and IP addresses in the cache so that it doesn’t have to check with an online directory each time you load a web page.
However, if entries change, the cache won’t contain the correct IP address. Flushing the cache will update the local directory and should resolve the problem.
- In CleanMyMacX, choose Maintenance.
- Check the box next to Flush DNS cache.
- Press Run.

You can also manage Extensions and plugins with CleanMyMac.
- Choose Extensions in the sidebar.
- Click View All Extensions.
- Select Safari Extensions.
- If there are any in the list you don’t want or don’t recognize, check the box next to them and choose Remove (Note: to remove extensions associated with an application, you must uninstall the application).
- To remove plugins, choose Internet Plugins, check the box next to those you want to get rid of, and press Remove.
While Safari is a great web browser and, most of the time, it works very well, it can sometimes run into problems. One of those is an error message that says, “Safari cannot be opened while it is being updated.” There are lots of reasons this message can appear, even when Safari is not being updated. However, if you follow the steps above and use CleanMyMac to help, you should be able to fix it quickly and easily.