Safari, which is preinstalled with macOS Sonoma, is a fantastic web browser. It’s secure, protects your privacy, has lots of great features, and is usually fast. All of these make it very frustrating if you find that Safari is slow on macOS Sonoma. It shouldn’t be. It should be as fast — if not faster — than any other web browser. Fortunately, if Safari is running slowly for you in Sonoma, there are lots of things you can do about it. We’ll show you them in this article.
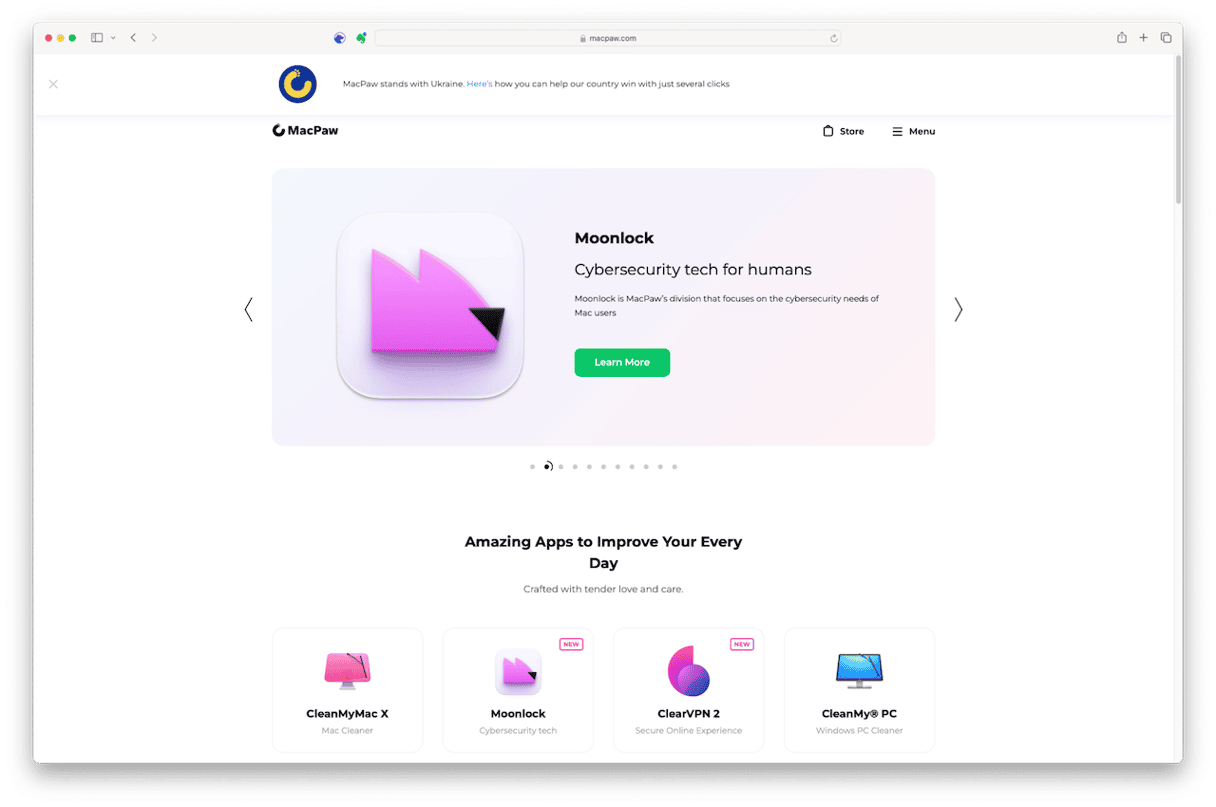
Why is Safari slow on Sonoma?
Put bluntly, it isn’t. At least not for most people. If Safari is slow in macOS Sonoma for you, then there is a problem that needs to be fixed. It could be that Safari is hogging system resources like memory. Or it could be that you have an extension installed that is causing it to slow down. Or it could even be your internet connection.
How to speed up Safari in macOS Sonoma
To make Safari faster, we need to find out why it’s running slowly, and that’s a process of elimination. As always, when we’re trying to rule out possible causes, we’ll start with the most likely and easiest to eliminate.
1. Check your internet connection
Is it Safari that’s slow or your internet connection? Try another browser or another device like an iPhone or iPad to rule it out.
2. Restart your Mac
Restarting your Mac clears out temporary and some cache files, and if you have a Mac with Apple silicon, it runs some other checks, too. It should always be the first step in trying to fix a problem. Sometimes, it’s all you need to do.
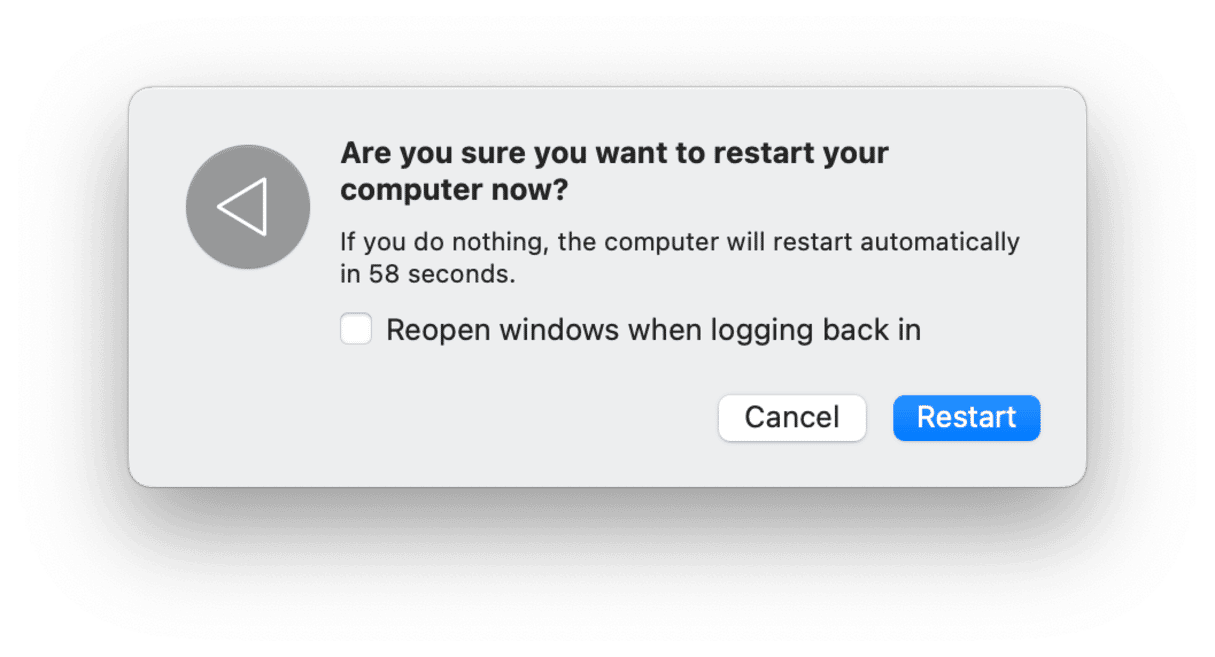
3. Reset Safari
Normally, when you’re having problems with an application, the next step would be to uninstall and then reinstall it. However, when Safari is slow in macOS Sonoma, you can’t do that because you can’t uninstall Safari. However, you can reset it.
What do we mean by reset? Resetting an application takes it back to the state it was when you first installed it, removing settings and cache files. Doing that manually would be very difficult. You’d have to know where each file is, locate it, and then drag it to the Trash.
There is an easy way, though — using the Uninstaller tool in CleanMyMac. As well as uninstalling applications, the Uninstaller tool can reset them. Get your free CleanMyMac trial. Once you’ve done that, follow the steps below.
- Open CleanMyMac, select Applications in the sidebar and click Scan.
- Once the scan is complete, click Manage My Applications and go to Uninstaller. Click Apple in the middle pane, find Safari, and click a small arrow right next to its name.
- Select everything except binaries and click Remove.

4. Check for updates
Sometimes, early versions of a new OS aren’t quite as polished as they could be, and Apple often releases updates to optimize elements of it like Safari and fine-tune performance.
- Click on the Apple menu and choose System Settings.
- Go to General > Software Update and wait for it to check.
- If there is an update available, follow the instructions on the screen to download and install it.

5. Check Activity Monitor
Activity Monitor is a great tool for identifying whether a process, like a Safari extension, is taking more than its fair share of resources like memory and CPU cycles. Sometimes, misbehaving processes can cause your Mac to slow down because they are making so many demands.
- Go to Applications > Utilities and open Activity Monitor.
- Click on the CPU tab to order processes by the CPU cycles they are using.
- If you see a Safari extension or process that is using lots more than the others, it may be causing the problem.
- If there’s nothing strange in the CPU cycles, click the Memory tab and look for processes using lots of memory.
- If you find any processes that seem to be causing the problem, click the ‘x’ in the toolbar to quit them.
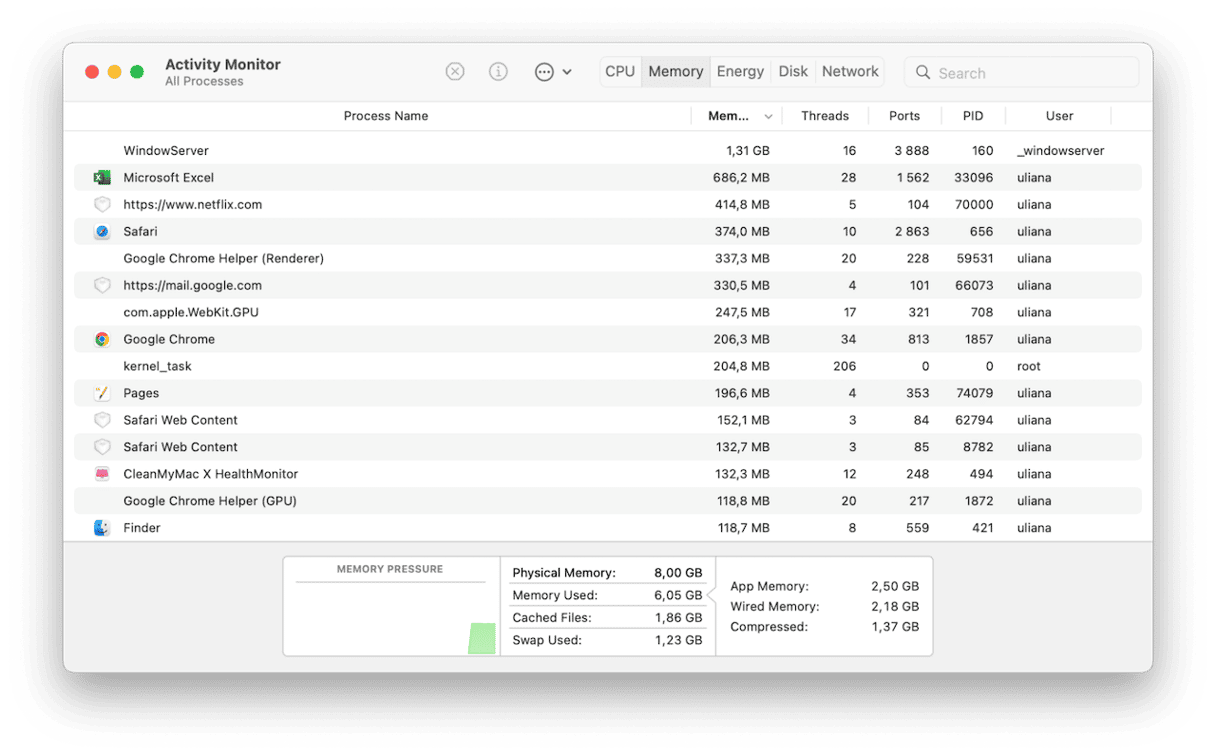
Quitting the process will only work temporarily. If the extension is still enabled in Safari, it will restart. So, you need to disable or uninstall the extension.
- Click the Safari menu and choose Settings.
- Go to the Extensions section.
- Locate the extension that was causing the problem and either deselect the box next to it to disable it or select it and click Uninstall.
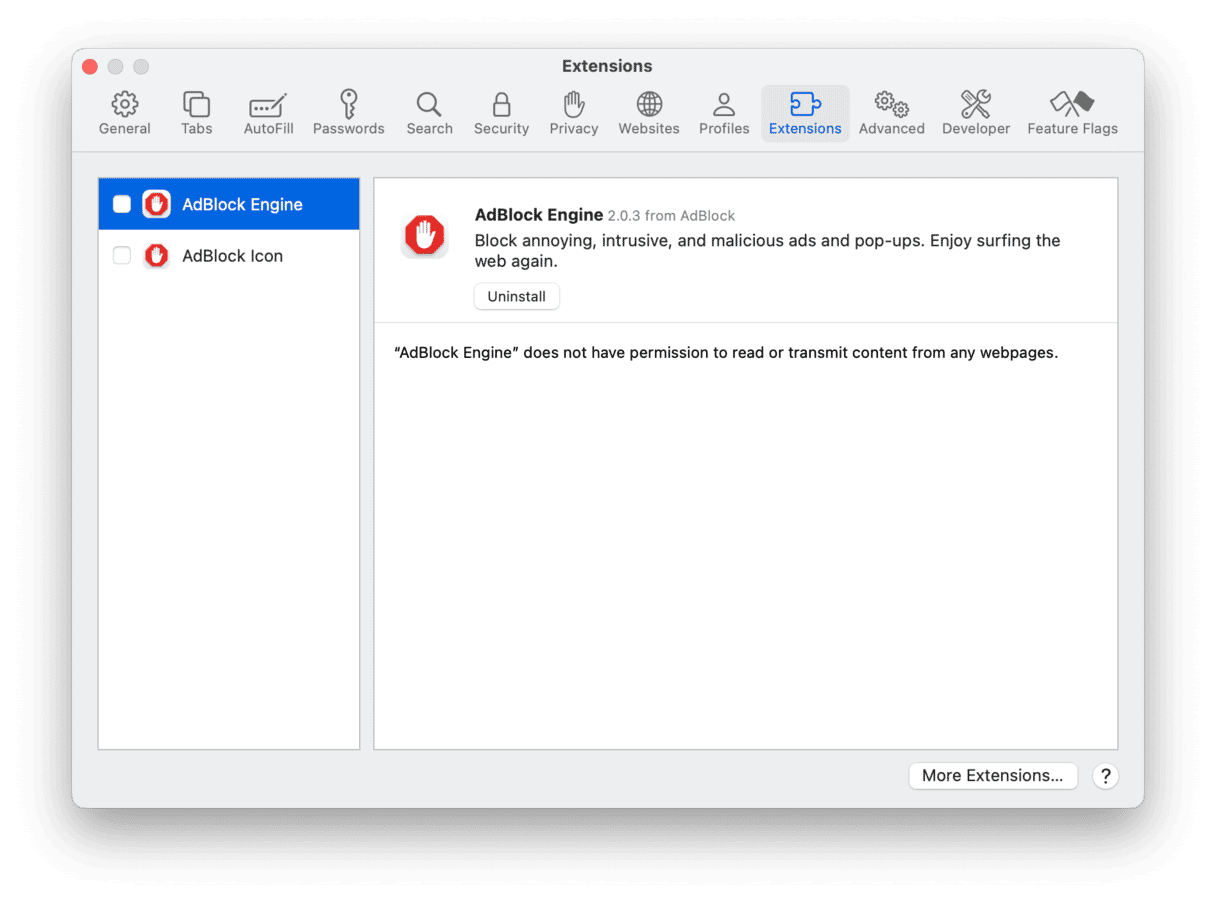
It can be very frustrating if Safari is slow in macOS Sonoma, but you don’t have to just put up with it. Follow the steps above to identify and fix the problem, and it should be running speedily again in no time.






